V dnešní době se práce z domova stala trendem díky COVID-19, díky němuž jsou platformy pro online schůzky populární mezi veřejností. Google setkat je jedním z nich. Je to bezpečné a snadno použitelné. Google Meet, který je k dispozici všem, vám umožní bez námahy zahájit schůzku nebo se k ní připojit pomocí jednoduchého webového prohlížeče nebo aplikace v telefonu.
V následujícím příspěvku vám ukážeme, jak na to zaznamenat Google Meet videokonference s a G Suite Essentials účet. Můžete se také naučit, jak nahrávat Google Meet do telefonu.
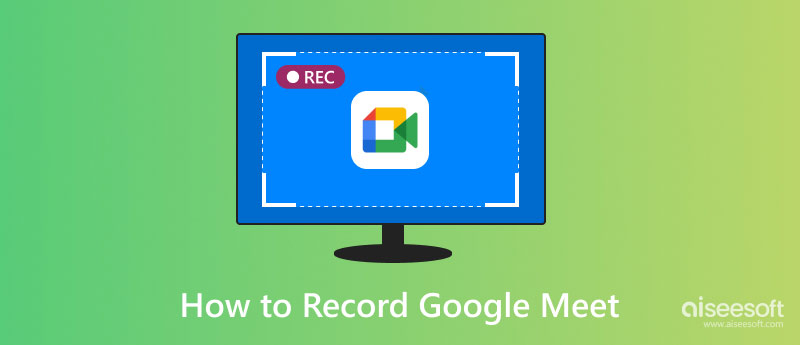
V poslední době si uživatelé mohou vyzkoušet G Suite Essentials a vyzkoušejte zdarma pokročilé funkce na Google Meet through Září 30, 2020, včetně nahrávání konferencí, živých přenosů, filtrování šumu atd. Takže když používáte Google Meet na svých laptopech nebo počítačích, můžete to zkusit.
Mezi všemi těmito funkcemi může být nahrávání schůzek nejužitečnější, zvláště pokud chcete schůzku zkontrolovat později nebo odeslat záznam nepřítomnému. Tady jsou kroky k zaznamenat videokonferenci Google Meet s nahrávacím nástrojem, který nabízí.
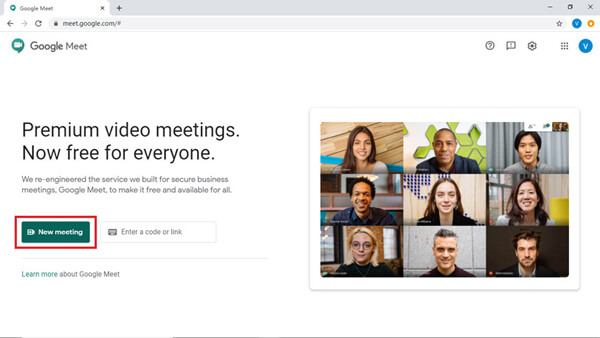
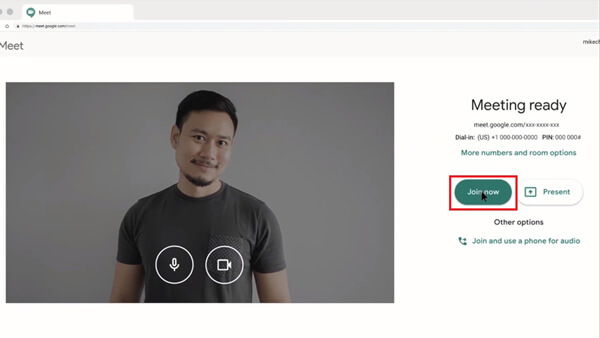
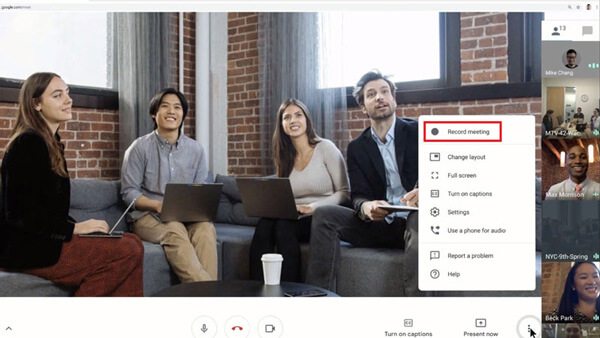
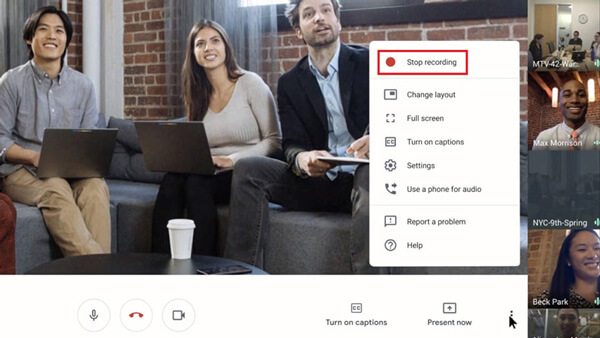
1. Funkci nahrávání můžete získat pouze s počítačovou verzí Google Meet.
2. Google Meet upozorní ostatní účastníky na zahájení a ukončení nahrávání.
3. Odkaz na nahrávání bude zaslán e-mailem organizátorovi schůzky. A přidá se k události kalendáře.
4. Živé titulky nelze nahrávat do záznamu.
I když je vhodné použít vestavěný nástroj pro nahrávání Google Meet, při nahrávání videokonferencí stále existuje spousta omezení. Například pouze organizátor schůzky nebo osoba ve stejné organizaci jako organizátor může zaznamenat schůzku.
Pokud jste tedy pouze účastníkem, který chce konferenci zaznamenat, co byste měli dělat?
Nejjednodušší způsob je použití Aiseesoft Screen Recorder k zachycení obrazovky Google Meet. Jako nejprofesionálnější software pro nahrávání obrazovky vám umožňuje nahrávat vše, co je prezentováno na Google Meet, a exportovat nahrávku ve formátu MP4, WMV, MOV atd., jak chcete, aniž byste o tom kohokoli informovali. Dokonce vám umožňuje upravovat záznam v reálném čase.

149,039 Ke stažení
100% bezpečné. Žádné reklamy.
100% bezpečné. Žádné reklamy.


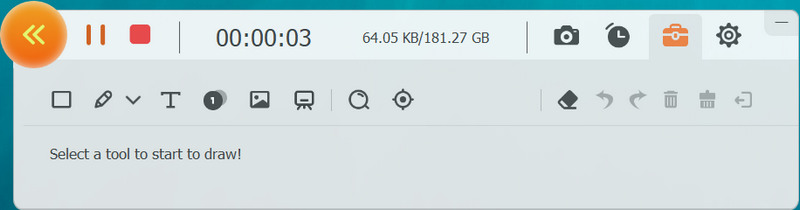
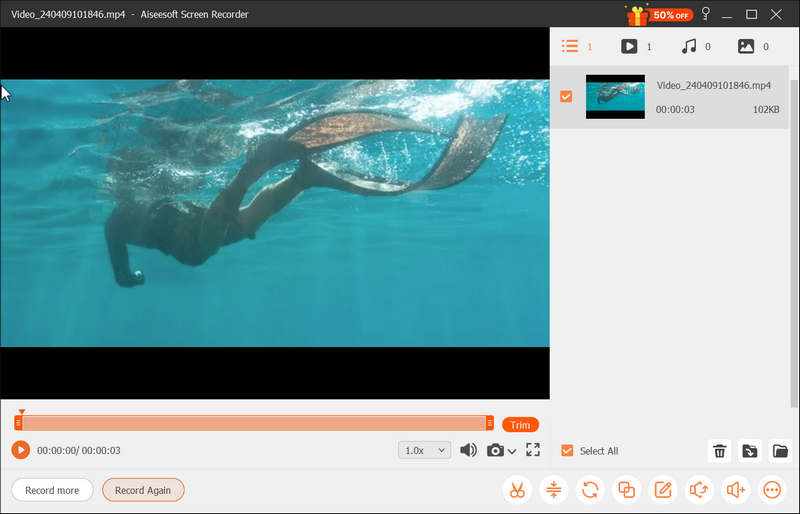
Jak je známo, mobilní uživatelé nemohou přímo nahrávat konference Google Meet v aplikaci. V této situaci musíte najít jiného zapisovatele, který za vás schůzku zachytí.
Pro uživatele Androidu může být nahrávání Google meet trochu komplikované. Za normálních okolností musíte použít aplikaci pro nahrávání obrazovky od jiného výrobce záznam obrazovky telefonu.
Pokud jde o uživatele iOS, nahrávání je docela snadné, protože Apple ve skutečnosti poskytuje předinstalovaný záznamník obrazovky v zařízeních iOS. Pokud používáte iOS 11 a novější, můžete obrazovku zaznamenat podle následujících pokynů.
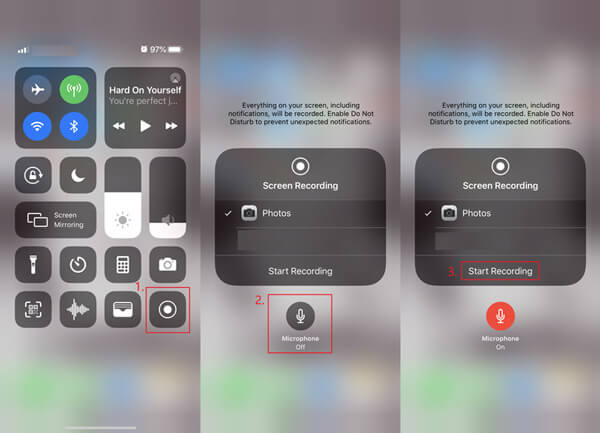
1. Kolik stojí Google Meet za měsíc?
Prozatím můžete vyzkoušet G Suite Essentials zdarma. Ale po 30. září budete muset za vedení účtu platit 10 $ měsíčně. Pokud jde o G Suite Enterprise Essentials, bude vás to stát 25 $ měsíčně.
2. Potřebuji k používání služby Google Meet účet Google?
Pokud se chcete zúčastnit schůzky pouze v počítačové verzi Google Meet, nemusíte si registrovat účet Google. Jen se ujistěte, že vám organizátor schůzky udělil přístup ke schůzce.
3. Který je lepší, Zoom nebo Google Meet?
Pokud se ptáte, která platforma má lepší funkce, pak je Zoom odpovědí na tuto otázku. Pokud však chcete jen jednoduchý nástroj pro schůzky, pak Google Meet ve skutečnosti stačí pro každodenní použití. A pro vaši informaci, funkce nahrávání na Zoom má také spoustu omezení. Stále tedy můžete použít Aiseesoft Screen Recorder na zaznamenat setkání Zoom.
Proč investovat do čističky vzduchu?
Po přečtení celého článku musíte lépe porozumět jak nahrávat Google Meet. Do 30. září G Suite Essentials je metoda, kterou stojí za to vyzkoušet, protože je zdarma. Pokud však potřebujete záznamník obrazovky s mnohem více funkcemi, můžete si jej stáhnout a použít Aiseesoft Screen Recorder. V případě jakýchkoli dotazů nás kontaktujte.
Webinar nahrávání
Nejlepší webinářské platformy Livestorm vs Zoom Zaznamenejte webinář o živé scéně Aplikace pro záznam schůzky Záznam Google Meet Nahrajte videozáznam CyberLink Zaznamenejte relaci schůzky TeamViewer Záznam RingCentral Meeting Zaznamenejte schůzku se zvětšením Nahrajte webinář na Mac Zaznamenejte webinář ve Windows
Aiseesoft Screen Recorder je nejlepší software pro nahrávání obrazovky pro zachycení jakékoli aktivity, jako jsou online videa, webová volání, hra na Windows / Mac.
100% bezpečné. Žádné reklamy.
100% bezpečné. Žádné reklamy.