RingCentral RingCentral poskytuje řešení globální cloudové komunikace a spolupráce. Díky integraci s telefonem, videokonferencemi a zprávami je považován za lídra v oblasti Unified Communications. Zejména šíření pandemie COVID ‑ 19 je videokonference stále důležitější součástí.
Při jeho používání nahrávání schůzky RingCentral je to, co mnoho uživatelů vyžaduje.
Podporuje RingCentral nahrávání schůzky?
Jak nahrávat hovory ze schůzky RingCentral?
Odpovědi z úplného průvodce najdete v tomto příspěvku.

Můžete nahrávat schůzky RingCentral?
Samozřejmě můžete.
Nahrávání schůzky RingCentral vám umožní vést záznam schůzky. Body ze záznamu můžete získat později. K zachycení schůzky RingCentral nejsou nutné žádné speciální technické znalosti. Proces začíná programem Aiseesoft Screen Recorder.
Aiseesoft Screen Recorder je software pro nahrávání schůzek RingCentral. Ať už jste hostitelem či nikoli, v RingCentral můžete zachytit cokoli. Kromě toho lze záznamový soubor uložit jako širokou škálu formátů pro plynulé přehrávání téměř na jakémkoli zařízení.

Ke stažení
Screen Recorder - RingCentral Meeting Recorder
100% bezpečné. Žádné reklamy.
100% bezpečné. Žádné reklamy.
Ať už jste technický profík nebo jeden z ne příliš technicky zdatných typů, můžete se řídit jednoduchým návodem níže a zaznamenat schůzku RingCentral.
100% bezpečné. Žádné reklamy.
100% bezpečné. Žádné reklamy.
Otevřete tento program na ploše a vyberte Videorekordér.




Pro plynulé sdílení nebo přehrávání záznamového souboru schůzky RingCentral můžete kliknout na nabídku (tři řádky) a vybrat si Nastavení, přejděte na kartu Výstup a z rozevírací nabídky vyberte MP4, MOV, AVI, WMV atd. formát videa.

Postupujte podle podobných kroků a můžete zaznamenat AnyMeeting, Nahrávání WebEx a další.
Kromě nahrávání schůzky RingCentral prostřednictvím aplikací pro nahrávání třetích stran můžete zaznamenat schůzku prostřednictvím schůzek RingCentral.
Než začnete nahrávat schůzku od RingCentral, stále existují určitá omezení, která byste měli mít.
RingCentral Meetings je aplikace, kterou můžete nahrávat na stolním počítači.
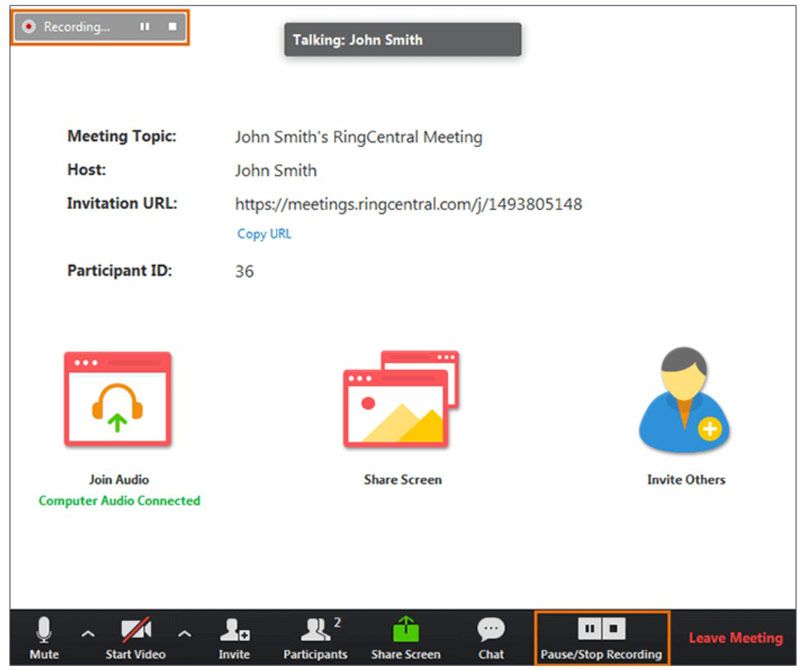
Poznámka: Setkání RingCentral je k dispozici pouze pro stolní počítače (Windows a Mac).
Kromě záznamu na ploše prostřednictvím aplikace Setkání RingCentral můžete také zaznamenat schůzku RingCentral na webu.
Kroky nahrávání schůzky RingCentral na webu jsou celkem snadné.
Během probíhající schůzky klikněte na Záznam schůzky pro zahájení nahrávání.
Poté se záznamový soubor převede na MP4, když zastavíte nahrávání na Záznam Karta.

Poznámka: Pouze hostitel může zaznamenat schůzku. Účastník může zaznamenat schůzku poté, co jej hostitel přidělí jako moderátora. RingCentral navíc nenabízí žádné další funkce pro úpravy a budete možná potřebovat Editor MP4 upravte záznamový soubor.
Mimochodem, RingCentral může povolit nahrávání schůzek na iPhone a Android, pokud jste hostitelem. I když nejste hostitelem, můžete zahájit záznam schůzky poté, co vás hostitel udělí jako moderátora.
Při připojování ke schůzce klepněte na ikonu Záznam pro zahájení nahrávání.
Když se nahrávání zastaví, soubor záznamu schůzky se automaticky převede na MP4.
Pokud chcete záznamový soubor v jiných formátech, budete potřebovat Převodník MP4.
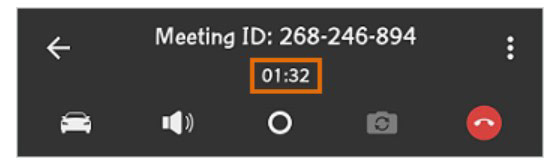
Nahrávání cloudových schůzek z RingCentral je také k dispozici, jakmile se zapne účet správce Nahrávání v cloudu vlastnost.
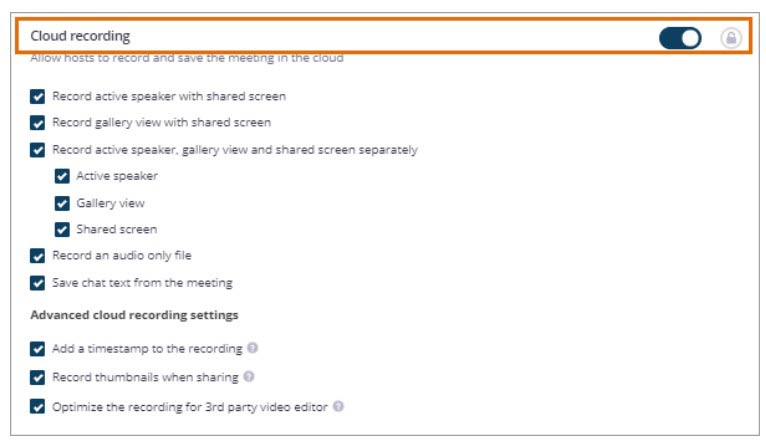
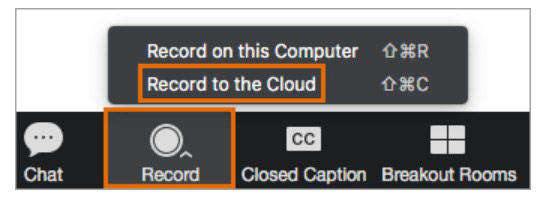
Poznámka: Záznam cloudové schůzky bude uložen v cloudu a za úložiště musíte zaplatit. Setkání jsou uložena v cloudovém úložišti RingCentral až na 1 rok.
Kam směřují nahrávky RingCentral?
Ve výchozím nastavení bude soubor záznamu schůzky uložen v adresáři / Users / username / Documents / RingCentralMeetings pro Mac a C: \ Users \ username \ Documents \ RingCentralMeetings ve Windows. Můžete však změnit umístění kliknutím Nastavení, výběr Záznam a hledání Změnit umístění souboru.
Jak zaznamenat schůzku do cloudu bez hostitele?
Pokud je ve vašem účtu povoleno cloudové nahrávání, můžete naplánovat schůzku výběrem možnosti Povolit připojení před hostitelem volba. Záznam schůzky se spustí automaticky bez hostitele, když se ke schůzce připojí první účastník, a záznamový soubor se uloží do hostitele Moje nahrávky stránky.
Jak dlouho může schůzka RingCentral trvat?
Setkání most může trvat až 24 hodin. Po dokončení schůzky bude proveden záznam schůzky. Účastníci nebo hostitelé budou muset znovu vytočit schůzku a začne nové nahrávání schůzky. Ale můžete použít Aiseesoft Screen Recorder pro nahrávání tak dlouho, jak si přejete pro více schůzek.
Proč investovat do čističky vzduchu?
Nahrávání schůzky RingCentral vám pomůže zaznamenat všechny věci na schůzce. Tato stránka je úplným průvodcem k zaznamenávání schůzky RingCentral na počítači, mobilním telefonu, webu i cloudu. Bez ohledu na to, jakým způsobem budete postupovat, můžete snadno zaznamenat schůzku RingCentral. Ve srovnání s integrovanou funkcí nahrávání od RingCentral je Aiseesoft Screen Recorder užitečný bez jakýchkoli omezení.
Teď přijde na řadu.
Který způsob vyzvednete?
Máte nějaká další doporučení?
Dejte nám vědět tím, že necháte své komentáře níže.
Webinar nahrávání
Nejlepší webinářské platformy Livestorm vs Zoom Zaznamenejte webinář o živé scéně Aplikace pro záznam schůzky Záznam Google Meet Nahrajte videozáznam CyberLink Zaznamenejte relaci schůzky TeamViewer Záznam RingCentral Meeting Zaznamenejte schůzku se zvětšením Nahrajte webinář na Mac Zaznamenejte webinář ve Windows
Aiseesoft Screen Recorder je nejlepší software pro nahrávání obrazovky pro zachycení jakékoli aktivity, jako jsou online videa, webová volání, hra na Windows / Mac.
100% bezpečné. Žádné reklamy.
100% bezpečné. Žádné reklamy.