TeamViewer, jako řešení pro vzdálený přístup, ovládání a podporu, se může vzdálit do počítače nebo mobilního telefonu kdekoli, zejména COVID-19 se šíří po celém světě. Od upgradu na verzi 3.5, aszáznam relace byla přidána funkce pro vylepšení schůzek. Může zaznamenat relaci vzdálené schůzky bez přímého zapisovače třetích stran.
Tento výukový program vám ukáže, jak nahrávat relaci vzdálené schůzky na TeamViewer dvěma způsoby, s integrovanou funkcí nahrávání nebo bez ní.
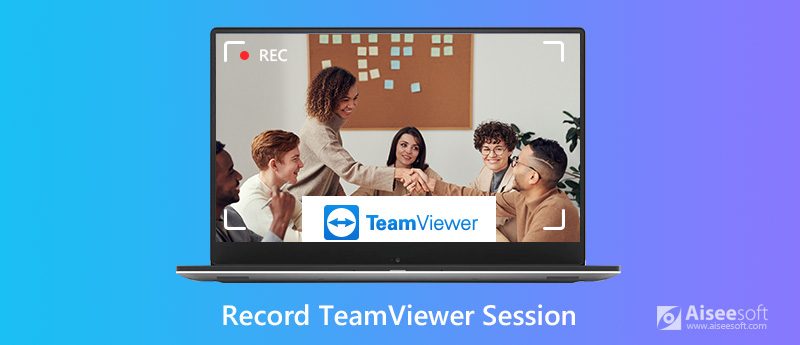
Prvním doporučeným řešením pro záznam relace TeamViewer je použití rekordéru jiného výrobce, Aiseesoft Screen Recorder.
Aiseesoft Screen Recorder je stolní rekordér TeamViewer pro zachycení veškeré aktivity na obrazovce. Všechny akce včetně hudby a videa ze vzdáleného počítače budou zaznamenány pro účely školení, video tutoriálu atd. Kromě toho nabízí přizpůsobitelnější ovládací prvky pro úpravu kvality záznamu, výstupního formátu, klávesových zkratek, režimů záznamu atd.

Ke stažení
Screen Recorder - TeamViewer Session Recorder
100% bezpečné. Žádné reklamy.
100% bezpečné. Žádné reklamy.
Stručně řečeno, je to rekordér schůzek TeamViewer s výkonným, ale snadným ovládáním.
Zde je návod, jak začít.
100% bezpečné. Žádné reklamy.
100% bezpečné. Žádné reklamy.
Otevřete okno, vyberte Videorekordér.

Vyberte oblast záznamu: Plná or Vlastní volba umožňuje vybrat záznamovou oblast na celé obrazovce nebo přizpůsobenou oblast.
Pokud otevřete TeamViewer na celé obrazovce, měli byste vybrat zde Plný. V opačném případě klepněte na tlačítko Zvyk nakreslit přizpůsobenou oblast pro záznam.

Vyberte záznam zvuku: Zapněte buď Mikrofon or Sound System, nebo obojí pro záznam zvuku ze vzdáleného počítače a vašeho.

Tento software také nabízí další snadné ovládací prvky pro změnu nahrávání klávesových zkratek, výstupních formátů, kvality záznamu atd., Kliknutím na ikonu ozubeného kola výše Mikrofon.

Tlačítko stop na plovoucí liště vás přenese do okna náhledu. Funkce náhledu umožňuje přehrát záznamový soubor přímo před exportem. Klip Tato funkce také může odstranit nežádoucí části a kliknout Uložit vyberte cestu k uložení záznamového souboru.

Po uložení můžete nahrávku nahrát přímo online. Bez ohledu na to, kolik máte příchozích nebo odchozích relací, můžete je všechny snadno zaznamenat.
Dále postupujte podle výše uvedených kroků až záznam schůzky z AnyMeeting, Zoom, WebEx a další.
TeamViewer, který byl představen na začátku, je integrován do funkce nahrávání relace. Nyní se podívejme, jak zaznamenat vzdálenou schůzku na TeamViewer v aplikaci.


To se provádí pro dokončení záznamu relace TeamViewer na počítači. Můžete si ale všimnout, že soubor s nahrávkou má příponu .tvs, kterou dokáže otevřít samotný TeamViewer. Pro přehrávání nebo další úpravy doporučujeme převést záznam relace do AVI pomocí TeamViewer 7 a vyšší.
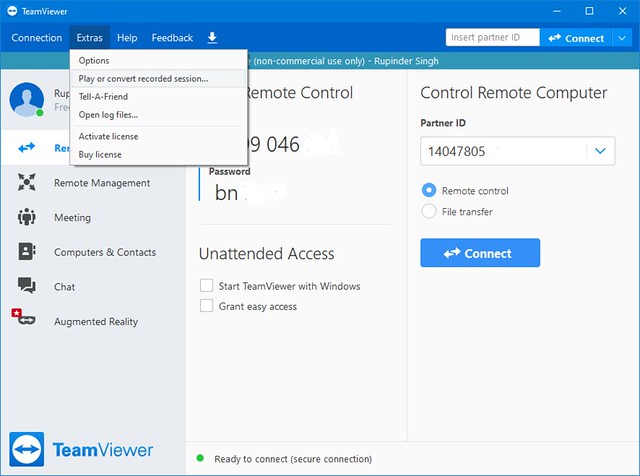
Výše uvedené kroky zajišťují ruční nahrávání relace na TeamViewer. Může také spustit automatické nahrávání, kdykoli je spuštěna relace dálkového ovládání. Kroky jsou docela snadné.
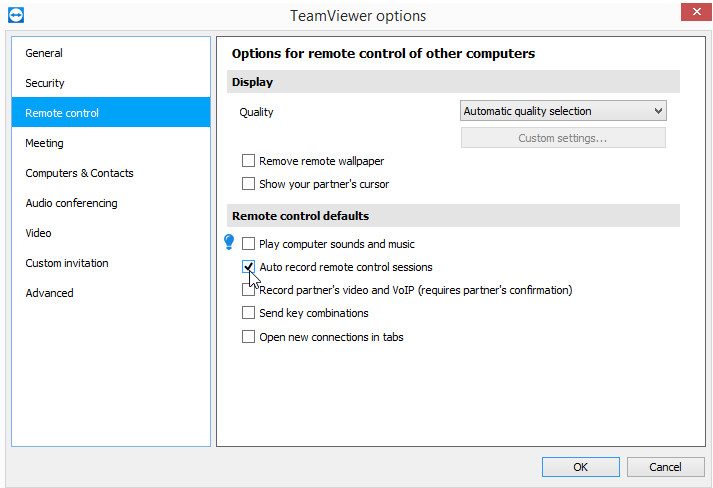
1. Funkce převodu z formátu souboru TVS do souboru AVI je aktuálně k dispozici uživatelům Windows. Pro uživatele počítačů Mac musíte získat Převaděč AVI pro Mac.
2. Záznamu relace TeamViewer by mělo být uděleno oprávnění od hostitele a uživatelů vzdáleného počítače.
Kam TeamViewer ukládá nahrávky?
Relace schůzky TeamViewer se nejprve uloží do dočasné složky. Jakmile je relace uzavřena, záznamový soubor bude uložen do souboru Adresář záznamu relace pod C: / Users / username / AppData / Local / Temp / TeamViewer / Version.
Je TeamViewer zdarma?
TeamViewer je od začátku k dispozici každému zcela zdarma pro osobní použití. Pokud jej však používáte k podnikání, je to bezplatná zkušební verze po dobu 14 dnů.
Jak opravit nahrávání TeamViewer chybí na Mac?
Apple představil bezpečnostní mechanismus s macOS 10.14 (Mojave), macOS 10.15 (Catalina) a vyššími. Pro nahrávání relace TeamViewer na Macu byste měli udělit přístup k TeamVieweru na Macu.
Proč investovat do čističky vzduchu?
TeamViewer je přístupový nástroj pro vzdálené ovládání ostatních počítačů. Záznam relace je přidaná funkce, která umožňuje vzdálené zaznamenávání počítačových aktivit, aby byly zachovány všechny body. Tento příspěvek je podrobným průvodcem záznamem relace se zvukem na počítači dvěma způsoby. K zachycení relace můžete použít vestavěnou funkci nahrávání, ale pro plynulé hraní na zařízeních je třeba ji převést na AVI. Kromě toho můžete také použít záznamovou aplikaci TeamViewer od třetí strany a zaznamenat cokoli jako export v různých formátech, které se vám líbí.
Jakým způsobem byste to zkusili?
Máte nějaká další řešení tohoto problému?
Dejte nám vědět tím, že necháte své komentáře níže.
Webinar nahrávání
Nejlepší webinářské platformy Livestorm vs Zoom Zaznamenejte webinář o živé scéně Aplikace pro záznam schůzky Záznam Google Meet Nahrajte videozáznam CyberLink Zaznamenejte relaci schůzky TeamViewer Záznam RingCentral Meeting Zaznamenejte schůzku se zvětšením Nahrajte webinář na Mac Zaznamenejte webinář ve Windows
Aiseesoft Screen Recorder je nejlepší software pro nahrávání obrazovky pro zachycení jakékoli aktivity, jako jsou online videa, webová volání, hra na Windows / Mac.
100% bezpečné. Žádné reklamy.
100% bezpečné. Žádné reklamy.