"Mám některé soubory PDF, které je třeba chránit šifrovaným způsobem, mám heslo chránit PDF v programu Adobe Acrobat Reader?"
„Obdržím soubor PDF od svého partnera, ale je zašifrovaný heslem. Jak je mohu otevřít?“
Soubor PDF je široce používán v kanceláři nebo v obchodním styku. U některých důvěrných údajů v souboru PDF je nutné heslo nastavit tak, aby bylo chráněno. Jak nastavit ochranu souboru PDF heslem? Jak otevřít soubor PDF chráněný heslem? Jak odstranit heslo, pokud nemáte štěstí zapomenout na šifrované heslo PDF? Na této stránce získáte podrobná řešení výše uvedených problémů.
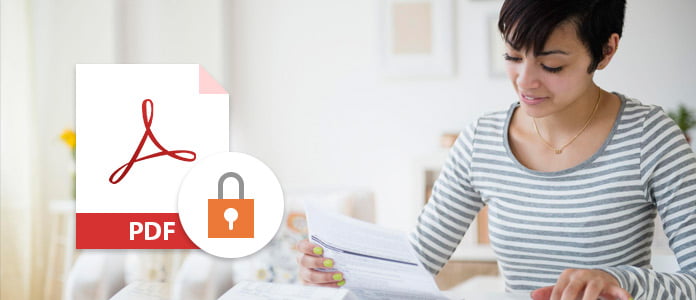
Chránit heslem PDF
Adobe Acrobat Reader je profesionální čtečka a editor souborů PDF. Tento software můžete použít k vytvoření šifrovaného hesla, abyste zabránili ostatním v otevření souboru PDF nebo úpravách souboru PDF na základě nastaveného typu hesla.
Heslo pro otevření dokumentu, také pojmenované jako uživatelské heslo, které vyžaduje, abyste pro otevření souboru PDF zadali heslo.
Oprávnění heslo, také pojmenované jako hlavní heslo, které vyžaduje zadání hesla pro změnu nastavení oprávnění, například omezení tisku, úpravy a kopírování obsahu v souboru PDF.
Poznámka: K podepsanému nebo certifikovanému dokumentu PDF nelze přidat heslo.
Krok 1 Otevřete soubor PDF, přejděte na „Nástroje“> „Chránit“> „Šifrovat“> „Šifrovat pomocí hesla“> „Ano“.
Krok 2 Vyberte „Vyžadovat heslo k otevření dokumentu“ a zadejte heslo, které chcete přidat pro otevření souboru PDF.

Krok 3 V rozbalovací nabídce „Kompatibilita“ vyberte verzi Acrobat. Vyberte verzi, která je stejná nebo nižší než verze Acrobat nebo Reader od příjemců.
„Kompatibilita“ určuje typ použitého šifrování. Například z rozbalovací nabídky Kompatibilita vyberte verzi Acrobat. Vyberte verzi, která je stejná nebo nižší než verze Acrobat nebo Reader od příjemců.
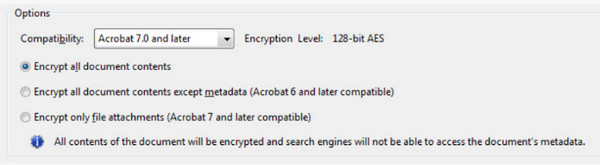
Krok 4 Poté vyberte obsah šifrovaný heslem z možností „Šifrovat všechny dokumenty“, „Šifrovat všechny dokumenty kromě metadat“ nebo „Šifrovat pouze přílohy souborů“> „OK“. Pokud zvolíte první možnost, pak vyhledávací stroje nebudou mít přístup k metadatům dokumentu, zatímco druhá to může dělat.
Poté můžete snadno nastavit ochranu souboru PDF heslem a nastavit tak otevřené oprávnění. Pro otevření souboru PDF musíte zadat heslo, které jste nastavili.
Chcete-li ostatním zabránit v změně souboru PDF, jako je například úprava textu, přesouvání objektů nebo přidání polí formuláře, můžete nastavit ochranu heslem pro úpravy.
Krok 1 Otevřete soubor PDF, přejděte na „Nástroje“> „Chránit“> „Omezit úpravy“> „Ano“.
Krok 2 Zadejte heslo a kliknutím na „OK“ aplikujte omezení.
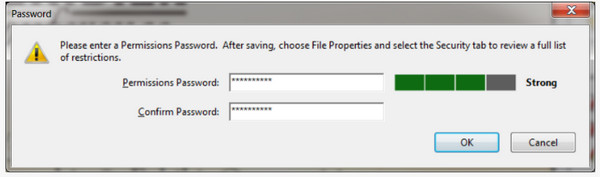
Pokud chcete upravit soubor PDF chráněný heslem, musíte zadat vámi vytvořené heslo.
Pokud chcete uživatelům zabránit v tisku, úpravách nebo kopírování obsahu v PDF, můžete heslo chránit pomocí následujících kroků.
Krok 1 Otevřete soubor PDF, přejděte na „Nástroje“> „Chránit“> „Šifrovat“> „Šifrovat pomocí hesla“> „Ano“.
Krok 2 Vyberte „Omezit úpravy a tisk dokumentu“> Zadejte heslo.
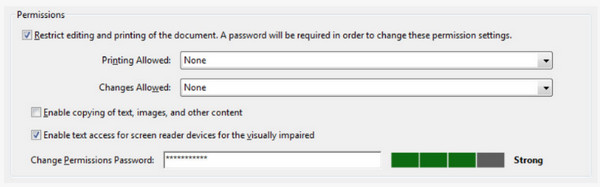
Krok 3 Můžete také nastavit každou jednotlivou možnost pro „Tisk povolen“, „Změny povoleny“ pro povolení oprávnění k tisku součástí nebo ke změně oprávnění.
Krok 4 Opakujte kroky 3 a 4 v prvním způsobu šifrování hesla při otevření souboru PDF a vyberte kompatibilitu a obsah chráněný heslem a dokončete celé nastavení. Chcete-li zkopírovat nebo změnit soubor PDF, musíte zadat heslo, které jste nastavili výše.
K odemčení souboru PDF chráněného heslem můžete udělat dvě situace.
Pokud si pamatujete heslo, které jste nastavili pro soubor PDF, můžete odebrat zabezpečení pomocí následujících kroků:
Otevřete soubor PDF a vyberte „Nástroje“> „Chránit“> „Šifrovat“> „Odebrat zabezpečení“> „OK“ a odeberte heslo pro otevření šifrovaného souboru PDF.
Pokud chcete odebrat chráněný soubor PDF s heslem oprávnění, musíte heslo odebrat zadáním hesla oprávnění> „OK“.
Pokud jste nešťastní, že jste zapomněli heslo, které jste sami vytvořili, můžete odemknout formulář pro ochranu heslem ze souboru PDF online pomocí aplikací třetích stran. Tady budeme mít Smallpdf jako příklad vám ukážeme, jak obejít heslem šifrovaný soubor PDF. Tento online odstraňovač hesel PDF neumožňuje většinou žádný silný šifrovací soubor PDF zdarma.
Krok 1 Přejděte na https://smallpdf.com/unlock-pdf, klikněte na místním počítači nebo v cloudu online, jako je Dropbox nebo Disk Google, na možnost „Vybrat soubor“ a nahrajte soubor PDF chráněný heslem.
Krok 2 Přečtěte si zásadu a zaškrtněte zásadu a klikněte na „ODEMKNOUT PDF!“ začít dešifrovat soubor PDF. Poté jej můžete stáhnout do svého počítače.
Poté můžete převést soubor PDF s heslem na normální PDF a použít jej bez omezení.
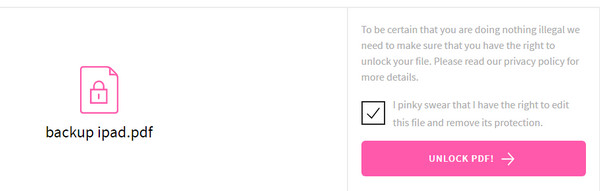
Po převodu PDF na normální soubor PDF bez ochrany heslem můžete snadno převést PDF do aplikace Word pro další snadné úpravy na vašem počítači.