„Obdržím soubor PDF a zjistím, že kolem souboru PDF je mnoho nežádoucích ohraničení. Existuje nějaký způsob, jak mi dovolit oříznout soubor PDF, jako je oříznutí video souboru?“
V každodenním životě je soubor PDF velmi běžný, aby vám umožnil řešit záležitosti. Můžete získat soubor PDF o zprávě vaší společnosti. Mohli byste také vytvořit soubor PDF, abyste ukázali svému partnerovi svůj marketingový plán. Často je však obtížné zjistit, že v souboru PDF je nejvíce prázdných rámečků. Na této stránce shromažďujeme čtyři způsoby, jak ukázat, jak oříznout soubor PDF.
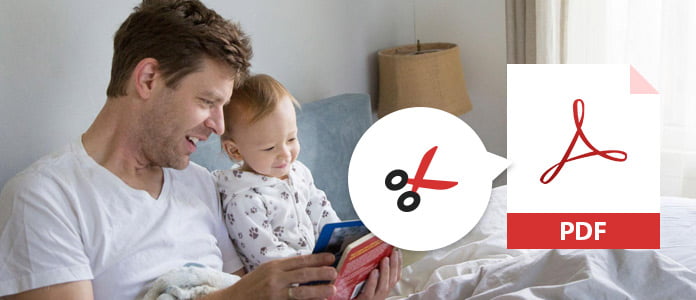
Adobe Acrobat Reader je bezplatný nástroj, který vám pomůže oříznout stránku PDF, která ořízne dokument PDF, ale měli byste si uvědomit, že oříznutí PDF pomocí programu Adobe Acrobat Reader nesníží velikost souboru, protože informace jsou pouze skryty, nikoli zahozeny. Navíc, pro použití funkce oříznutí stránky PDF musíte použít svou verzi Pro, abyste zaplatili 24.99 $ / měsíc.
Krok 1 Spusťte v počítači program Adobe Acrobat Reader. Klepnutím na „Soubor“> „Otevřít“ přidejte dokument PDF.
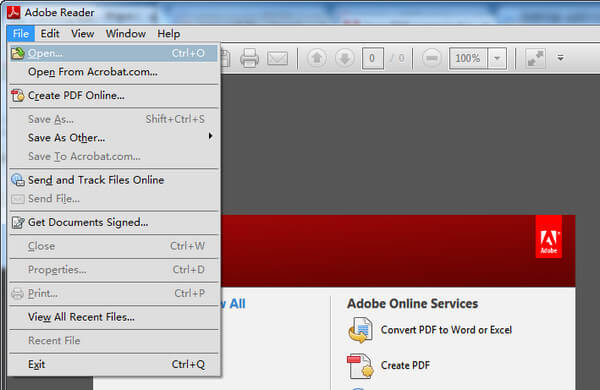
Krok 2 Klepnutím na „Nástroje“> „Upravit PDF“ vyberte „Oříznout stránky“.
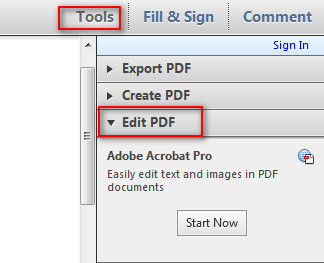
Krok 3 Přetáhněte obdélník na stránce, kterou chcete oříznout. Po provedení všech nastavení můžete kliknutím na „OK“ oříznout stránku PDF.
Dvojitým kliknutím uvnitř obdélníku oříznutí otevřete „Nastavit rámečky stránek“, abyste přepsali oblast oříznutí, vytvořili nové výběry a aplikovali nastavení na další stránky nebo všechny stránky nebo rozsah stránek.
Apple Preview, náhled obrázků a PDF v systému MacOS. Usnadňuje prohlížení a úpravy souborů PDF, jako je oříznutí stránky PDF v systému Mac. Tento nástroj také umožňuje volně otáčet soubor PDF.
Krok 1 Otevřete dokument PDF s náhledem v systému Mac.
Krok 2 Aktivujte panel nástrojů editoru v rozhraní kliknutím na ikonu ![]() na pravé straně.
na pravé straně.

Krok 3 Klepnutím na nástroj obdélník přetáhněte myší a vyberte oblast oříznutí.
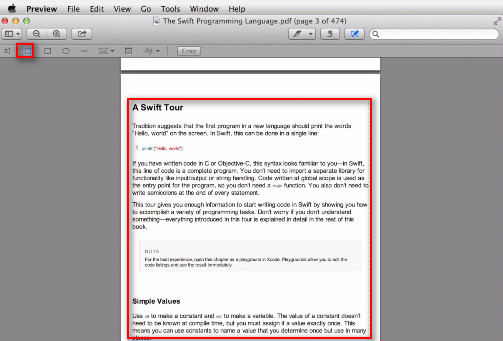
Krok 4 Kliknutím na „Nástroje“> „Oříznout“> „Ok“ oříznete aktuální stránku souboru dokumentu PDF.
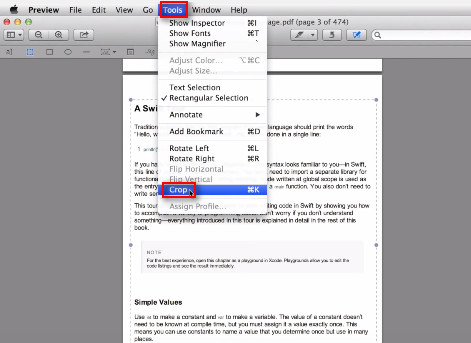
Krok 5 Po oříznutí jedné stránky vyberte z nabídky možnost „Miniatury“ a vyberte stránky, které chcete oříznout, a opakováním kroků 1-4 ořízněte dávkové stránky PDF.
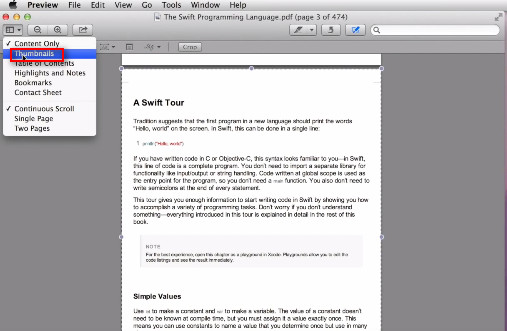
Snadné, že? Musíte se však ujistit, že všechny stránky jsou ve správné oblasti oříznutí.
Stejně jako všechny nástroje najdete vždy online pomocníka, který vám pomůže dělat věci, takže oříznete soubor PDF. Tady budeme mít https://pdfresizer.com/crop, jako příklad vám ukážeme, jak uvolnit soubor PDF oříznutí.
Krok 1 Jít do https://pdfresizer.com/crop, kliknutím na "Procházet" přidejte soubor PDF na tento web. Poté klikněte na „Nahrát soubory!“ začít nahrávat soubor PDF na tento web.
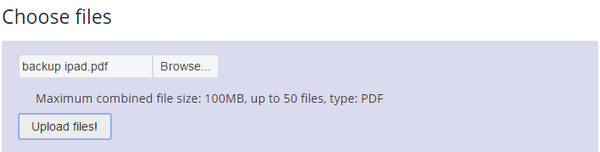
Krok 2 Po přidání souboru PDF na web máte k dispozici tři způsoby oříznutí stránky PDF, „Oříznout na výběr“, „Automatické oříznutí“ a „Rozšíření okrajů“, abyste zadali rozšířenou hodnotu velikosti> „Oříznout!“. pro oříznutí souboru PDF online. Po oříznutí souboru PDF si můžete oříznutý dokument PDF stáhnout do počítače.
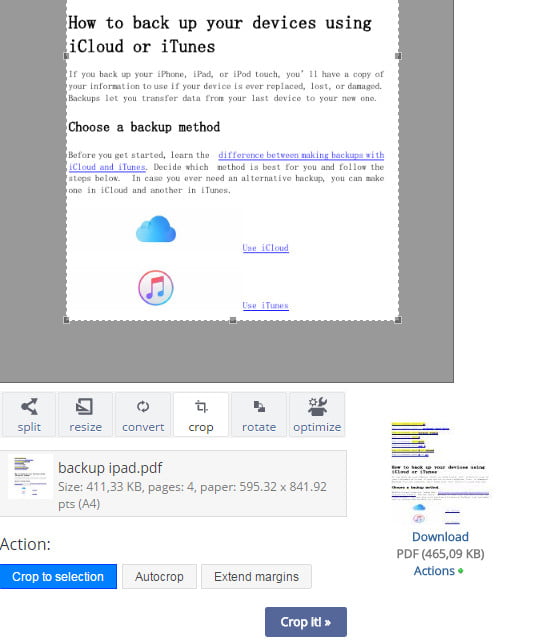
Tímto způsobem zjistíte, že všechny vaše stránky PDF jsou oříznuty bez vybraných stránek nebo vybrané oblasti oříznutí pro každou jednotlivou stránku PDF.
Výše uvedené způsoby jsou oříznutí stránky PDF importem dokumentu PDF. V této části ořízneme soubor PDF jeho převedením na jeho původní soubor Word, takže můžete upravit jeho okraje, abyste dosáhli cíle oříznutí. To, co potřebujete, je PDF Converter Ultimate převést PDF na slovo.
Nejprve si zdarma stáhněte tento software do svého počítače.
Krok 1 Převod PDF do souboru Word.
Kliknutím na „Přidat soubory“ importujete do tohoto nástroje soubor PDF. V rozevíracím seznamu Výstupní formát vyberte „Microsoft Word“> Vyberte cíl> Chcete-li převést soubor PDF do aplikace Word, vyberte stránky jako „Vše“ nebo „Rozsah“> „Spustit“.
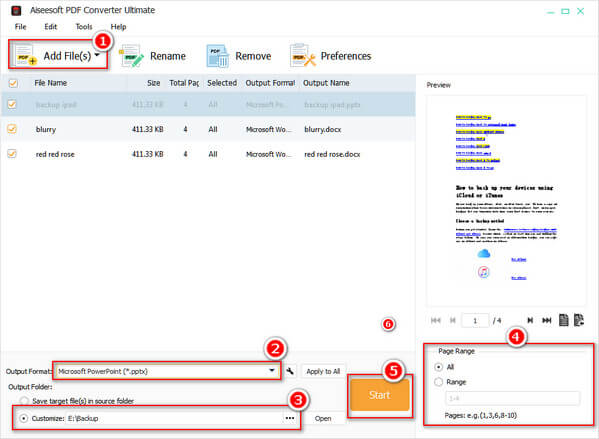
Krok 2 Nastavit okraj pro soubor Word
V souboru Word klikněte na „PAGE LAYOUT“> „Page Setup“> „Margins“ a upravte hodnotu okraje z horní, levé, dolní, pravé, okapové a okapové pozice.
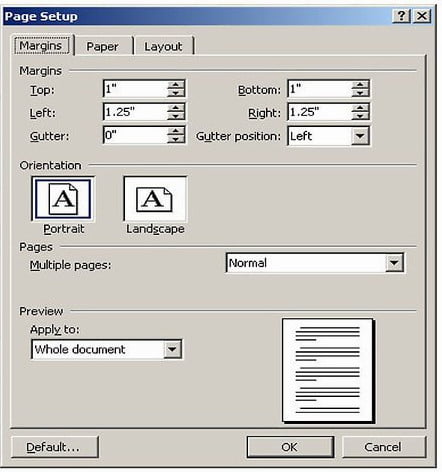
Krok 3 Po nastavení okraje pro soubor Word můžete převést Word do PDF a zobrazit oříznutý soubor PDF.
Zde je představeno všech pět způsobů oříznutí souboru PDF. Můžete najít nejlepší, který začne ořezávat stránku PDF volně.
Výše uvedené způsoby jsou oříznutí souboru PDF, nikoli zmenšení velikosti PDF. Pokud chcete komprimovat velikost PDF, měli byste si přečíst tento příspěvek: Jak zmenšit velikost PDF.