Chcete-li zdůraznit klíčový bod nebo důležité odstavce, můžete zvýraznit text v souboru PDF. Stejně jako to, co jste dělali s vašimi knihami. Bohužel PDF není formát, který lze přímo upravovat. K zvýraznění v PDF musíte použít zvýrazňovač PDF.
Existuje mnoho online zvýrazňovačů PDF, které můžete vidět, například PDF Online Reader, PDF Filler a další.
Je to dobrý způsob, jak zvýraznit PDF online zdarma. Můžete otevřít a zvýraznit v PDF v Chromu, Safari, Firefoxu a dalších webových prohlížečích. Můžete se však setkat s běžnými problémy online nástrojů. Pokud chcete zvýraznit oblasti PDF bezpečně a rychle offline, postupujte následovně.
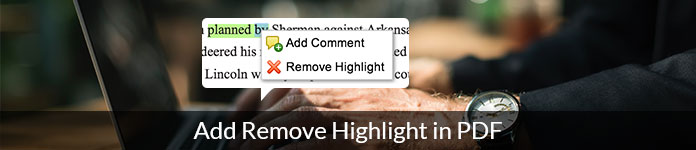
Adobe Acrobat Reader DC je jedním z nejlepších zvýrazňovačů PDF na trhu. Můžete získat mnoho výkonných nástrojů pro úpravu PDF. Pokud jde o zvýrazňování textu v aplikaci Adobe Reader, můžete v okně „Předvolby“ ručně změnit preferovanou barvu zvýraznění, oblast zvýraznění a další nastavení.
Je podporováno zvýraznění jakékoli oblasti v dokumentu PDF včetně komentáře. Samozřejmě můžete v naskenovaném PDF zvýraznit také Adobe Reader. Ve skutečnosti je zvýraznění PDF pomocí Adobe Reader docela snadné.
Krok 1Spusťte Adobe Reader
Adobe Acrobat Reader DC je k dispozici pro Windows 10/8/7, Mac a Android. Pokud jste nenainstalovali software zvýrazňovače PDF, můžete navštívit stránku https://get.adobe.com/reader/ získat bezplatnou zkušební verzi.
Krok 2Přidejte soubor PDF
Z rozevíracího seznamu "Soubor" v horní části vyberte "Otevřít…". Procházejte a vyberte dokument PDF, který chcete zvýraznit. Později jej importujte kliknutím na „Otevřít“.
Krok 3Zvýrazněte dokument PDF
Najděte a klikněte na tlačítko "Zvýrazňovač" na horním panelu nástrojů poblíž pravé strany. Zvýrazňovač PDF se skládá z obdélníku, pera a vloženého znaku "T".
Později umístěte kurzor na začátek textu nebo slova. Podržte a pohněte levou myší, abyste zvýraznili dokument PDF v systému Windows 10 a dalších operačních systémech. Po dokončení uvolněte kliknutí.
Krok 4Export zvýrazněného textu do souboru PDF
Nyní musíte uložit zvýrazněný soubor PDF. Klikněte na "Soubor" v levém horním rohu. V rozbalovací nabídce vyberte „Uložit“. Později můžete svá zvýraznění PDF uložit jako nový soubor podle potřeby.
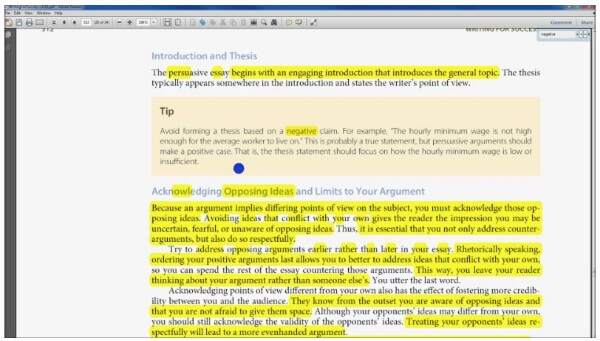
Krok 5Odebrat zvýraznění v PDF
Chcete-li odstranit zvýraznění v aplikaci Adobe Acrobat Reader DC, musíte tento soubor PDF otevřít a vybrat zvýrazněnou část. V nabídce po kliknutí pravým tlačítkem vyberte "Odstranit". Poté můžete odstranit zvýraznění v PDF během několika sekund.
Adobe vám také ukáže další editační funkce při práci se soubory PDF, dozvíte se více zde Pokud potřebuješ.
Náhled je předinstalovaný prohlížeč PDF v Apple Mac. U všech operačních systémů Mac můžete zvýraznit PDF zdarma pomocí náhledu. Není třeba instalovat žádnou aplikaci zvýrazňovače PDF od třetích stran. Zde můžete snadno zvýraznit a zrušit zvýraznění v PDF na Mac.
Krok 1Spustit náhled v systému Mac
Poklepáním na modrou ikonu Náhled otevřete Náhled. Poté zvolte „Soubor“ a poté „Otevřít…“ pro import souboru PDF do náhledu.
Krok 2Získejte přístup k zvýrazňovači PDF zdarma
Klikněte na ikonu zvýrazňovače PDF nahoře. Můžete také kliknout na „Anotace“ na panelu nástrojů pro formátování a vybrat také „Zvýrazňovač“. Kromě toho můžete změnit barvu zvýrazňovače PDF pomocí šipky dolů.
Krok 3Zvýrazněte v PDF na Mac
Najděte text, který chcete zvýraznit, v PDF. Klikněte, podržte a přetáhněte levým tlačítkem myši přes text. Nyní můžete zvýraznit text v PDF na Mac. Uvolněte tlačítko, když jste udělal z PDF zvýraznění.
Krok 4Uložte zvýrazněný soubor PDF
Nakonec klikněte na "Soubor" v levém horním rohu. Chcete-li exportovat zvýrazněný text PDF, vyberte v seznamu "Uložit".
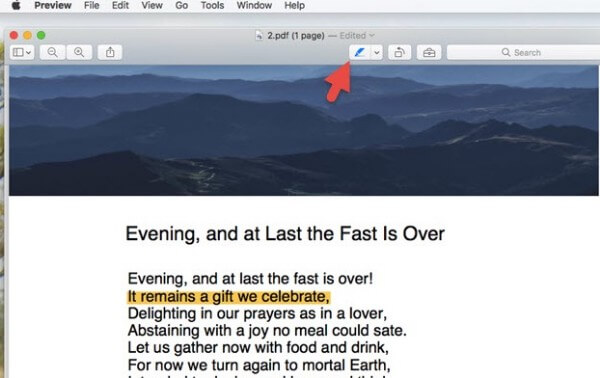
Krok 5Odebrat zvýraznění z PDF v systému Mac
Pokud chcete odstranit zvýraznění v PDF na Macu, stačí vybrat "Zobrazit inspektor" z lišty "Nástroje". V pravém horním rohu vyberte "Poznámka". Označte před zvýrazněním, které chcete odstranit. Nakonec stiskněte klávesu "Delete", abyste zrušili zvýraznění textu v PDF.
Pokud chcete převádět PDF do Word, Text, Excel, PowerPoint a dalších formátů, Aiseesoft PDF Converter Ultimate může být vaše chytrá volba. Díky pokročilé technologii OCR můžete rychle převádět soubory PDF s původním rozvržením bezeztrátově.
Aiseesoft PDF Converter Ultimate

Chcete-li v PDF zvýraznit skryté obrázky, musíte tyto obrázky nejprve odkrýt. Někteří lidé možná budou chtít zvýraznit PDF na iPadu, iPhonu a dalších přenosných zařízeních. Během této doby můžete vyzkoušet PDFelement, Xodo PDF Reader & Editor a další.
To je vše pro použití zvýrazňovačů PDF na různých platformách. Můžete tak snadno zvýraznit a zrušit zvýraznění textu v PDF.