Upřednostňujeme uložení souboru ve formátu PDF a jeho vytištění, aby tištěný soubor zachoval původní dokonalou strukturu. Musíte uznat, že někdy, když tisknete soubor Word, může to vytisknout chaotickou typografií, což je frustrující pro další práci.
PDF hraje důležitou roli v našem každodenním životě, zejména pro vysokou školu a společnost. Potřebujeme tisknout papíry nebo text často.
Je trochu obtížné vložit text do PDF dříve. V poslední době se však technologie vyvíjí každý den a mnoho vývojářů vyvinulo nástroje, které lidem umožňují snadno přidávat text do PDF. Pokud jste uživatelem iPadu / iPhonu, budete vědět, že existuje mnoho aplikací vyvinutých pro PDF, které mají výkonné funkce, jako je přidávání poznámek a textu do PDF a také vkládání obrázků do něj.
Zdá se, že software v počítači o PDF je menší než software na zařízeních iOS. Pokud jde o tuto situaci, našli jsme pro vás nejlepší řešení pro přidání textu do PDF.

Přidat text do PDF
Adobe Acrobat je vyvíjen společností Adobe Systems. Je to rodina aplikačního softwaru a webových služeb. Jako jeden z členů této rodiny vám Adobe Acrobat Pro DC umožňuje prohlížet, vytvářet, manipulovat, tisknout a spravovat soubory ve formátu PDF (Portable Document Format). V následující části si ukážeme, jak s ním přidat text do PDF.
Krok 1 Spusťte v počítači Adobe Acrobat a otevřete soubor PDF a vyberte stránku, kterou chcete provést úpravy a změny.
Krok 2 Klikněte na Nástroje a na pravém panelu vyberte Upravit PDF.

Krok 3 V tomto okně uvidíte několik funkcí o úpravách PDF.
Vzhledem k tomu, že je třeba do PDF přidat text, v tomto kroku stačí klepnutím na ikonu Přidat text zahájit proces přidávání.

Krok 4 Klikněte a přetáhněte textový blok s požadovanou šířkou.
Pokud chcete přidat svislý text, klepněte pravým tlačítkem myši do textového pole a vyberte možnost Směr textu.
Krok 5 Zadejte text, jak chcete.
Tipy pro formátování textu:
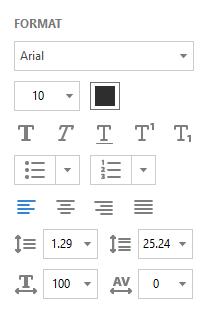
Pro lidi, kteří vždy potřebují upravovat soubory PDF, je Adobe Acrobat nepochybně nejlepší volbou, pokud jde o výkonné funkce úprav.
Lze však použít pouze 7 dní zdarma. Pro lidi, kteří příležitostně upravují soubory PDF, nebude tento software v úvahu. A to přichází část 2 a část 3.
Nenechte ujít: 2018 Aktualizovaný seznam nejlepších bezplatných editorů PDF
Foxit PhantomPDF a Smallpdf má bezplatnou zkušební verzi, která může vyhovět každodenním potřebám lidí upravit soubor PDF. Umožňuje vám přidat text do souborů PDF online, poskytuje také verzi pro počítače, která umožňuje offline úpravy souborů PDF.
Ukážeme vám, jak přidat text do souboru PDF pomocí Foxit PhantomPDF a Smallpdf. Upozorňujeme, že bereme například online verzi.
Krok 1 Navštivte Foxit PhantomPDF (https://online.foxitsoftware.com/phantompdf) online. Pokud nemáte účet, zaregistrujte se.
Krok 2 Stačí jen přetáhnout soubor PDF do oblasti šedou barvou nebo kliknutím na tlačítko Vybrat soubor vyberte soubor PDF.

Krok 3 Na panelu nabídek klikněte na Upravit a vyberte Přidat text.
Krok 4 Klikněte levým tlačítkem myši na libovolné místo v souboru PDF a zadejte požadovaný text. Zde zadáme „Toto je test“ oranžovou barvou.

Tipy pro formátování textu:
Krok 1 Navštivte Smallpdf (https://smallpdf.com/edit-pdf) online.
Krok 2 Můžete přetáhnout PDF do oblasti zeleně. Nebo můžete klepnutím na Vybrat soubor vybrat svůj PDF.

Krok 3 V tomto okně jsou 4 funkce.
Zde klikneme na ikonu PŘIDAT TEXT.

Krok 4 Zadejte text, jak chcete.
Pokud chcete změnit umístění textu, jednoduše přetáhněte pole na požadované místo, když se kurzor změní na Přesunout ukazatel.
Pokud chcete změnit velikost, písmo a barvu textu, můžete kliknout na ikonu SIZE, FONT, COLOR v levé horní části tohoto okna.

Z různých důvodů budete muset převést PDF do JPG, Word, Excel nebo jiný formát dokumentu. V takovém případě se na to můžete spolehnout PDF Converter Ultimate. Je speciálně navržen s funkcí převodu souborů PDF. Stačí si ji zdarma stáhnout a vyzkoušet.
Nyní jste se dozvěděli, jak přidat text do svého souboru PDF pomocí výše uvedených 3 metod, vyzkoušeli jste všechny tyto metody? Jaký způsob dáváte přednost? Pokud máte nějaké hádanky, jednoduše nám zanechte zprávu v komentáři.