Nejsem moc dobrý v digitálním obsahu a nevím přesně, jaký je formát videa, jako je mp4, wmv, avi atd. Vím jen, že můj iPod přijímá video ve formátu mp4, můj film ve Windows podporuje wmv. A pokud máte video z videokamery, myslím, že jej nemůže přehrát mnoho hráčů, takže je jednoduše převeďte.

Víš, že můžu snadno spravovat tento formát videa kvůli Aiseesoft Total Video Converter Umožňuje převádět videa do libovolného formátu videa (včetně videa HD).
Zde se s vámi podělím o tom, jak ji používat:
Krok 1 Vložte video
Videa můžete načíst do převaděče kliknutím na „Přidat soubor“.

Krok 2 Vyberte výstupní informace
Tento převodník vám nabízí mnoho výstupních profilů, které si můžete vybrat, můžete si vybrat výstupní profily podle svých potřeb. A také si můžete vybrat určitý formát videa.
Můžete také upravit nastavení výstupních profilů. Některá nastavení můžete dokonce uložit jako vlastní nastavení výstupu.
Krok 3Konverze
Kliknutím na tlačítko „Start“ zahájíte konverzi ao několik minut později můžete video získat.
Tipy: Jak efekt, oříznutí a oříznutí videa pro zlepšení kvality výstupního videa.
Po načtení videa můžete kliknutím na tlačítko Efekt otevřít panel efektů
Upravte požadovaný video efekt: Jas, Kontrast, Sytost a Odstranění prokládání.
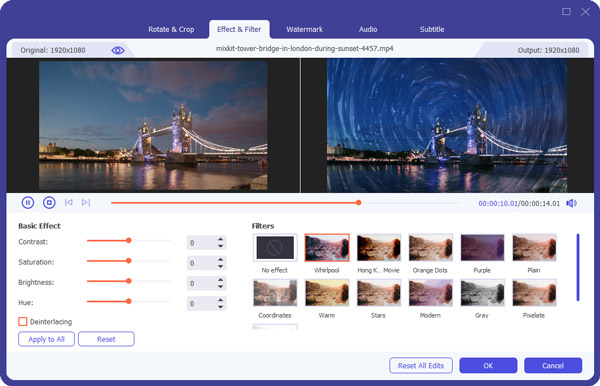
Ořízněte si video a vyzvedněte libovolnou část videa, kterou chcete převést.
Máte 3 způsoby, jak udělat trim:
1.Dragování jezdce
2. Ovládání tlačítek „Oříznout z“ a „Oříznout do“
3.Nastavení času začátku a konce
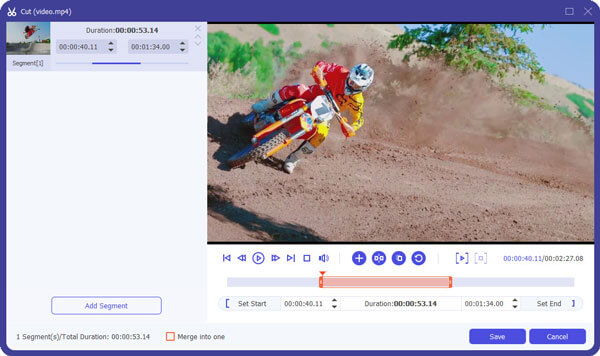
Upravte velikost videa, ořízněte černý okraj videa, abyste si mohli film vychutnat na celé obrazovce kliknutím na tlačítko „Oříznout“
Oříznutí můžete provést dvěma způsoby:
1. Přesuňte kurzor myši na jedno z osmi malých seřizovacích rámečků na ořezávacím rámečku a tažením ořezávacího rámečku ořízněte video, jako je oříznutí horní a dolní černé lišty. Výsledek oříznutí se zobrazí ve výstupním náhledu současně
2. Zadejte hodnotu přímo nebo nastavte hodnotu v rámečku „Vlevo“, „Vpravo“ a „Velikost oříznuté oblasti“ a nastavte polohu rámečku oříznutí.

Můžete také vybrat poměr stran z rozevíracího seznamu Režim zvětšení. K dispozici jsou 4 možnosti: Celá obrazovka, 16: 9, 4: 3 a Zachovat původní.
Jakmile svá videa převedete, můžete je bez problémů vložit do zařízení iPod, Windows Movie Maker a jiného přehrávače.