V každodenním životě můžete pravidelně procházet webové stránky pro sdílení videí a ve volném čase sledovat online videa. Někdy jsou některá videa tak zajímavá nebo užitečná, že si je chcete stáhnout do Mac OS X Macbook Pro/Air pro další sledování.

Převést video na Mac
Mnoho stažených videí však nelze přehrát iTunes, QuickTime Player nebo jiné přehrávače médií kvůli nepodporovaným formátům videa. Existuje také jiná situace, kdy chcete získat zvukovou stopu z cílového videa, abyste ušetřili více úložného prostoru. Co bys měl dělat? V následující části tohoto článku budeme hovořit hlavně o tom, jak převést videa do vhodných formátů a extrahovat zvukové soubory ze zdrojových videí na počítačích Mac.
Pokud potřebujete pouze převést některé videoklipy na počítačích Mac, nebude nutné instalovat program pro převádění videa, abyste mohli změnit formáty. Existuje mnoho online video převodníků, které vám mohou pomoci. Nejprve vám tedy řekneme, jak převést video na MOV / MP4 / AVI / WMV na internetu.
Krok 1 zadejte webové stránky pro převod videa online.
Krok 2 Klikněte na tlačítko „VYBRAT NEBO DROPOVAT SOUBOR“ a z rozbalovacího okna přidejte zdrojové video.
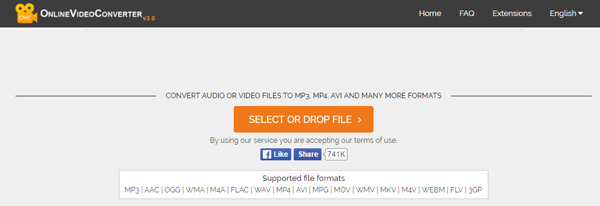
Krok 3 Nahrání videa bude nějakou dobu trvat a poté musíte jako výstupní formát vybrat preferovaný formát a kliknout na „START“.
Proces převodu bude vyžadovat různou dobu v závislosti na velikosti video dat. Pomocí tohoto online softwaru můžete převést MKV na MOV nebo převést FLV na MP4 na Mac. Tato metoda se však doporučuje pouze k převodu krátkodobých segmentů videa, protože dokončení online převodu videa vás bude stát opravdu dlouhou dobu. Pokud chcete převádět vysoce kvalitní film do jiných formátů s vysokou rychlostí, měli byste číst a obrátit se na druhý způsob.
Kromě rychlosti převodu musíte věnovat větší pozornost kvalitě převedeného videa, pokud máte požadavek převést videa. Zde upřímně doporučuji profesionála Mac Video Converter které vám pomohou změnit formáty videa. Nejprve si zdarma stáhněte a nainstalujte do počítače Mac.
Krok 1 Přidat video soubory
Spusťte tuto aplikaci pro převod videa v počítačích Mac. Kliknutím na „Přidat soubor“ v horním seznamu nahrajte video, které chcete převést.
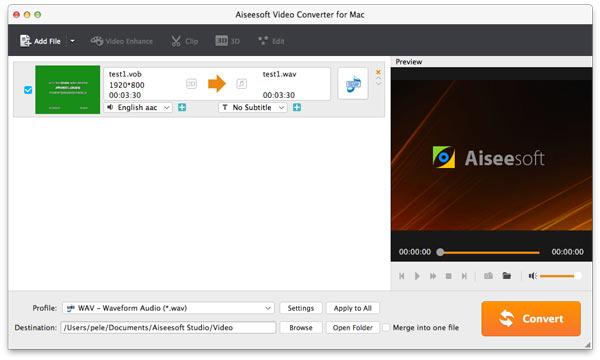
Krok 2 Nastavení výstupu
Karta „Profil“ a vyberte požadovaný formát videa z rozevíracího seznamu. Umožňuje převádět běžné video do formátu videa 3D a 4K / HD / SD bez ztráty kvality.
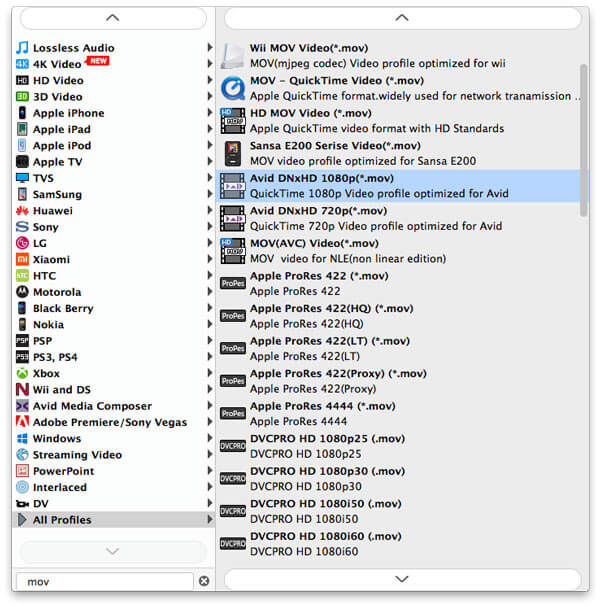
Kliknutím na tlačítko „Procházet“ vyberte z rozbalovacího okna cílovou složku pro výstupní video.
Krok 3 Spusťte konverzi
Poté kliknutím na tlačítko Převést zahajte konverzi z cílového videa do požadovaného formátu. Během několika minut bude proces převodu videa dokončen. Poté si můžete video volně prohlížet na počítačích Mac.
Pokud chcete svůj film před převedením upravit, nabízí Video Converter pro Mac různé výkonné funkce včetně:
Krok 1 Ořízněte video soubory
Aiseesoft Video Converter pro Mac umožňuje oříznutí videa, takže můžete převádět videoklipy na Mac. Klepnutím na tlačítko „Oříznout“ otevřete okno Oříznout, poté přetažením času začátku a posuvníku Konec nastavte počáteční a konečný čas a převeďte klip z filmu v systému Mac OS X.
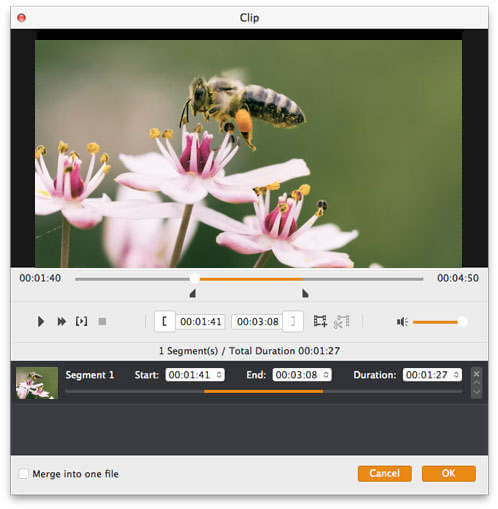
Krok 2 Oříznout filmové video
Je to také dobrý převaděč videa. Pokud chcete odstranit černé okraje nebo pouze převést část oblasti videa z vašeho video souboru, můžete kliknout na tlačítko Oříznout a určit oblast buď přetažením rámečku kolem videa nebo nastavením hodnot oříznutí: Nahoru, Tlačítko, Vlevo a přímo přímým zadáním hodnot oříznutí.
Můžete také vybrat výstupní poměr stran a dostupné možnosti jsou:
Zachovat původní, celou obrazovku, 16: 9 a 4: 3.
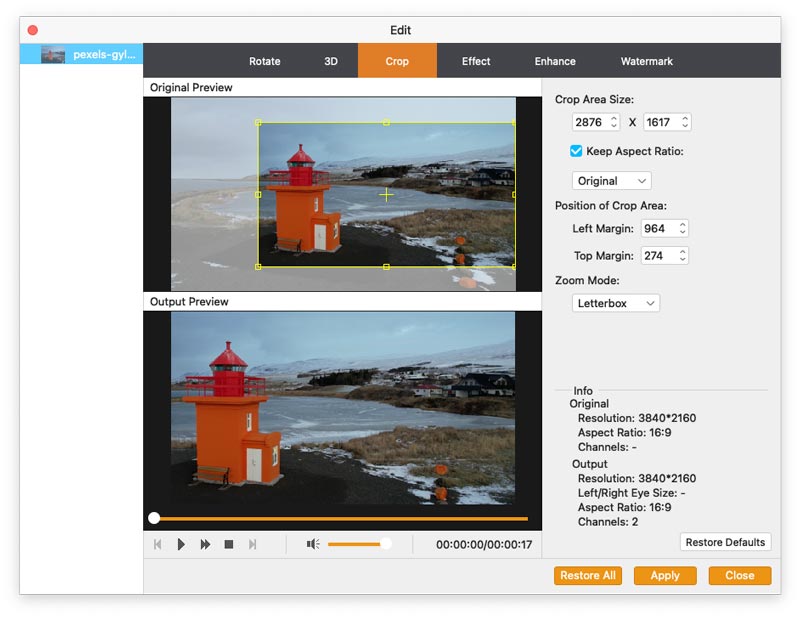
Kliknutím na tlačítko „Procházet“ vyberte z rozbalovacího okna cílovou složku pro výstupní video.
Krok 3 Video Effect
Pokud chcete upravit obrazový efekt filmu, můžete klepnutím na tlačítko Efekt a přetažením jezdce pro úpravu efektů nastavit jas, kontrast, sytost a hlasitost videa. Můžete také zvolit speciální efekt z rozevíracího seznamu Efekt, který se použije na váš film.
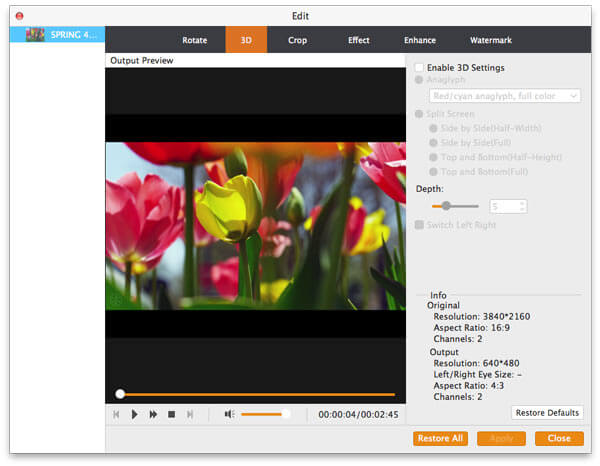
Pokud je váš zvukový obsah jedinou vaší potřebou a raději posloucháte přednášky, prezentace nebo písně bez doprovodného videa, co můžete udělat pro extrahování zvukové stopy z videa? V takovém případě může být výše uvedený výkonný převodník vaším velkým pomocníkem.
Po importu video souboru do programu pro konverzi videa si můžete vybrat vhodný formát zvuku z rozevíracího seznamu "Profil". Poté jedním kliknutím na tlačítko „Převést“ vám umožní extrahovat zvukovou stopu z videa a převést zvukový soubor do požadovaného zvukového formátu. Tímto způsobem můžete snadno převést MP4 na MP3.
1. Jako profesionální software pro převod videa může snadno převést libovolné video na MP4 nebo jiné často používané formáty na Mac.
2. Kromě převádění formátů mezi obrazem a zvukem. Může vám pomoci převést zdrojový zvuk na jiný formát zvuku. Můžete například snadno převést AAC do MP3 nebo změnit WMA na MP3 pro váš MP3 přehrávač.
3. Poskytuje více možností nastavení pro úpravu videa / zvuku, zvýšení kvality videa a úpravu video efektů.
4. Tento úžasný software pro převod videa může do výstupního videa přidat 3D efekty. Může to změnit normální 2D video na fantastické 3D video pro lepší vizuální zážitek.
V tomto článku vám ukážeme efektivní způsoby převádění video souborů a extrahování zvuku z videa na Mac. Ať už jsou videa stahována z webových stránek nebo sdílena přáteli, můžete tyto problémy vyřešit pomocí těchto metod.