Pro všechny počítače Mac neexistuje žádná výchozí podpora interního nahrávání zvuku. Pokud chcete nahrávat systémový zvuk na Macu, potřebujete zvukový rekordér Mac od třetí strany. Většina audio rekordérů vyžaduje soundflower pro interní záznam zvuku Mac, jako je Audacity, QuickTime atd. Protože soundflower může vytvořit "virtuální" výstupní zařízení pro směrování zvuku. Nebo můžete nahrávat streamovaný zvuk a zvuk plochy na Mac přes Aiseesoft Screen Recorder přímo. Soundflower není váš nezbytný nástroj pro nahrávání zvuku na Macu. Nyní se podívejme, jak nahrávat interní zvuk na Mac s nebo bez soundflower.

Chcete-li zaznamenat obrazovku pomocí zvuku počítače Mac a hlasu mikrofonu, Aiseesoft Screen Recorder může být vaše první volba. Z počítače můžete zaznamenat jakýkoli zvuk bez ztráty kvality. Spouštěče záznamu interního a externího zvuku se snadno používají. Bez ohledu na to, zda chcete nahrávat zvuk z obrazovky pouze na Mac, nebo nahrávat zvuk počítače i mikrofonu, zde můžete získat uspokojivé výsledky.

Ke stažení
100% bezpečné. Žádné reklamy.
100% bezpečné. Žádné reklamy.
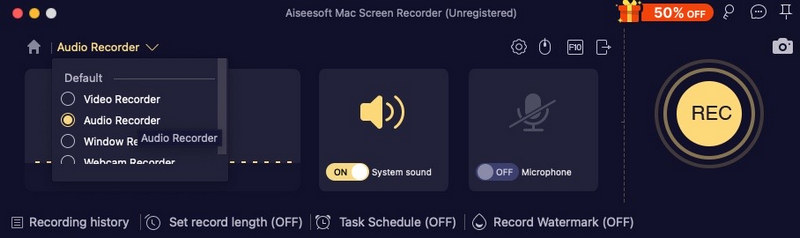
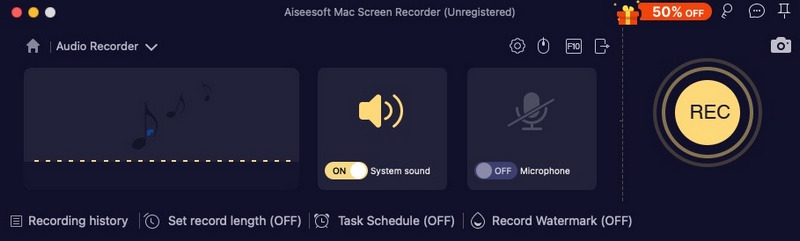
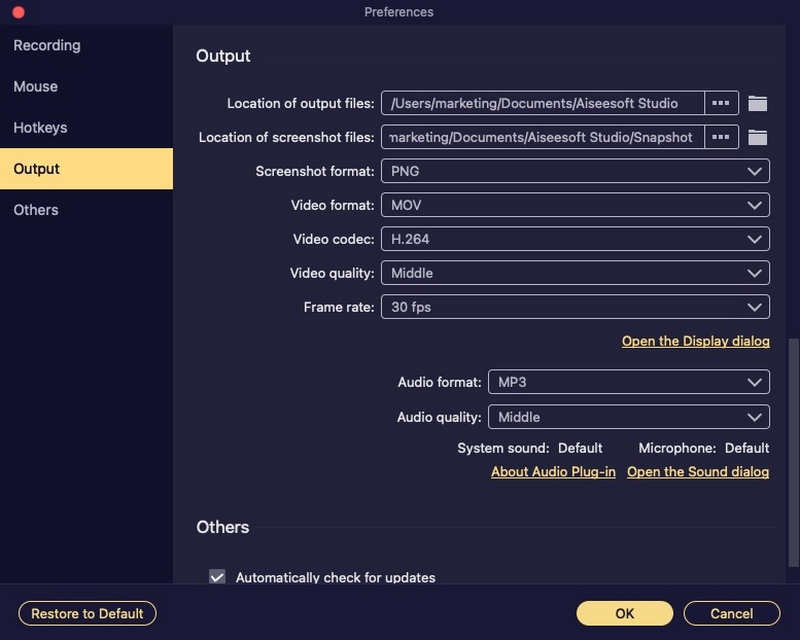
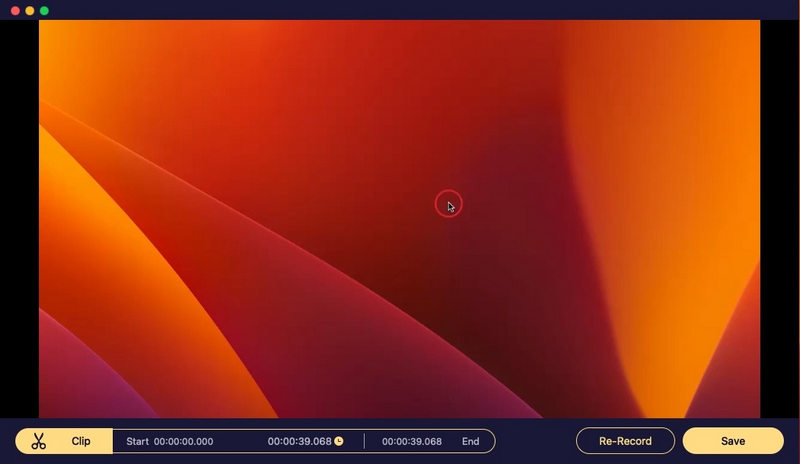
QuickTime Player může být váš bezplatný záznamník obrazovky pro Mac. Můžete nahrávat obrazovku Mac se zvukem mikrofonu. Chcete-li pomocí systému QuickTime Player zachytit systémový zvuk na Macu, musíte si nainstalovat zvukové kytary nebo jiné podobné zvukové moduly pro nahrávání. Jakmile nakonfigurujete soundflower, můžete pomocí QuickTime nahrávat interní zvuk na Mac.
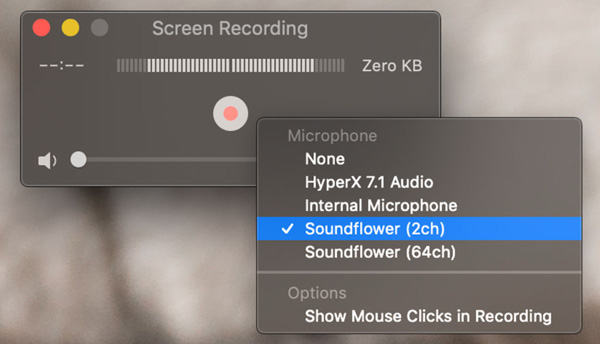
Audacity pro Mac je také bezplatný zvukový záznam pro Mac, který můžete použít. Zde můžete digitalizovat zvukové záznamy z jiných mediálních platforem i z externího mikrofonu nebo mixu. Kromě toho můžete upravovat zvuk pomocí Audacity ořezáváním, slučováním atd. Nejprve je třeba nainstalovat soundflower pro záznam systémového zvuku na Macu s Audacity.
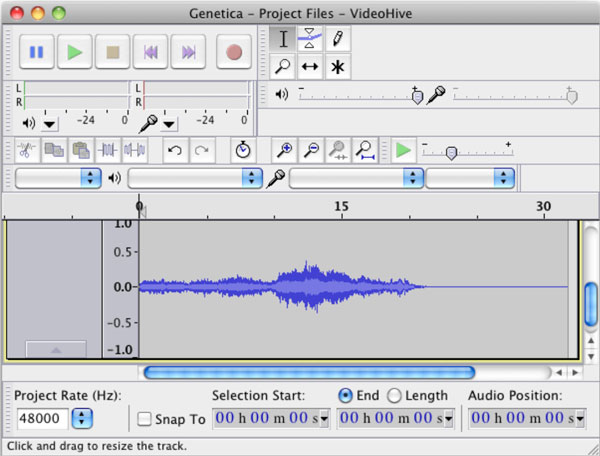
Můžete v systému Mac nahrávat obrazovku se systémovým zvukem?
Ano. Můžete nahrávat obrazovku Mac a systémový zvuk současně. Stačí spustit Aiseesoft Screen Recorder pro Mac. Vybrat Videorekordér. Nastavte oblast snímání obrazovky a záznam zvuku systému. Později můžete kliknout REC pro záznam obrazovky Mac se systémovým zvukem.
Jak opravit macOS Big Sur nenahrává interní zvuk?
Pokud chcete, aby soundflower „fungoval“ v Big Sur, můžete si nainstalovat soundflower pro Mac v /Library/Extensions. Restartujte počítač Mac. Poté můžete zachytit systémový zvuk na Macu. Nebo můžete použít jiné bezplatné audio routery jako alternativu k soundflower.
Existuje nějaká alternativa soundflower?
Ano. Soundflower můžete nahradit Blackhole, Record It Audio Device, loopback audio a dalšími. Později můžete úspěšně nahrávat zvuk počítače Mac pomocí QuickTime.
Proč investovat do čističky vzduchu?
To je vše pro nahrávání systémového zvuku na macOS Sonoma, Ventura, Monterey, Big Sur, Catalina, Mojave, High Sierra, Sierra atd. Aiseesoft Screen Recorder můžete použít k rychlému nahrávání interního a externího zvuku na Macu. Nebo si můžete nainstalovat soundflower pro směrování zvuku na Mac. Později můžete spustit QuickTime Player, Audacity a další a nahrávat interní počítačový zvuk na Macu.
Kvůli komplikovanému rozhraní a několika aktualizacím se nedoporučuje používat soundflower pro interní zvukový záznam pro Mac. Pokud jste v nahrávání zvuku pro Mac nováčkem, doporučujeme stáhnout si Aiseesoft Screen Recorder zdarma a vyzkoušet to hned teď.
Záznam zvuku
Nejlepší audio rekordér Záznam zvuku na Mac/PC Záznam zvuku v zařízení iPhone Nahrávejte Vonage telefonní hovory Nahrajte hlasový pozdrav pro Jive Zaznamenejte hlasovou schránku na Nextiva Nahrávejte hlasové záznamy na Sansa Fuze Záznam systému Audio Mac Nahrávejte interní zvuk ve Windows Zdarma online mikrofonní rekordér Nahrávejte zvuk z Mac/PC/iPhone/Android
Aiseesoft Screen Recorder je nejlepší software pro nahrávání obrazovky pro zachycení jakékoli aktivity, jako jsou online videa, webová volání, hra na Windows / Mac.
100% bezpečné. Žádné reklamy.
100% bezpečné. Žádné reklamy.