V dnešní době si lidé mohou užít videa mnoha různými způsoby. Můžete například sledovat video online a také si můžete zakoupit nebo vypůjčit CD a přehrát je na počítači. A co víc, s rychlým vývojem technologií si mnoho lidí rádo vychutnává videa ve vysoké kvalitě na TV s větší obrazovkou, zejména HD video a 4K videa. Zdroje videa s vysokou kvalitou jsou však omezené. I když existuje mnoho druhů videí a filmů, Video přehrávače nejsou schopny podporovat všechny druhy rozlišení videa a video formátů, zejména narůstajících formátů.
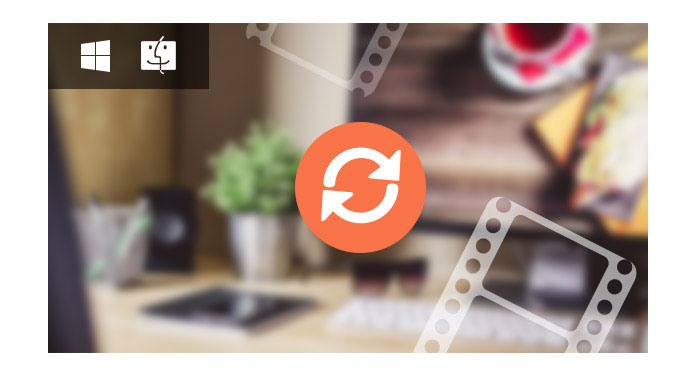
Takže pro splnění různých požadavků uživatelů existuje mnoho videokonvertorů pro vaše informace pro převod video souborů do jiných populárních video formátů v počítačích Mac a Windows. Existují dva velké typy převaděčů videa, jeden je online bezplatný převaděč video souborů, druhý je profesionální, ale placený převaděč videa, a druhý výběr je třeba stáhnout do počítače Mac nebo Windows. Oba dva druhy video převodníků mají své výhody a nevýhody. Například online převaděč videa zdarma je vhodný k použití, zatímco uživatelé musí před použitím jako bezplatný přemýšlet dvakrát a nástroj online nemá záruku zabezpečení. Pro změnu, i když je třeba stáhnout profesionální převaděč video souborů, zajišťuje bezpečnost a zabraňuje viru detekovat počítač.
V tomto článku jsme tedy samostatně uvedli nejlepší způsob převádění videí v počítačích Mac a Windows pomocí profesionálního převaděče video souborů.
Pokud máte nějaké MOV videa z QuickTime a chcete převést MOV do formátu AVI pro přehrávání na jiných přehrávačích a zařízeních můžete pomocí tohoto převaděče videosouborů v počítači Mac snadno získat soubory AVI. Nebo pokud existují některá videa ve formátu WMV v systému Mac, můžete také snadno převést WMV na AVI pomocí profesionálního převaděče videa pro Mac.
Jak si vyrobit DVD svými videi? Za mnoha okolností lidé chtějí video uložit na dlouhou dobu. Můžete nahrávat video pomocí fotoaparátu, telefonu, videokamery a nyní si chcete video prohlédnout na vašem DVD přehrávači. Nebo můžete chtít vypálit svá videa a filmy na DVD a uvolnit tak místo na pevném disku. V každém případě je třeba převést video na DVD. Aiseesoft Mac Video Converter Ultimate Pomáhá vám hodně převést vaše video soubory do formátu DVD jediným kliknutím.
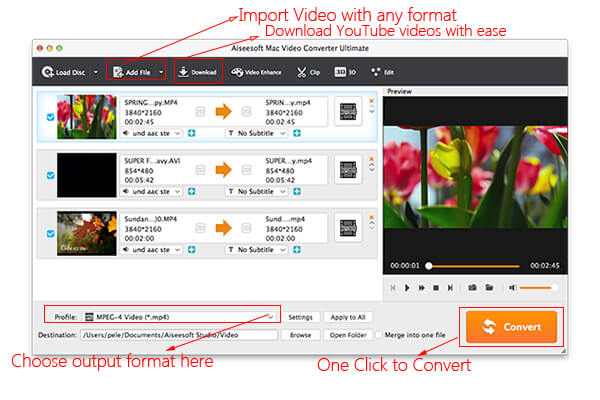
Zde je podrobný průvodce pro uživatele Mac, kteří převádějí video soubory. Nejprve si musíte stáhnout tento výkonný Video Converter pro Mac. A pak to použijeme pro převod video souborů na Mac.
Krok 1 Přidat soubor
klikněte Přidat soubor tlačítko pro načtení videa, které chcete převést. Tento software podporuje téměř všechny druhy video formátů a rozlišení videa. To znamená, že pokud máte video ve formátu 4K s formátem TS, můžete jej snadno přetáhnout do tohoto převaděče videa Mac a převést na jakékoli jiné požadované formáty videa.
Krok 2 Vyberte profil a upravte nastavení
Výstupní formát videa najdete z rozevíracího seznamu s názvem „Profil“. Zde najdete více než 300 formátů videa podle vašich preferencí a jako výstupní formát videa si můžete vybrat někoho z nich. Například nejoblíbenějším výstupním formátem je MP4 a stačí si prohledat formát MP4 a vybrat ten, který chcete.
Můžete také upravit konkrétní nastavení výstupního videa, například „Rozlišení“, „Bitrate“, „Encoder“ a další.
Krok 3 Edit Video
Tento Video Converter pro Mac umožňuje uživatelům Macu snadno upravovat video před převodem. Můžete natočit úhel videa, nastavit obrazový a zvukový efekt, zvýšit kvalitu videa a přidat vodoznak, aby vaše video bylo živější.
Krok 1 Spusťte konverzi
klikněte Konvertovat tlačítko v hlavním rozhraní tohoto převaděče videa pro Mac, chcete-li převést video na Mac a brzy získáte video.
Máte nějaká videa, ale nemůžete je přehrát? Někdy výměna hráčů nemůže vždy vyřešit problém s hraním. Nejlepší volbou je tedy převést formát videa. Ve většině podmínek lidé rádi převádějí videa do formátu MP4, protože MP4 je dobře kompatibilní s téměř všemi přehrávači. S tím Free Video Converter, můžete snadno převést jakékoli video do formátu MP3.
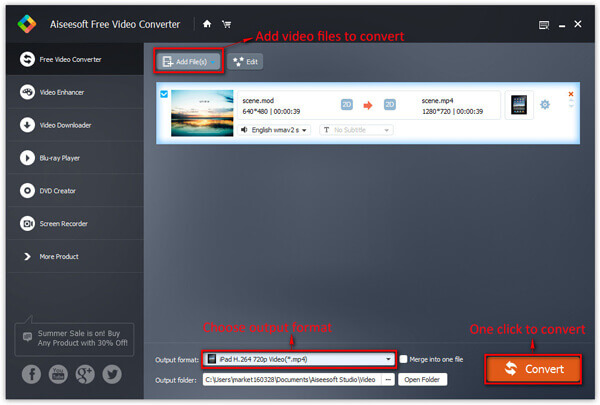
Krok 1 Vložte video
Načtěte své video do tohoto převaděče videa pomocí Přidat soubor knoflík. Nebo můžete přímo přetáhnout videa do tohoto převaděče.
Krok 2 Vyberte výstupní formát videa
Tento převodník vám nabízí mnoho výstupních profilů, které si můžete vybrat zvolte výstupní profil podle vašich potřeb. A také si můžete vybrat určitý formát videa.
Můžete také upravit nastavení výstupních profilů. Některá nastavení můžete dokonce uložit jako vlastní nastavení výstupu.
Krok 3 Konverze
klikněte Konvertovat tlačítko pro zahájení převodu a během několika minut dostanete převedené video na určitý cíl.
Mezitím máte před výběrem mnoha možností úpravy videa. A verze Windows má stejné editační funkce jako Video Converter pro Mac.
Pro uživatele Windows máte stále ještě jinou možnost downlaodu a převodu online videa nebo zvuku do MP3 nebo MP4.