Pokud potřebujete nahrát hru nebo živý přenos, můžete se spolehnout na NVIDIA ShadowPlay. Jako jeden z nejlepších záznamníků obrazovky může pomoci nahrávat vysoce kvalitní herní videa a živé vysílání na některých sociálních platformách. Uživatelé jsou s jeho funkcemi spokojeni, ale mají problémy ShadowPlay nefunguje problém. Zde je několik důvodů a řešení.
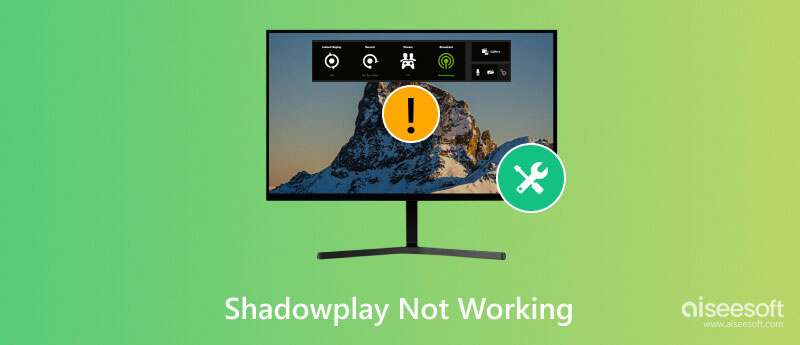
ShadowPlay, vyvinutý společností NVIDIA, je vestavěná NVIDIA GeForce Experience. Podporuje uživatele NVIDIA GPU pro nahrávání a vysílání při hraní her. Jeho překrytí ve hře vám umožňuje kdykoli začít nahrávat. Jeho nejlepší funkce, okamžitá odpověď, dokáže automaticky detekovat nejdůležitější momenty a uložit je do galerie, poté si je můžete vychutnat a sdílet později.
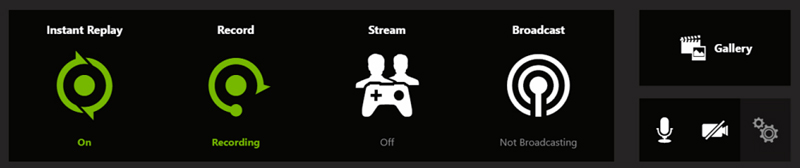
Nefungující ShadowPlay lze rozdělit do různých situací: ShadowPlay se nenainstaluje, ShadowPlay nenahrává, ShadowPlay se nezapne atd. Zde jsou některé běžné důvody:
Pokud používáte starý systém Windows, možná nebudete moci nainstalovat nebo spustit ShadowPlay. Aktualizujte prosím na Windows 10 nebo Windows 11. Doporučujeme také, abyste svůj systém aktualizovali pomocí nejnovějšího balíčku.
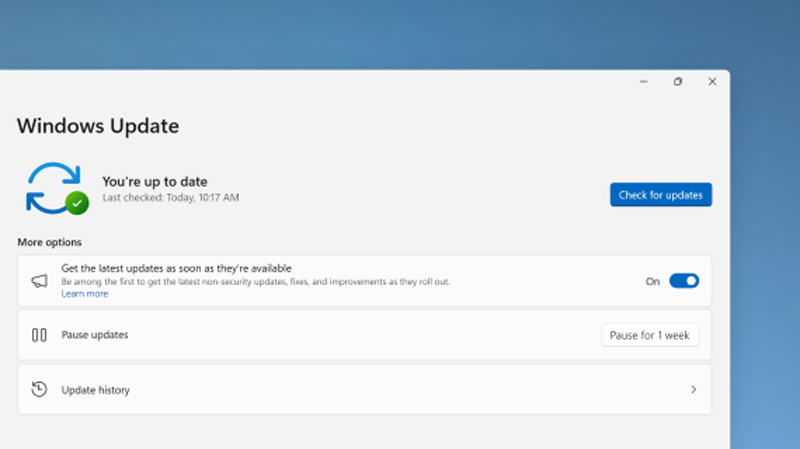
Zkontrolujte, zda váš CPU a GPU splňují minimální potřebu pro spuštění ShadowPlay, pokud ne, zakupte hardware z oficiálního obchodu (doporučujeme CPU Intel Pentium G Series a TITAN RTX GPU). Můžete je nainstalovat do svého počítače sami nebo profesionálním technikem.
Pokud jste zkontrolovali verzi Windows a hardware, ale vaše ShadowPlay stále nefunguje, možná budete muset aktualizovat i ovladače. GeForce obvykle aktualizuje klíčové ovladače pro lepší výkon, pokud vaše ShadowPlay najednou nemůže fungovat, zkuste aktualizovat ovladače GeForce.
GeForce Experience zašle upozornění, jakmile bude vydán nový ovladač. Aktualizovat můžete také ručně z webu.
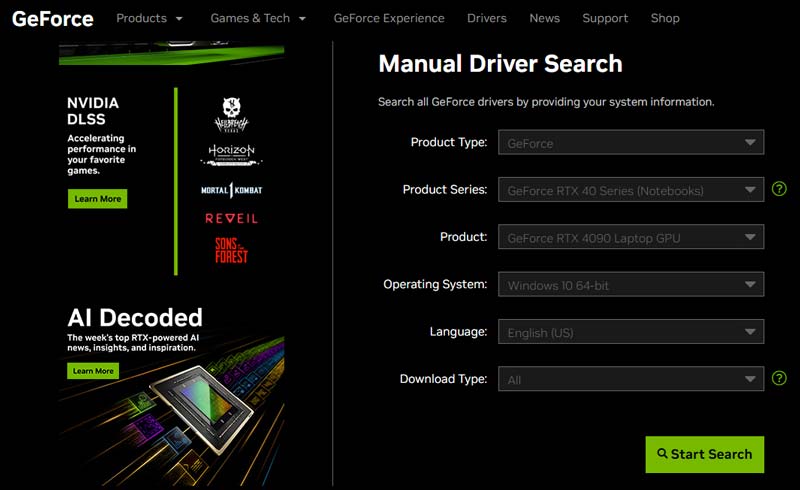
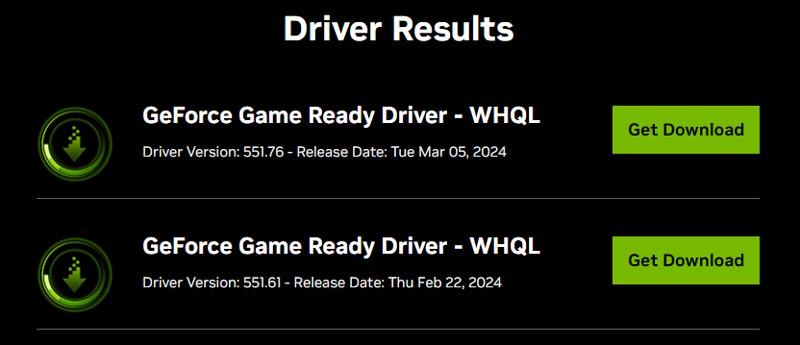
Některý software bude rušit nahrávání ShadowPlay. Například, pokud máte spuštěný jiný nahrávací software, i když je nepoužíváte, stále ovlivňují ShadowPlay. Další software, jako je vylepšení hlasu, také způsobí, že ShadowPlay nebude nahrávat zvuk mikrofonu nebo systému. Zkuste zavřít veškerý konfliktní software a zkuste to znovu pomocí ShadowPlay. Pokud to stále nefunguje, zkuste tento software odinstalovat.
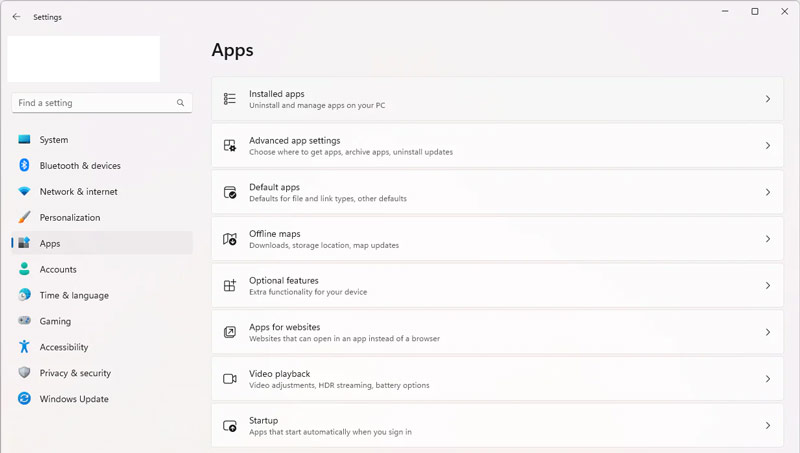
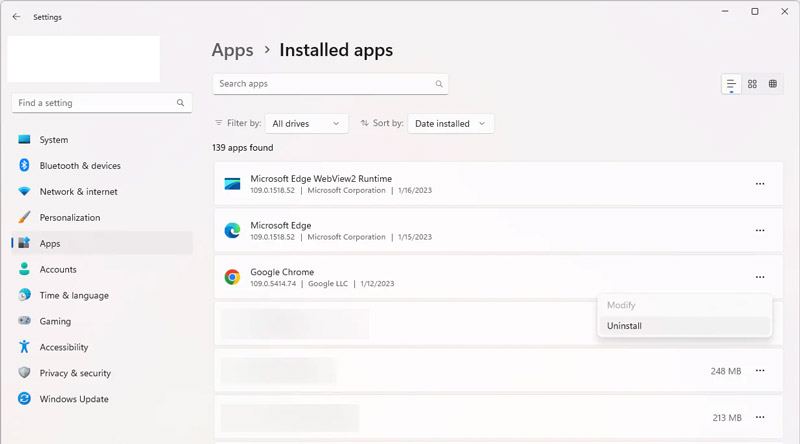
Existuje několik možností, které musíte aktivovat v GeForce Experience a ShadowPlay, aby ShadowPlay mohl úspěšně fungovat.
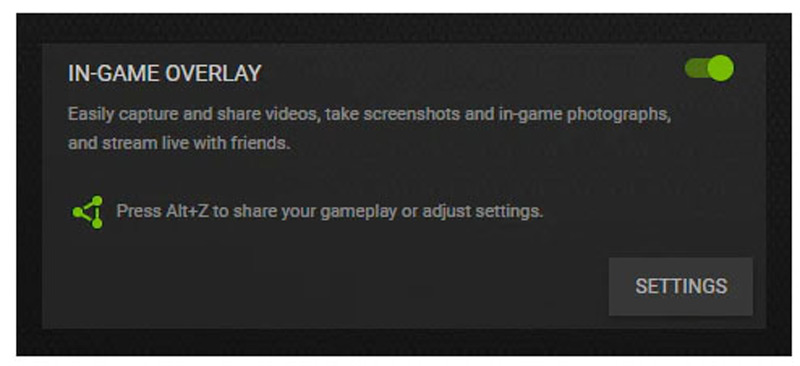
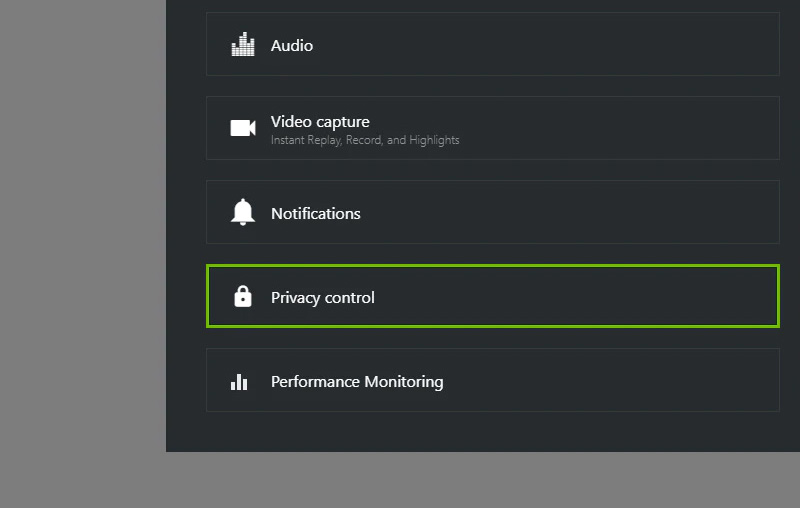
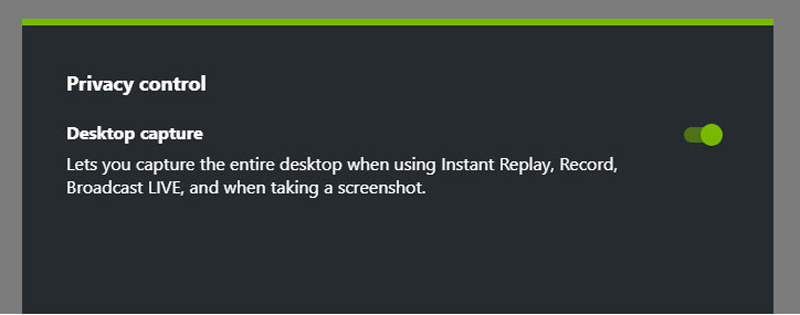
Pokud jste vyzkoušeli všechny výše uvedené metody, ale ShadowPlay stále nefunguje dobře, můžete použít Aiseesoft Screen Recorder jako svou alternativu.
Stejně jako ShadowPlay je Aiseesoft Screen Recorder také špičkovým nástrojem pro snímání obrazovky. Umožňuje vám zachytit obrazovku, nahrávat hry atd. Navíc funguje na Windows i Mac a nemá přísné hardwarové požadavky.
Kromě funkce nahrávání můžete také nastavit automatické zastavení, naplánovat úlohu nahrávání a přidat anotaci během nahrávání, což ShadowPlay nepodporuje.
Vyzkoušejte a zažijte sami!
100% bezpečné. Žádné reklamy.
100% bezpečné. Žádné reklamy.
Proč můj ShadowPlay už nefunguje?
Pokud váš ShadowPlay dříve fungoval, ale již nefunguje, zkuste aktualizovat ovladače a odinstalovat konfliktní software. Pomoci může také přímá přeinstalace NVIDIA GeForce Experience a ShadowPlay.
Jak zprovozním Nvidia ShadowPlay?
Stisknutím Alt+Z na klávesnici vyvoláte rozhraní ShadowPlay. Poté si můžete vybrat nahrávání nebo vysílání.
Jak opravím, že se GeForce Instant Replay nezapne?
Vypněte překrytí ve hře a znovu je zapněte na stránce obecného nastavení GeForce. Udělejte totéž s možností zachycení stolu ShadowPlay. Poté zapněte okamžité přehrávání.
Proč investovat do čističky vzduchu?
Odpověděli jsme na váš ShadowPlay nefunguje otázku a nabídl vám 5 řešení. Chcete-li problém vyřešit, můžete zkusit aktualizovat systém Windows, hardware a disky, zavřít nebo odinstalovat další software a změnit nastavení. Můžete také použít Aiseesoft Screen Recorder a užijte si jeho funkci plánování, nástroje pro poznámky a další.

Aiseesoft Screen Recorder je nejlepší software pro nahrávání obrazovky pro zachycení jakékoli aktivity, jako jsou online videa, webová volání, hra na Windows / Mac.
100% bezpečné. Žádné reklamy.
100% bezpečné. Žádné reklamy.