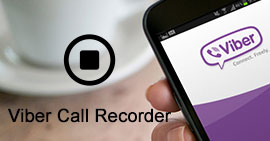[Seznam 20 nejlepších] Nejlepší Screen Recorder pro Windows Aktualizováno
Shrnutí
Zatímco systém Windows vám nedává žádné tlačítko pro záznam obrazovky, měli byste vyhledat záznamníky obrazovky, abyste si zaznamenali. Tato stránka shromažďuje 20 nejlepších seznamů obrazovky pro uživatele Windows. Vyberte si tu nejlepší a snadno si zde vytvořte vlastní nahrávku.
Jak zaznamenat obrazovku počítače na Windows?
To je otázka, kterou mnozí uživatelé Windows často kladou.
Není těžké odpovědět a stačí si vybrat nejlepší videorekordér.

Nejlepší videorekordér ve Windows
Tento příspěvek shromažďuje nejlepší 20 software pro nahrávání obrazovky pro uživatele Windows 10/8/7, včetně bezplatných a placených.
Musíte se řídit seznamem a najít tu nejlepší.
Část 1. Jak zaznamenat obrazovku na Windows 10/8/7 (nejjednodušší)
Pokud naléhavě potřebujete zachytit obrazovku počítače, můžete zaznamenat stolní počítač podle nejjednoduššího průvodce.
Aiseesoft Screen Recorder je nejlepší software pro PC nahrávání.
Aiseesoft Screen Recorder
- Zaznamenejte si libovolnou obrazovku do počítače.
- Nahrajte videohovor Skype, GotoMeeting, video z webkamery a další bez časového omezení.
- Podporuje naplánování úkolu, aniž by seděl před počítačem po dlouhou dobu.
- Podporuje nahrávání oken bez přerušení dalších operací v počítači. Upravujte video během nahrávání, pro přímé sdílení videa s další prací.
- Plně kompatibilní s Windows 10, 8 a 7.
- Exportované formáty MP4, WMV, MOV, AVI, TS, F4V, MP3, WMA, AAC, M4A a GIF mohou snadno odpovídat jiným zařízením.
Nyní se podívejme na kroky pro zaznamenání obrazovky počítače se systémem Windows.
1Spusťte Screen Recorder
Zdarma si stáhněte, nainstalujte a spusťte tento software na počítači se systémem Windows. Z rozbalovacího tlačítka vedle Videorekordéru si můžete vybrat různé režimy nahrávání. Zde zvolíme Videorekordér.

2Nastavení záznamu
Zde můžete provést nastavení nahrávání.
Více nastavení: Nastavení bude použito během celého procesu.
Klepnutím na tlačítko nabídky vyberte Předvolby a můžete provést základní nastavení, jako je nahrávání, myš, klávesové zkratky, výstup a další.

Předvolba nahrávání: Nastavení se uloží pro aktuální nebo příští použití.
Kliknutím na rozevírací seznam „Videorekordér“ a kliknutím na „Spravovat“ vstoupíte do seznamu předvoleb.
Zde můžete přidat nové předvolby nahrávání (oblast záznamu, webová kamera, zvuk, mikrofon, formát videa, kvalita, formát zvuku atd.), Pokud si přejete přizpůsobit záznam.

3Vyberte oblast záznamu a zvuk
Zde musíte vybrat oblast záznamu na celou obrazovku, pevnou obrazovku nebo přizpůsobenou obrazovku.
Pro možnost zvuku můžete zapnout nebo vypnout „Systémový zvuk“ a „Mikrofon“.

Tipy
1. Pokud chcete nahrávat obrazovku počítače bez šumu, stačí vypnout mikrofon.
2. Pokud chcete vytvořit videonávod pro sdílení se svým vlastním vyprávěním, zapněte oba zvuky.
4Nahrajte obrazovku počítače
Klepnutím na tlačítko „REC“ zahájíte snímání obrazovky počítače.
Během nahrávání obrazovky počítače můžete žalovat funkci úprav a přidat text, nakreslit čáru, tvar nebo šipku atd., Což vám pomůže zvýšit přitažlivost vašeho videa.

Snadné, že? Čtyři kroky vám mohou pomoci zachytit obrazovku na PC.
Screen Recorder není jediný program pro snímání obrazovky Windows, ale je to nejjednodušší.
Určitě si můžete prohlédnout níže více videorekordérů a zjistit, co je pro vás nejvhodnější.
Část 2. Top 19 aplikací pro snímání obrazovky pro Windows
| Screen Recorder ve Windows |
Klady |
Nevýhody |
Obraz |
CamStudio
Zdarma |
► Vytvořte video na obrazovce.
► Umožní vám vytvářet malé soubory.
► Přizpůsobte kurzor během nahrávání.
► Poskytne vám dostupné možnosti kvality. |
► Škodlivé viry a malware.
► Zvuk není synchronizován se scénou. |
 |
OBS
Zdarma |
► Nahrávejte video bez časových omezení.
► Streamujte HD záznam na Twitch nebo YouTube.
► Podporuje nahrávání HD. |
► Nastavení tohoto rekordéru v systému Windows chvíli trvá. |
 |
Snagit
Placený |
► Obrazovku jednoduše nahrajte pomocí panelu nástrojů pro rychlý přístup.
► Sloučení videa nebo audio rekordér a editor.
► Vytvořte vlastní profily pro snímání obrazovky. |
► Umožňuje pouze vytvořit soubor MP4. |
 |
Apowersoft zdarma online rekordér
Zdarma |
► Žádné časové limity ani vodoznaky.
► Spousta možností exportu pro výstup vašeho video souboru. |
► Není vhodný pro nahrávání her.
► Při prvním použití si musíte stáhnout spouštěč. |
 |
TinyTake
Zdarma |
► Poskytuje 2 GB cloudového úložiště zdarma.
► Pro váš bezplatný záznam neexistuje žádný vodoznak. |
► Nepodporuje nahrávání ve hře.
► zobrazuje pět minut záznamu najednou. |
 |
ShareX
Zdarma |
► Nahrajte obrazovku jako video nebo soubor GIF.
► Neexistuje žádný časový limit ani vodoznak.
► Zachyťte statickou obrazovku snadno. |
► Nepodporuje záznamy z her spuštěných v režimu celé obrazovky. |
 |
Ezvid
Placený |
► Nahrávejte automaticky ve vysoce kvalitním rozlišení (1280 × 720p HD).
► Poskytuje výběr oblíbených hudebních skladeb.
► Řízení rychlosti výstupních videí. |
► Recenzenti hlásí při nahrávání cizí šum.
► Záznam her na celou obrazovku není k dispozici. |
 |
Camtasia
Placený |
► Upravte video, zvuk a kurzorovou stopu samostatně.
► Přidejte k záznamu titulky, popisky, kvízy atd.
► Snadno zvětšujte a posouvejte nahrávání videa. |
► U velkých a těžkých projektů zpomaluje.
► Rozhraní pro více stop. |
 |
Screencast-O-Matic
Placený |
► Sdílejte záznam přímo na Vimeo Pro, Disk Google a Dropbox.
► Podpora přidání vyprávění pro váš video soubor.
► Vložte záznamník na webovou stránku. |
► Reklamy a vyžadují Javu.
► 15minutový limit pro nahrávání na Screencast-O-Matic.com |
 |
VLC
Zdarma |
► Pracujte snadno jako záznamník obrazovky a přehrávač na počítači.
► Zahájení nahrávání VLC je poměrně jednoduché. |
► Neexistuje žádný způsob, jak použít svůj hlas ve vysílání obrazovky.
► Ve formátu RAW můžete nahrávat pouze celou plochu, nikoli její část. |
 |
Záznamník obrazovky s ledem
Zdarma |
► Poskytuje vám možnost okamžitých úprav.
► Kliknutím na tlačítko URL vám umožní sdílet videozáznamy na jakékoli platformě. |
► Bezplatná verze vás také omezuje na 10 minut doby záznamu.
► Exportujte pouze formát souboru WEBM. |
 |
Bandicam
Placený |
► Podporuje záznam ve vysokém rozlišení až 3840 × 2160 (4K UHD).
► Během přehrávání zaznamenejte veškerý zvuk pocházející z počítače. |
► Je třeba zakoupit editační nástroje. |
 |
Fraps
Placený |
► Používá se u her využívajících grafickou technologii DirectX nebo OpenGL.
► Podporuje nahrávání v reálném čase při hraní vaší oblíbené hry.
►Zachycuje zvuk a video až do rozlišení 7680×4800. |
► Od 20. února 2013 nebyl aktualizován. |
 |
SmartPixel
Placený |
► Podporuje více režimů nahrávání (webová kamera, PIP atd.)
► Poskytne vám editor videa v aplikaci. |
► Vysoká cena.
► Režim pomalého producenta (editor videa). |
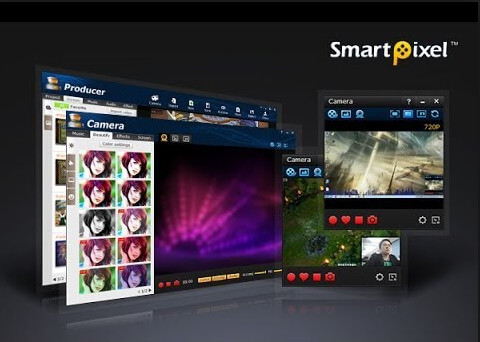 |
Jing
Zdarma |
► Poskytuje bezplatné online úložiště od záznamu videa.
► Nahrávání obrazovky s videem je jednoduché a přímočaré.
► Přidejte text, šipky nebo zvýrazněte části obrazovky. |
► Funkce okamžitého sdílení musí platit náklady. |
 |
Microsoft PowerPoint
Zdarma |
► Nabízí téměř všechny základní nástroje pro úpravy prezentací fotografií.
► Je zdarma vám dát možnost zaznamenat obrazovku počítače.
► Umožňuje vám zaznamenat vyprávění snímků. |
► Prezentace prezentací nelze publikovat přímo do jiných sociálních sítí. |
 |
HyperCam 2
Zdarma |
► Je to úžasný nástroj pro úpravy zvuku a videa.
► Podporuje textové anotace, zvuk a poznámky na obrazovce. |
► Rozhraní je trochu pokročilé pro začínajícího uživatele počítače.
► Může dojít ke zpožděnému a nesynchronizovanému záznamu. |
 |
FlashBack Express
Zdarma |
► Snadno nahrajte obrazovku a zvuky.
► Zachyťte záznam webové kamery na počítači.
► Žádný časový limit ani vodoznak. |
► Chybí úprava videa.
► Podporuje pouze výstupní formáty MP4, AVI a WMV. |
 |
Bezplatná kamera iSpring
Zdarma |
► Zaznamenejte obrazovku, vyjádřený zvuk a zvuk systému v počítači se systémem Windows.
► Ořízněte video, odstraňte zvuk na pozadí a vyleštěte zvukový soubor.
► Sdílejte video přímo na YouTube. |
► Exportovaný formát videa je WMV s HD 720p. |
 |
Část 3. Jak zaznamenat obrazovku na Windows 10 pomocí herního pruhu
Existuje několik, kteří vědí, že Windows má skrytý nástroj pro nahrávání obrazovky. S ním můžete snadno zaznamenat obrazovku počítače na Windows 10.
Tento nástroj je součástí aplikace Xbox, která je standardně nainstalována v systému Windows 10.
Poznámka: Nástroj nedokáže zachytit některé programy, například Správce souborů nebo celou plochu, ale funguje v běžných aplikacích.
Nyní vám odhalíme tajemství.
1Stisknutím Windows + G otevřete dialogové okno Herní lišta. V rozbalovacím okně zaškrtněte políčko „Ano, jedná se o hru“.
2Klepnutím na tlačítko „Spustit nahrávání“ nebo „Windows + Alt + R“ zahájíte nahrávání videa.

A je to!
Nahraná videa najdete v souborech MP4 ve složce „Videa“ v podsložce nazvané „Zachycení“.
Proč investovat do čističky vzduchu?
Na této stránce řešíme problém se záznamem obrazovky v počítači se systémem Windows. Můžete si vybrat nejjednodušší způsob, jak nahrávat obrazovku počítače pro Windows 10/8/7 pomocí Screen Recorder, a jste schopni zachytit část obrazovky na Windows 10 s vestavěným Game Bar. Sbíráme samozřejmě dalších 19 rekordérů, abyste si vyzvedli, jaký je váš oblíbený nástroj.
Pokud máte nějaké návrhy, jednoduše své komentáře nechte níže.
Co si myslíte o tomto příspěvku?
vynikající
Hodnocení: 4.8 / 5 (na základě hodnocení 192)