Je dobře známo, že hráči mohou nahrávat hry na Xbox One pomocí vestavěné funkce Game DVR. Společnost Microsoft nyní migrovala tuto funkci do systému Windows 10. Jinými slovy, uživatelé jsou schopni zaznamenat hru ve Windows 10 bez dalšího softwaru. Mnoho lidí však stále váhá s upgradem svých počítačů z různých důvodů. Nebojte se! Tato příručka vám sdělí dva způsoby uložení hry bez ohledu na to, zda používáte Windows 10 nebo ne.
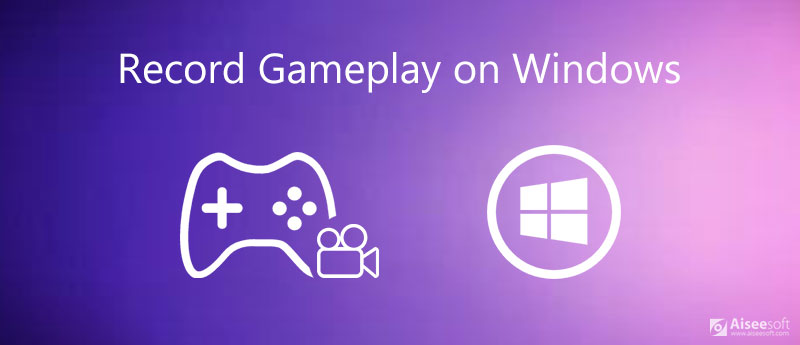
Hráči dávají přednost záznamu své hry, aby se mohli poučit z chyb a vypracovat lepší strategie. Rovněž si užívají sdílení svých úspěchů online, ať se chlubí, nebo poskytují výukové programy, které mohou pomoci ostatním uspět. Aiseesoft Screen Recorder je flexibilní záznamník her pro všechny uživatele PC. Je snadno použitelný, aby se ho začátečníci naučili za pár minut. Poskytuje také mnoho užitečných funkcí, které uspokojí potřeby pokročilých uživatelů.

Ke stažení
Aiseesoft Screen Recorder - nejlepší herní rekordér pro PC
100% bezpečné. Žádné reklamy.
100% bezpečné. Žádné reklamy.
Stručně řečeno, Screen Recorder je nejlepší volbou pro záznam vaší hry na PC bez ohledu na to, zda jste začátečník nebo technicky zdatný.

Display: Zaznamenejte vše na obrazovku. Chcete-li zaznamenat hru, zapněte ji a vyberte Plný or Zvyk pro nastavení oblasti záznamu. První z nich zachytí celou obrazovku a druhá vám umožní zaznamenat vlastní oblast.
Webkamera: Přidejte svou tvář k záznamu hry prostřednictvím webové kamery, pokud ji zapnete.
Sound System: Jakmile ji povolíte, rekordér zachytí vaši hru spolu se zvukem. Můžete také upravit hlasitost.
Mikrofon: Pokud jej zapnete, záznam hry zahrne váš hlas.
Dále klikněte na tlačítko Nastavení tlačítko s ikonou ozubeného kola k otevření Nastavení dialog. Přejít na Výstup panel, sada formát videa, Umístění výstupních souborů a další možnosti. V dialogovém okně můžete nastavit klávesové zkratky a další. Klepněte na OK k potvrzení.
Otevřete svou oblíbenou hru a zahrajte si ji. Otočte se na rekordér a stiskněte REC tlačítko pro zahájení nahrávání hry na PC.

Až bude vaše hra hotova, klikněte na ikonu Stop knoflík. Poté se zobrazí okno náhledu. Zkontrolujte záznam v přehrávači médií a klikněte na Uložit tlačítko, pokud jste s tím spokojeni.

Zde se vám může líbit: Zaznamenejte hraní PS3 v top 3 metodách bez ztráty kvality
Jak již bylo zmíněno dříve, v systému Windows 10 je k dispozici vestavěný záznamník her, nazvaný Game Bar, který je podobný Game DVR na Xbox One. Může vyhovět vašim základním potřebám při hraní her. Dokáže zaznamenat hru až 2 hodiny a uložit ji jako soubory MP4. Chybí mu však některé důležité funkce, například snímání webovou kamerou. Navíc je schopen zaznamenat pouze celou obrazovku, ale ne vlastní oblast. Pokud vám to nevadí, postupujte podle následujících kroků:
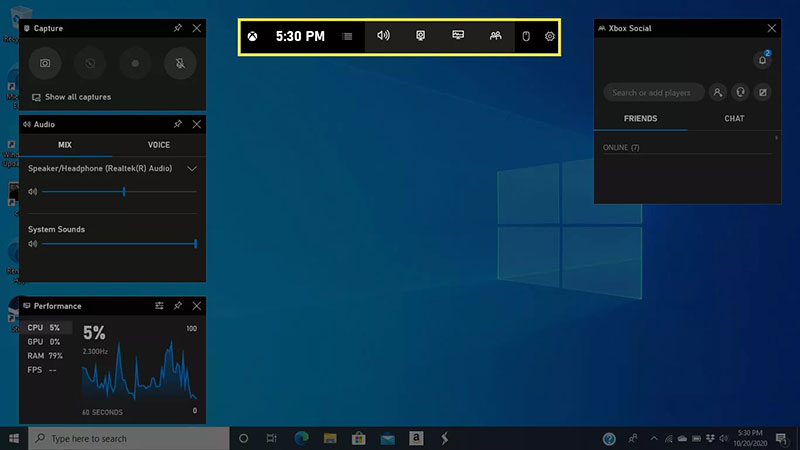
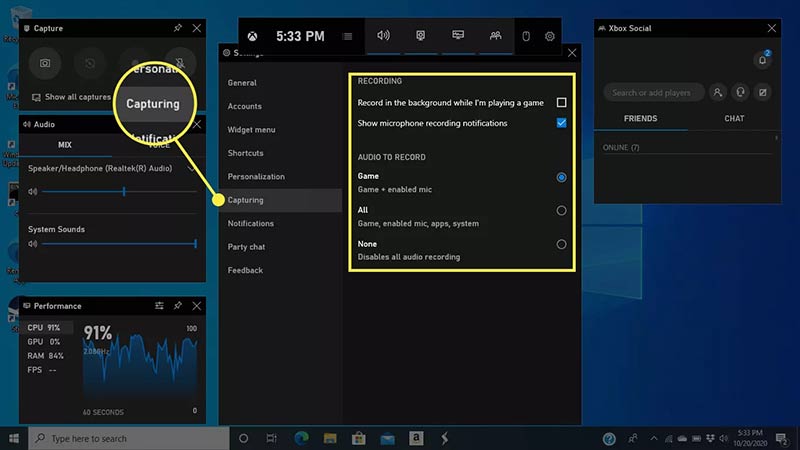
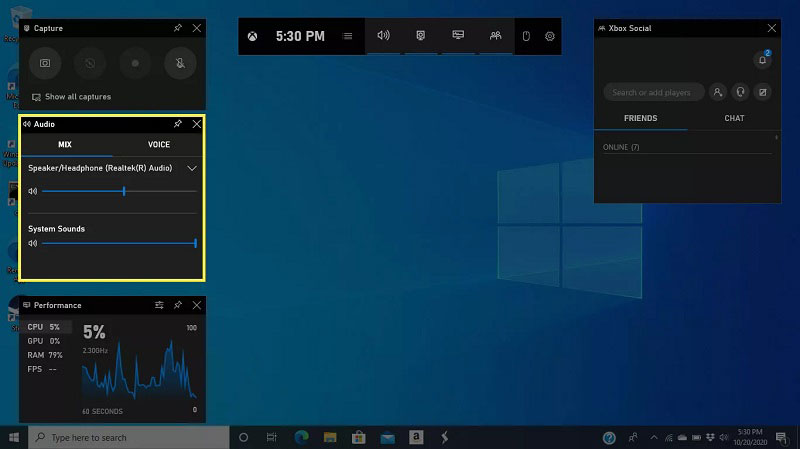
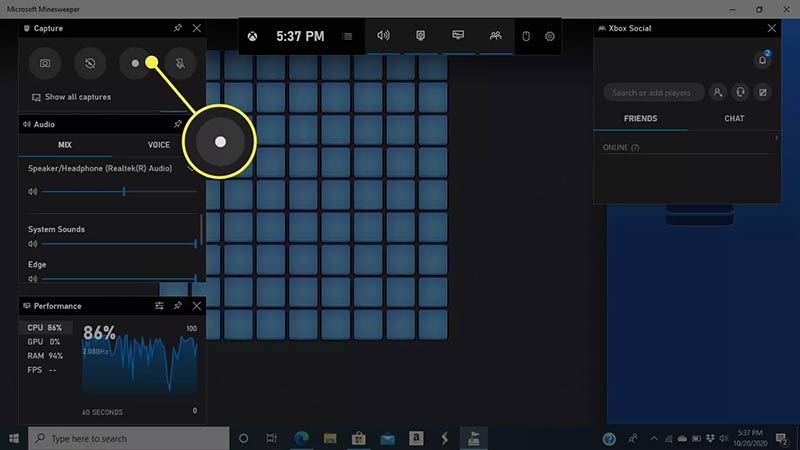
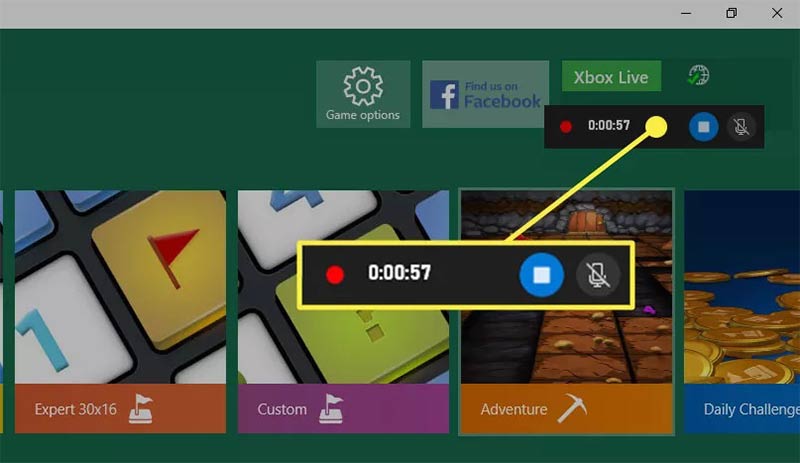
Zde se vám může líbit: Nejjednodušší způsob, jak nahrávat hry na Xbox 360
Jak změnit umístění záznamu hry ve Windows 10?
Otevřete Nastavení app in Home menu, vyberte Hernízvolte Hra DVR, a klepněte na tlačítko Otevřená složka tlačítko pro změnu složky umístění.
Mohu s Game Barem Windows 10 pořizovat snímky obrazovky?
Na herním panelu je ikona fotoaparátu, která umožňuje pořídit snímek obrazovky pro celou obrazovku. Když však začnete nahrávat svou hru na PC, není možné pořizovat snímky obrazovky. Pokud potřebujete oříznout snímky obrazovky, čtěte dále Jak efektivně ořezávat snímky obrazovky ve Windows 10/8/7.
Mohu použít Game Bar k nahrávání aplikací?
Ano, po zaškrtnutí Ano, toto je hra, můžete si na plochu nahrávat cokoli, včetně aplikací, obsahu ve webovém prohlížeči a dalších. Některé aplikace však nejsou k dispozici.
Proč investovat do čističky vzduchu?
Tato příručka hovořila o důležité funkci systému Windows 10, nahrávání hry. Společnost Microsoft ve skutečnosti přidala do nejnovějšího systému herní režim, aby zlepšila výkon při hraní her. Předinstalovaná herní lišta vám navíc umožňuje zaznamenávat i vaši hru. Pokud si však myslíte, že je vestavěná funkce příliš jednoduchá nebo nemůžete splnit vaše potřeby, je Aiseesoft Screen Recorder skvělým alternativním řešením. Další problémy? Svou zprávu můžete zanechat níže.
Nahrajte hry
1.1 Zachycení hry 1.2 Software pro nahrávání her 1.3 Software pro nahrávání videoher 1.4 Záznam hry Diablo 3 1.5 Rekordní liga legend 1.6 Záznam hry PS3 1.7 Záznam her Xbox 360 1.8 Záznam Pokemon hry 1.9 Rekordní hry Minecraft 1.10 Nahrajte hru Roblox 1.11 Nahrajte hry SWF 1.12 Záznam hry ve Windows 1.13 Záznam hry CSGO 1.14 Záznamník her LoiLo 1.15 Sledujte a nahrávejte záznamy na Fortnite 1.16 Nahrávání nejdůležitějších bodů Overwatch 1.17 Záznam hry na přepínači 1.18 Záznam VR hry
Aiseesoft Screen Recorder je nejlepší software pro nahrávání obrazovky pro zachycení jakékoli aktivity, jako jsou online videa, webová volání, hra na Windows / Mac.
100% bezpečné. Žádné reklamy.
100% bezpečné. Žádné reklamy.