Loom je jedním z nejčastěji používaných nástrojů k vytvoření výukového programu, záznamu online schůzek nebo zachycení webové kamery nebo mikrofonu. Jako multiplatformní záznamník obrazovky má Loom desktopový software pro Windows a Mac, rozšíření Chrome a aplikace pro iOS a Android. Někteří uživatelé si myslí, že použití a sdílení nahrávek je snadné, zatímco některým je to nevyhovující vzhledem k jejich závislosti na webu. Pro časté záznamníky obrazovky vyžaduje Loom předplatné pro neomezené nahrávání videa. Ale stojí to za ty peníze? Testovali jsme desktopovou verzi pro Windows a představíme její funkce, klady a zápory, výkon při nahrávání a kvalitu obrazu a zvuku. Čtěte dále a zjistěte, zda Tkalcovský stav Screen Recorder je tou pravou volbou pro vás.
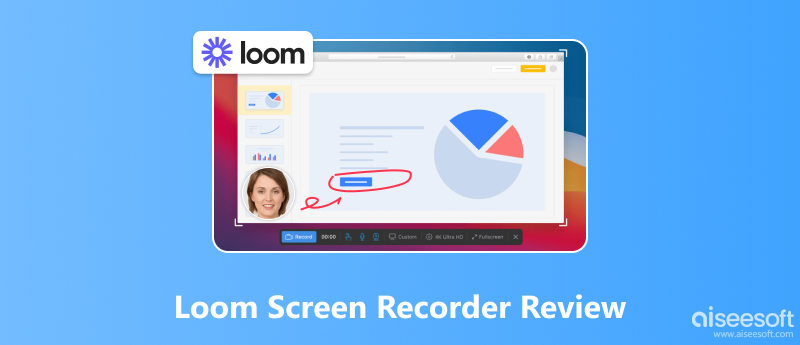
Loom dokáže rychle zaznamenat celou obrazovku, vlastní oblast nebo okno se zvukem systému nebo mikrofonu nebo bez nich. Má velmi přímočaré rozhraní, které umožňuje začátečníkům začít nahrávat jedním kliknutím. Přestože se jedná o software pro stolní počítače, jeho funkce jsou primárně webové. Po nahrání nebo pořízení snímku obrazovky automaticky nahraje vaše video nebo snímek obrazovky na své webové stránky, kde můžete soubor upravit a sdílet s ostatními online. Unikátní součástí Loom je, že vám umožňuje pozvat spoluhráče, aby si prohlíželi, upravovali a zanechávali komentáře k nahraným souborům. Kromě základního nahrávání obrazovky videa nabízí Loom některé pokročilejší funkce, které vám mohou zjednodušit pracovní postup.
Funkce
Editační nástroje: Během nahrávání můžete přidávat poznámky pomocí kreslicího nástroje. Po nahrání můžete videa oříznout nebo spojit dohromady a přidat odkaz a miniaturu.
Přepis: Dokáže automaticky detekovat slyšenou řeč ve videu a vygenerovat přepis, abyste mohli video rychle upravit.
Nástroje pro vylepšení: Ke zlepšení kvality videa a zvuku můžete použít automatické osvětlení, filtr šumu na pozadí, nástroj pro retušování a ztlumení výplňových slov.
Poznámky řečníka: Mluvčí může psát výzvy nebo obrysy do poznámky, která je viditelná pouze pro mluvčího.
Týmová spolupráce: Členové týmu mohou dostávat komentáře a emotikony od ostatních členů, společně upravovat video a sdílet je prostřednictvím odkazu, e-mailu nebo sociálních médií.
Screenshot: Můžete zachytit celý snímek obrazovky nebo vlastní oblast obrazovky.
PROS
CONS
Použili jsme Loom k záznamu 10minutového videa na obrazovce s kvalitou videa 1080p. Během nahrávání Loom fungoval dobře bez zpoždění nebo zamrzání. Když jsme zastavili nahrávání, automaticky se otevřel prohlížeč a nahrálo se video. Rychlost otevření videa byla nižší ve srovnání s jinými stolními rekordéry obrazovky. Když jsme si video prohlédli a přeskočili na druhou část, načítání chvíli trvalo. Pokud vaše připojení k internetu není stabilní, může to trvat déle.
Nahrané 1080p video je podle našeho testu čisté a jeho přehrávání je plynulé bez sekání nebo sekání. Pro placené uživatele to může být a 4K rekordér pro zachycení křišťálově čistého obsahu obrazovky. V náhledovém okně si jej můžete přehrát s různou rychlostí v rozmezí od 0.8× do 2.5×. Pokud jde o zvuk, můžete použít filtr šumu k odstranění šumu na pozadí a získat lepší kvalitu zvuku.
| Plán | Startér | Business |
| Cena | Uvolnit. | 15.00 $/měsíc. 12.50 $/měsíc (ročně). |
| Videa/osoba | Až do 25. | Neomezený. |
| Délka videa | 5 minut/video. | Neomezený. |
| Kvalita videa | Až 720p. | Až 4K. |
| Screenshot | Neomezený. | Neomezený. |
| Filtr šumu | Ano. | Ano. |
| Upravit podle přepisu | Ne. | Ano. |
| Odstranit vodoznak | Ne. | Ano. |
| Nástroje pro kreslení | Ne. | Ano. |
| Importovat a stahovat | Ne. | Ano. |
| Plátno | Ne. | Ano. |
S Loom můžete nahrávat živé přenosy, vytvářet online kurzy, vytvářet tutoriály atd. Tato část vám ukáže, jak používat Loom k nahrávání videa.
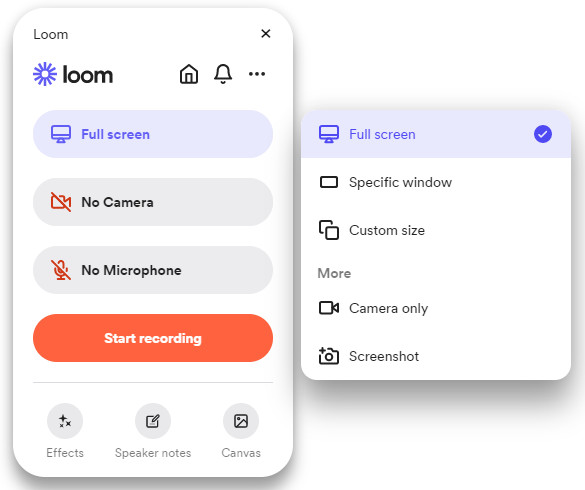
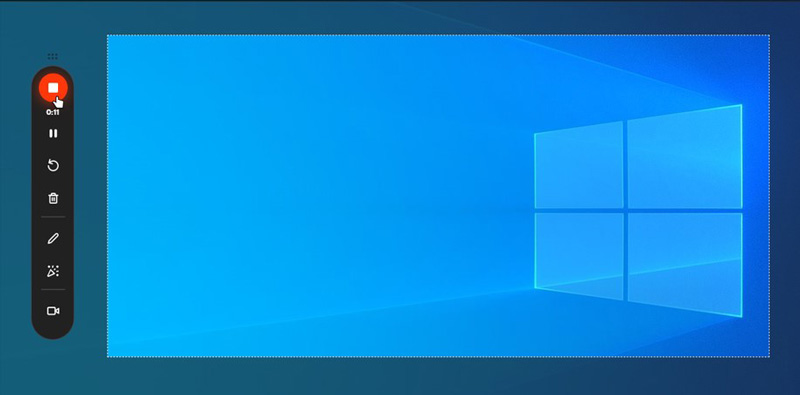
Proč Loom nemůže nahrávat počítačový zvuk?
Během našeho testu nahrávání obrazovky videa Loom jsme zjistili, že nahrané video nezahrnuje systémový zvuk. Je to proto, že systémový zvuk byl v Loom ve výchozím nastavení vypnutý. Pokud jste narazili na stejný problém, přejděte do Nastavení > Video a zvuk a zapněte možnost Použít systémový zvuk. Nemůžete však nahrávat pouze zvuk systému, protože tuto funkci nepodporuje.
Pokud potřebujete skutečně stolní záznamník obrazovky nebo nechcete, aby byly vaše nahrávky zveřejněny, Aiseesoft Screen Recorder by měla být vaše perfektní volba. Video na obrazovce můžete nahrávat a upravovat zcela lokálně v počítači. Ve srovnání s Loom poskytuje Aiseesoft Screen Recorder více nástrojů pro kreslení a úpravy a možnosti snímků obrazovky. Můžete snadno pořídit snímek obrazovky nebo snímek obrazovky vyskakovacího okna a upravit jej pomocí mnoha nástrojů. Vzhledem k tomu, že se nespoléhá na internet, můžete si během nahrávání užít plynulý a bezproblémový pracovní postup. Podívejte se na další funkce o nejlepší alternativě Loom Screen Recorder a naučte se ji používat.

Ke stažení
100% bezpečné. Žádné reklamy.
100% bezpečné. Žádné reklamy.



Jak dlouho můžete nahrávat na Loom?
Bezplatní uživatelé mohou nahrávat pouze pět minut pro každé video. Pokud jste upgradovali na obchodní plán, můžete nahrávat videa bez omezení.
Je Loom dobrý záznamník obrazovky?
Ano. Loom je snadno použitelný záznamník obrazovky ideální pro základní úlohy nahrávání obrazovky a týmovou spolupráci. Vyžaduje však stabilní připojení k internetu. Pokud chcete nahrávat a upravovat nahrávky lokálně, existují lepší možnosti než Loom. Můžete vyzkoušet jiné offline záznamníky obrazovky, jako je Aiseesoft Screen Recorder.
Je Loom Screen Recorder bezpečný?
Loom je bezpečný záznamník obrazovky bez malwaru nebo adwaru. Všechny vaše nahrávky ale nahraje do cloudu. Pokud chcete více soukromí, můžete použít Aiseesoft Screen Recorder, který vám umožní nahrávat a upravovat váš záznam offline.
Co je nahrávání Loom?
Loom může nahrávat vaši obrazovku, webovou kameru a mikrofon. Loom můžete použít k nahrávání online kurzů, schůzek, živých přenosů, dokumentů, webových stránek a mnoha dalších věcí na obrazovce.
Proč Loom nenahrává?
Pro uživatele Macu přejděte do Předvolby systému > Zabezpečení a soukromí > Kamera, mikrofon, Nahrávání obrazovky a povolte Loomu přístup k těmto funkcím. Pro uživatele Windows můžete restartovat program nebo počítač nebo zkusit znovu nainstalovat Loom.
Proč investovat do čističky vzduchu?
Tkalcovský stav Screen Recorder je spíše nástrojem pro komunikaci s ostatními prostřednictvím video zpráv. Zaznamenat a sdílet video s ostatními online je pro každého snadné a rychlé. Navíc jeho četné nástroje týmové práce zefektivňují interakci. Zdá se však méně profesionální a stabilní, protože má několik nástrojů pro kreslení a úpravy a je velmi závislý na internetu. Takže doporučujeme Aiseesoft Screen Recorder, který může dobře fungovat offline a nabízí více přizpůsobené možnosti pro nahrávání obrazovky.

Aiseesoft Screen Recorder je nejlepší software pro nahrávání obrazovky pro zachycení jakékoli aktivity, jako jsou online videa, webová volání, hra na Windows / Mac.
100% bezpečné. Žádné reklamy.
100% bezpečné. Žádné reklamy.