Používáte-li zařízení iPhone, iPad nebo jiná zařízení iOS, musíte si zálohovat iCloud. Díky tomu můžete snadno obnovit záložní data z iCloud na nová nebo jiná zařízení iOS. Ale už jste někdy narazili na takový problém, váš iPhone nemůže obnovit ze zálohy iCloud? Víte, proč se chyba objevuje? A víte, jak tento problém vyřešit? Naštěstí v tomto článku představíme důvod a seznam některých metod, které vám pomohou opravit váš iPhone nebo jiné zařízení iOS, které nelze obnovit ze zálohy iCloud.
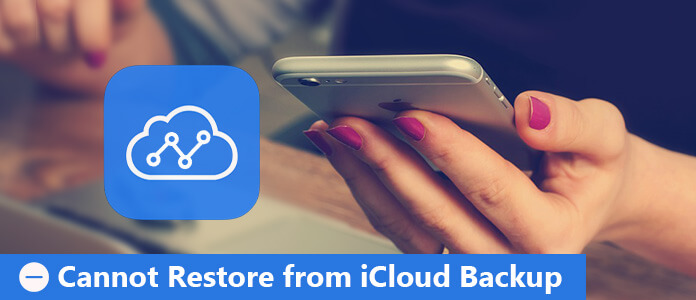
Příčiny toho, že váš iPhone nelze obnovit ze zálohy iCloud, jsou různé. Může to být poškozená záloha, nekompatibilní systém iOS, něco v nepořádku se sítí nebo jsou servery Apple jen zaneprázdněné. Důvody jsou různé, takže o nich nemůžete vědět všechno. Ale když váš iPhone nemůže obnovit ze zálohy iCloud, můžete nejprve zkontrolovat verzi systému iOS a síťové připojení.
Jak víte, restartování zařízení vám někdy pomůže vyřešit mnoho otázek, jako je například, že váš iPhone nelze obnovit ze zálohy iCloud. Pokud tedy nyní čelíte tomuto problému, můžete si vybrat restartujte zařízení iOS opravit tuto chybu.
Pro iPhone 8 nebo starší:
Krok 1Stiskněte a podržte horní nebo boční tlačítko napájení, dokud neuvidíte posuvník.
Krok 2Přetažením posuvníku zcela vypnete iPhone.
Krok 3Po vypnutí zařízení je třeba znovu stisknout a podržet tlačítko napájení, dokud se na obrazovce nezobrazí bílé logo Apple.
Pro iPhone X:
Krok 1Stiskněte a přidržte boční tlačítko a tlačítko hlasitosti, dokud se nezobrazí posuvník.
Krok 2Přetáhněte jezdec, aby se váš iPhone X zcela vypnul.
Krok 3Nyní znovu stiskněte a přidržte tlačítko Side, dokud se nezobrazí logo společnosti Apple.
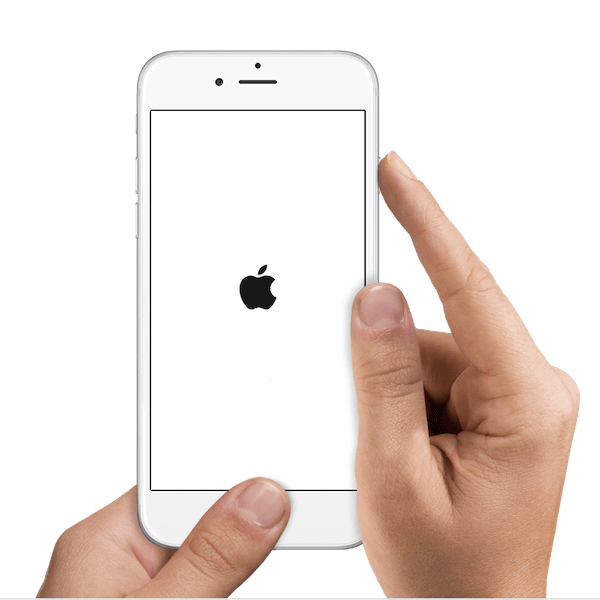
Pokud jste svůj systém iOS neaktualizovali na nejnovější, může to vést k tomu, že váš iPhone nebude možné obnovit ze zálohy iCloud. Takže když se setkáte s takovým problémem, zkontrolujte, zda byl systém iOS vašeho iPhone aktualizován na nejnovější. Pokud ne, můžete postupovat podle následujících kroků.
Krok 1Připojte svůj iPhone k síti Wi-Fi a ujistěte se, že máte dostatek energie. Nebo můžete připojit svůj iPhone ke zdroji napájení.
Krok 2Ve vašem iPhone klepněte na Nastavení a poté zvolte Obecné. Na stránce Obecné zvolte Aktualizace softwaru.
Krok 3A nyní můžete vidět informace o aktualizaci. Jednoduše klepněte na Instalovat nyní a zadejte přístupový kód a aktualizujte svou verzi pro iOS.
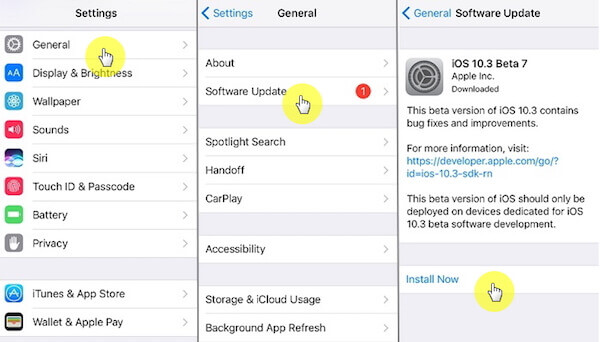
Pokud váš iPhone nemůže obnovit ze zálohy iCloud, může to být způsobeno chybou v síti. Možná si můžete vybrat resetujte nastavení sítě opravit váš iPhone nelze obnovit ze zálohy iCloud. Měli byste však vědět, že nastavení mobilní a Wi-Fi sítě, včetně uložených sítí a hesel, jakož i nastavení VPN budou vymazána nebo obnovena na výchozí hodnoty.
Krok 1Na domovské obrazovce přejděte na Nastavení a poté vyberte Obecné.
Krok 2Na stránce Obecné klepněte na Obnovit. Poté můžete vidět Obnovit nastavení sítě a klepněte na něj.
Krok 3Zadejte své heslo a potvrďte akci znovu klepnutím na Obnovit nastavení sítě.
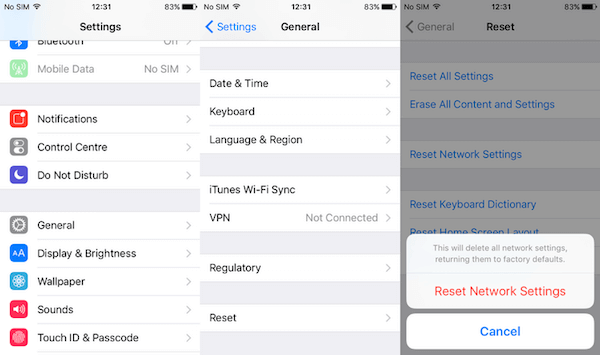
Poslední základní způsob, jak vyřešit váš iPhone nelze obnovit ze zálohy iCloud, je obnovení iTunes pomocí iTunes. Pro provedení takové práce můžete jednoduše postupovat podle následujících kroků.
Krok 1Stáhněte si iTunes do svého počítače, pokud jej již nemáte. Připojte svůj iPhone k počítači pomocí kabelu USB.
Krok 2Jakmile váš iPhone detekuje iTunes, můžete kliknout na ikonu vašeho iPhone a uvidíte níže uvedenou obrazovku.
Krok 3Nyní můžete jednoduše zálohovat iPhone kliknutím na tlačítko Zálohovat. Pokud jste již iPhone zálohovali, můžete kliknout na Obnovit zálohu a obnovit ze zálohy iCloud.
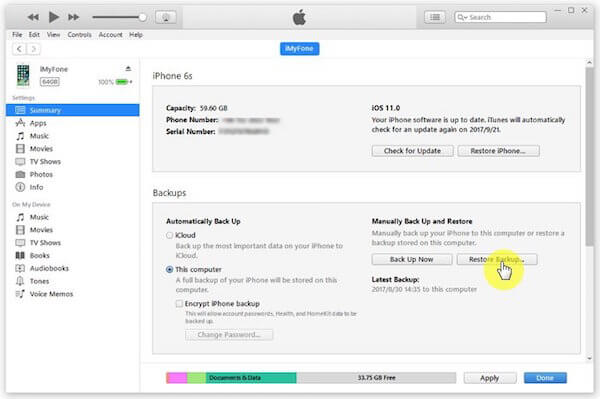
Můžete také obnovit iPhone ze zálohy iCloud pomocí Zálohování a obnova dat Aiseesoft iOS. Je to nejlepší alternativa iTunes, kterou můžete snadno použít k zálohování a obnovení zařízení iOS. S ním můžete zálohovat data ze zařízení iOS do počítače jedním kliknutím. Můžete také zobrazit náhled dat bez potíží. A můžete exportovat, co chcete ze zálohy, selektivně. Lze říci, že jeden z nejlepších programů, který vám pomůže vyřešit váš iPhone nemůže obnovit ze zálohy iCloud. V následujícím textu je podrobný průvodce, pomocí kterého můžete obnovit svůj iPhone ze zálohy iCloud.
Krok 1Stáhněte si iOS Data Backup & Restore
Nejprve si musíte do počítače stáhnout Aiseesoft iOS Data Backup & Restore. Po instalaci tento software spusťte.
Krok 2Připojte iPhone k počítači
V hlavním rozhraní zvolte funkci iOS Data Backup & Restore a poté zvolte iOS Data Recovery. Musíte také připojit svůj iPhone k počítači pomocí kabelu USB.

Krok 3Vyberte záložní soubor
Nyní můžete vidět všechny dostupné záložní soubory ze seznamu. Stačí vybrat jeden záložní soubor a kliknutím na tlačítko Zobrazit nyní skenovat a zkontrolovat.
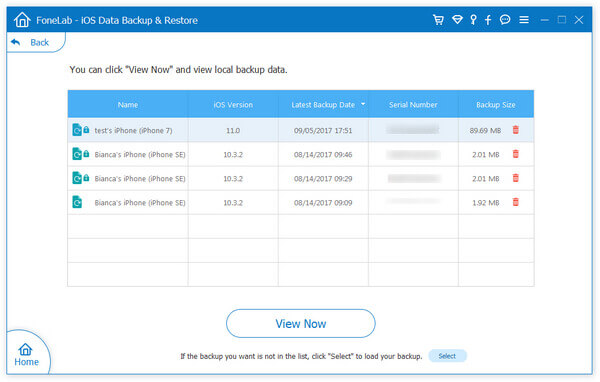
Krok 4Obnovte iPhone ze zálohy
Nyní vyberte, která data chcete ze zálohy obnovit, a kliknutím na tlačítko Obnovit do iDevice obnovte iPhone ze zálohy iCloud.
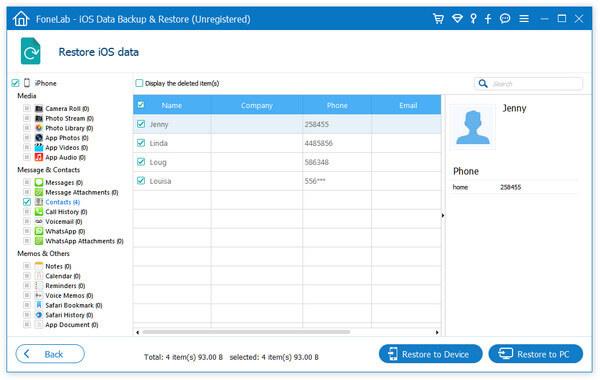
Po přečtení tohoto článku můžete snadno vyřešit, že váš iPhone nelze obnovit ze zálohy iCloud. Naučili jsme vás 5 nejlepších způsobů, jak vám tento problém vyřešit. Pokud si myslíte, že jste z tohoto článku hodně získali, sdílejte to se svými přáteli, kteří to potřebují.