Shrnutí
Chcete obnovit zálohu nebo obnovit smazanou zálohu z iCloudu? Cílem tohoto příspěvku je ukázat vše o Obnova zálohy iCloud.
Shrnutí
Chcete obnovit zálohu nebo obnovit smazanou zálohu z iCloudu? Cílem tohoto příspěvku je ukázat vše o Obnova zálohy iCloud.
Když omylem omylem zapnete iPhone do vody, obnovíte tovární nastavení iPhone nebo ztratíte zařízení iOS, co byste měli udělat pro obnovení důležitých dat z iPhone? V takových případech pro vás může být iCloud volbou, pokud jste do něj někdy zazálohovali iPhone, iPad nebo iPod. Pokud jste již iPhone do iCloud zálohovali automaticky, můžete data ze zálohy iCloud vždy obnovit. Jak ale získat přístup a získat požadované soubory z iCloudu?
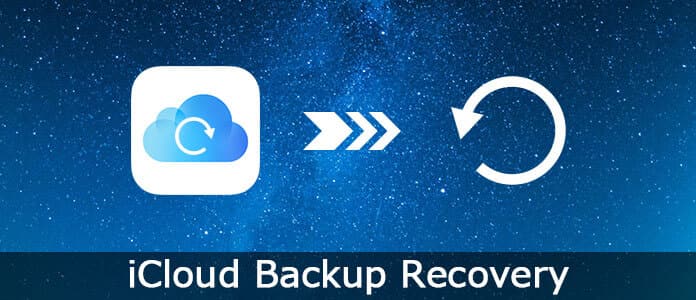
V článku jsou uvedeny 3 často používané metody, jak získat zpět ztracené nebo smazané soubory ze zálohy iCloud. Stačí zkrátit dlouhý příběh, článek vám pak všechny tyto metody podrobně ukáže.
Pokud jste již zálohovali data iPhone na iCloud, můžete data z iCloud najít, když dojde ke ztrátě dat na vašem zařízení. Existuje však jedna velká nevýhoda při obnově dat z iCloudu - musíte nejprve vymazat všechna data a nastavení iPhone. Pokud potřebujete vědět, jak načíst data z iCloudu do nového iPhone, může to být dobrý způsob.
Krok 1Přejít na „Nastavení“> „Obecné“> „Obnovit“, klepnutím na možnost „Vymazat veškerý obsah a nastavení“ odeberete všechny datové soubory z iPhonu nebo jiného zařízení iOS.
Krok 2Po vymazání se iPhone přepne do režimu Setup Assistant. Počkejte chvíli, po nastavení režimu byste se měli připojit k síti Wi-Fi.
Krok 3Klikněte na tlačítko „Obnovit ze zálohy iCloud“ a přihlaste se pomocí svého Apple ID a hesla pro přístup k záložním souborům iCloud (zapomenuté heslo iCloud?).
Krok 4 Vyberte záložní soubory iCloud, které chcete obnovit; můžete obnovit iPhone ze zálohy iCloud během několika minut.
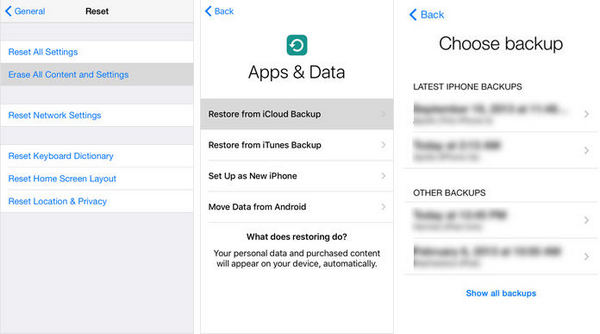
Zálohu můžete také obnovit přímo z jednotky iCloud.com nebo iCloud. Je však třeba věnovat pozornost tomu, aby data uložená na disku iCloud zůstala pouze 30 dní. Jen se ujistěte, že jste za dané období zálohovali iPhone nebo jiné zařízení iOS na jednotku iCloud. V additinu nemůžete získat přístup ke všem souborům, které jste pro řešení zálohovali do iCloud.
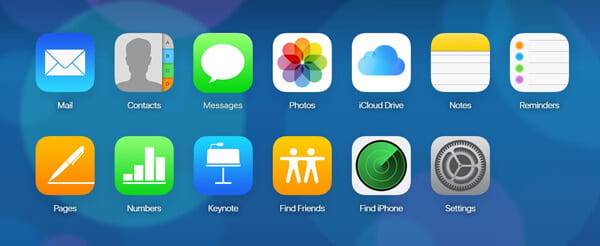
Krok 1 Přejděte na libovolný prohlížeč v počítači na web iCloud.com a přihlaste se k účtu pomocí svého vlastního Apple ID a hesla.
Krok 2Nyní máte přístup k poznámkám, fotkám, kalendářům atd. Pro iPhone. Nyní můžete obnovit fotografie z iCloudu nebo jiných souborů.
Krok 3 Klikněte na data, která chcete zkopírovat a stáhnout soubory do počítače.
Krok 4Když dojde ke ztrátě potřebných dat, můžete sdílet data, která jste si stáhli do iPhone, a obnovit data z iCloud.
FoneLab - Obnova dat iPhone mělo by být nejlepším řešením iCloud pro obnovení ze zálohy iCloud bez resetu. Máte přístup ke všem zálohám iCloud. Co je důležitější, můžete také selektivně vybrat záložní soubory iCloud. Jedná se o nejprofesionálnější software pro obnovu iCloud pro obnovu ztracených nebo smazaných dat z iPhone, iPad nebo iPod. Kromě možností můžete také přímo získávat data ze zálohy iTunes nebo zařízení iOS.
Krok 1 Stáhněte si a nainstalujte FoneLab iPhone Data Recovery
Stáhněte si nejnovější verzi aplikace iPhone Data Recovery, nainstalujte program a otevřete jej. A pak můžete spustit program pro načtení fotografií a dalších souborů, které jste zazálohovali na iCloud.
Krok 2Obnovení ze záložního souboru iCloud
Vyberte režim „Obnovit ze záložního souboru iCloud“ a poté zadejte Apple ID a heslo pro přístup ke všem záložním souborům iCloud. Stačí vybrat záložní soubor iCloud a kliknout na tlačítko „Stáhnout“ v seznamu „Stav“.

Krok 3 Vyberte typ souboru pro iCloud
Vyberte typy souborů, které chcete stáhnout ze zálohy iCloud. Chcete-li obnovit všechny soubory z iCloudu, musíte označit a zkontrolovat všechny možnosti. Poté pokračujte v stahování nebo skenování stažených kliknutím na tlačítko „Další“.
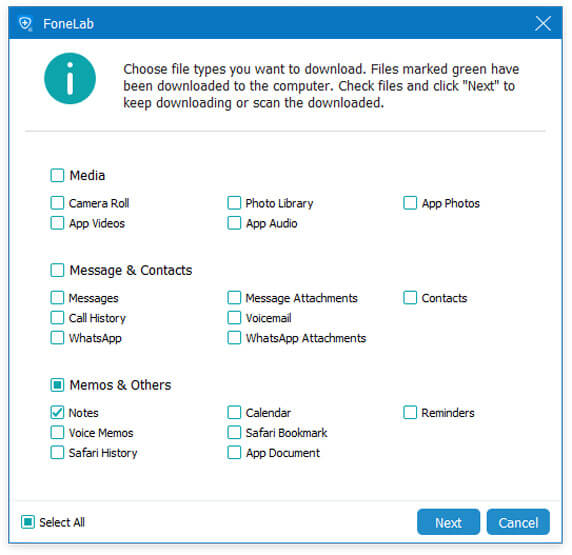
Krok 4 Načtěte data pomocí iCloud
Jakmile naskenujete zálohu na iCloudu, můžete si prohlédnout celé poznámky, fotografie, video soubory a další. Vyberte požadované soubory, které chcete načíst; kliknutím na tlačítko „Obnovit“ extrahujete odstraněné nebo ztracené soubory v počítači.

Pokud potřebujete obnovit smazané fotografie ze zálohy iCloud, můžete přepnout možnost „Zobrazit pouze smazané položky“. Pokud jde o tento případ, můžete zobrazit a načíst soubory, které jste omylem odstranili ze zálohy iCloud. Obnova iCloudu nabízí univerzální možnosti, jak odstranit soubory zpět do počítače.
Při zálohování souborů na iCloud byste měli najít metody, jak obnovit data z iCloud z článku. Pokud chcete obnovit data z iCloud do iPhone, měli byste nejprve z iPhone vymazat vše. Pokud jde o načítání dat z iCloud.com, můžete přistupovat pouze k omezeným souborům na iCloud nebo v omezeném období. Aiseesoft FoneLab iPhone Data Recovery by měla být univerzální obnova dat pro iPhone k obnovení dat ze zálohy iCloud bez resetu. Pokud máte další dotaz, jak obnovit data ze zálohy iCloud, můžete v komentáři sdílet další informace.