Poznámka
Pokud je váš iOS nižší než iOS 11, můžete tuto část přeskočit.
Od vstupu smartphonů do našeho života se většina věcí změnila. Apple Inc. je jednou z populárních společností, která v těchto letech vyrábí inteligentní zařízení jako iPad, iPhone, iPod atd.
Jako uživatelé těchto zařízení vždy hrajeme hry a používáme různé aplikace na iPadu.
Někteří z vás musí chtít zaznamenat hrané hry, aby ukázali, jak hrajete, a sdílet je se svými přáteli nebo zveřejňovat na některých sociálních webech. Pokud jste plakátem YouTube, který chce natočit video, aby zobrazoval některé aplikace, které používáte, se svým sledovatelem, je třeba hledat videorekordér iPad.
Víme však, že Apple věnuje velkou pozornost ochraně informací, neumožňuje softwaru třetích stran krást data z mobilních telefonů uživatelů. Myslím, že toto je jeden z důvodů, proč vybíráme zařízení Apple.
Pokud potřebujete nějaké aplikace, které dokážou zachytit obrazovku vašeho iPodu/iPadu, sledujte náš článek, představíme vám několik bezplatných aplikací.
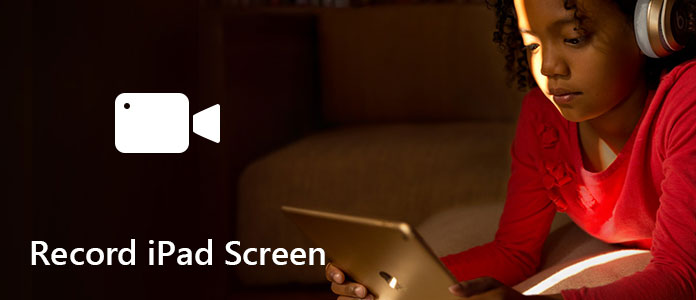
Poznámka
Pokud je váš iOS nižší než iOS 11, můžete tuto část přeskočit.
Vydání iOS 11 zakoupilo mnoho užitečných funkcí, díky kterým bude váš iPod/iPad funkčnější. K dispozici je aplikace „Files“, která vám usnadní organizování souborů. S touto aplikací se nemusíte přihlašovat k iCloudu nebo k jiným účtům, abyste mohli organizovat soubory v telefonu.
Pro někoho, kdo hledá záznamník obrazovky, je vestavěná funkce Záznam obrazovky v iOS 11 skvělou doplňkovou funkcí. Obrazovku svého iPadu/iPodu můžete nahrávat bez dalších aplikací.
Pokud je váš iPod / iPad spuštěn s verzí iOS 11 nebo novější, níže jsou uvedeny kroky, abyste se naučili, jak zaznamenat obrazovku iPodu / iPad.
Krok 1 Chcete-li se zobrazit v Ovládacím centru, přidejte záznam obrazovky.
Krok 2 Otevřete ovládací centrum.
Chcete-li otevřít ovládací centrum, přejeďte prstem nahoru od spodního okraje libovolné obrazovky. Na iPodu X přejeďte prstem dolů z pravého horního rohu obrazovky. V iPadu můžete také dvakrát kliknout na tlačítko Domů.
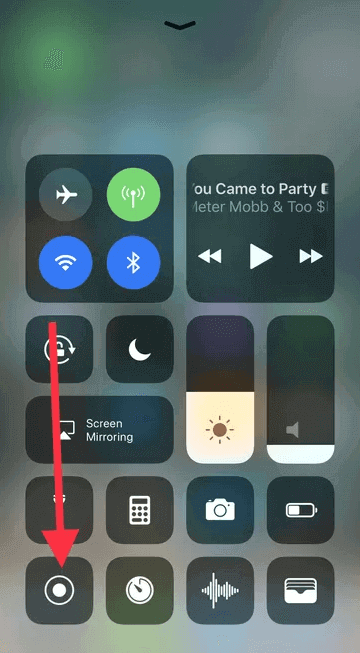
Krok 3 Chcete-li zachytit zvuk během nahrávání, stiskněte hluboce bílou ikonu „Nahrávání“ a klepněte na Zvuk mikrofonu.
Pokud tato ikona zčervená, znamená to, že nahráváte.
Pokud chcete zastavit nahrávání, otevřete Ovládací centrum a klikněte na červenou ikonu „Nahrávání“. Nebo klepněte na červený stavový řádek v horní části obrazovky a ve vyskakovacím okně klepněte na Zastavit.
Po dokončení nahrávání najdete video, které jste nahráli v aplikaci Fotografie na vašem zařízení iPod / iPad.
I když je velmi výhodné používat vestavěnou funkci, stále existují určitá omezení.
• Vyžaduje iOS 11 nebo novější verzi. Protože ne všechna zařízení iPod nebo iPad podporují iOS 11, věřím, že ne každý chce aktualizovat iPod / iPad na iOS 11. Pro ty lidi, kteří nemohou upgradovat iPod / iPad, to nyní není výhodné.
• Zaznamenaná videa nelze ukládat do některých populárních výstupních formátů, jako jsou MP4, MOV, AVI atd. To znamená, že je třeba převést zaznamenaná videa do těchto formátů, aby je bylo možné přehrávat na jiných zařízeních.
Ale – každý má rád „Ale“ poté, co slyší něco zklamaného – nebojte se, našli jsme některé aplikace, které mohou podporovat všechna vaše zařízení iOS, jako je iPad nebo iPod, a některé mohou také nahrávat obrazovku vašeho Macu a Win.
Pomocí programu QuickTime Player můžete iPad nahrávat bez útěku z vězení, ale před spuštěním se ujistěte, že vaše zařízení splňuje níže uvedené požadavky.
• Zařízení iOS s operačním systémem iOS 8 nebo novějším
• Mac se systémem OS X Yosemite nebo novějším
• Bleskový kabel (kabel dodávaný se zařízeními iOS)
Zde jsou kroky, které vám ukážou, jak pomocí programu QuickTime Player zaznamenat obrazovku iPadu. Můžete nahrávat film se zvukem a může také nahrávat zvuk, pouze pokud chcete.
Před použitím programu QuickTime Player je třeba připojit váš iPod nebo iPad k počítači Mac pomocí bleskového kabelu. Poskytuje 2 možnosti - Nahrát film a Nahrát audio - pro nahrávání.
Krok 1 Zvolte Soubor> Nový filmový záznam a vytvořte nový projekt.
Krok 2 Chcete-li změnit nastavení nahrávání, ujistěte se, že jste vybrali zařízení iOS, mikrofon a kvalitu nahrávání, klepněte na šipku vedle tlačítka Záznam.
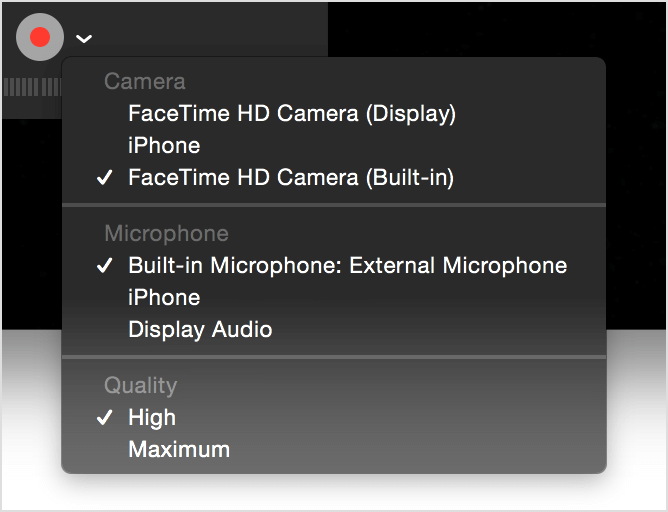
Krok 3 Klepnutím na tlačítko Nahrát zahájíte nahrávání po změně nastavení. Pokud chcete nahrávání zastavit, znovu klikněte na tlačítko Nahrát.
Nahrávání zvuku funguje s vestavěným mikrofonem, externím mikrofonem nebo jiným zvukovým zařízením kompatibilním s Core Audio.
Krok 1 Zvolte Soubor> Nový filmový záznam a vytvořte nový projekt.
Krok 2 Klepnutím na šipku vedle tlačítka Nahrávat změníte nastavení nahrávání, ujistěte se, že jste vybrali mikrofon a kvalitu nahrávání.
Krok 3 Klepnutím na tlačítko Nahrát zahájíte nahrávání po změně nastavení. Pokud chcete nahrávání zastavit, znovu klikněte na tlačítko Nahrát.
Jak můžete vidět, tento přehrávač QuickTime Player může nahrávat iPad nebo iPod, na kterém je spuštěn operační systém pod iOS 11, stále to není tak pohodlné, protože vyžaduje připojení k počítači Mac, na kterém běží OS X Yosemite nebo novější. Pokud Mac nevlastníte, nemůžete jej používat. Pokud máte iOS pod iOS 8, nemůžete jej použít.
Pro tuto situaci se přesuneme do Airshou.
Airshou je profesionální software vyvinutý společností Shou.tv pro nahrávání z iPadu nebo iPodu, je kompatibilní s téměř všemi iOS zařízeními. Pokud chcete nahrávat svůj iPad nebo iPod bez útěku z vězení, je to ten, který potřebujete.
Nelze jej najít v App Store, musíte si jej stáhnout z webu s názvem iemulators.com.
Po vstupu na webovou stránku uvidíte popis Airshou a tlačítko „Instalovat“, stačí stisknout toto tlačítko a nainstalovat. Po dokončení instalace si můžete Airshou užít k nahrávání vašeho iPadu.
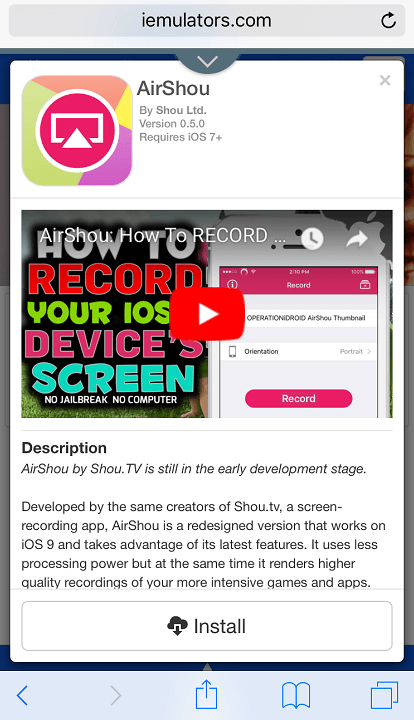
Ačkoli může Airshou podporovat nahrávání videa na většině zařízení se systémem iOS, přichází také s některými nedostatky. Jedním z nich je problém s hlukem, o který se většina lidí zajímá - když nahráváte zvuk pomocí mikrofonu, bude to způsobovat příliš mnoho šumu.
Ne každý software je tak dokonalý, aby byl kompatibilní s potřebami každého, ale z těchto tří výše zmíněných softwarů byste si vybrali ten vhodný.
Možná také hledáte software, který dokáže zaznamenat obrazovku vašeho Macu nebo Windows, zde doporučujeme náš Screen Recorder, může fungovat jako dobrý videoherní rekordér, aplikace pro zachycení hovorů Skype a další pro zachycení jakékoli oblasti obrazovky. Během nahrávání obrazovky můžete upravovat video/snímek a kreslit nové štítky do výstupního souboru.