Shrnutí: Pokud používáte iPhone s iOS 12 nebo 11, můžete se cítit snadno zaznamenat obrazovku iPhone. Co když jste starý uživatel iPhone a nemáte v zařízení nainstalovaný videorekordér? Existuje mnoho bezplatných aplikací pro nahrávání obrazovky iPhone na trhu, které vám pomohou zachytit video / audio na iPhone nebo iPad. Zde najdete nejlepší videorekordér pro nahrávání obrazovky na iOS 10/11/12.
V systému iOS 11 je navrženo mnoho skvělých nových funkcí, ale pro mnoho uživatelů systému iOS je nahrávání obrazovky rozhodně nejlepší. Žádná z dalších nových funkcí není chladnější než videorekordér pro iPhone a iPad. Zachytávání obrazovky pro iOS se od té doby stává jednoduchou úlohou.
Z různých důvodů budete muset zaznamenat obrazovku vašeho iPhonu nebo iPadu. Můžete například chtít vytvořit video tutoriál nebo uložit proces hraní. Nyní je snímání obrazovky mnohem jednodušší pro uživatele iOS 11/12.
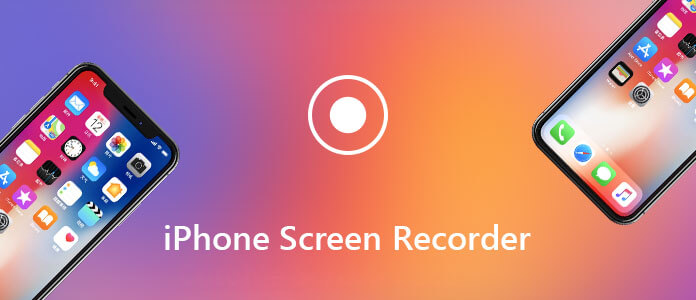
Co když je váš iPhone / iPad ve verzi iOS 10 nebo nižší? Nebo jste dokonce upgradovali iPhone na nejnovější iOS 11.4.1 nebo iOS 12, stále nevíte, jak nahrávat video na iPhone?
Tento příspěvek vám ukáže, jak nahrávat obrazovku iPhone krok za krokem. Někteří skvělí iPhone rekordér obrazovky aplikace vám doporučujeme, abyste dokončili nahrávání. Dokonce i vaše zařízení iOS je ve verzi iOS 10 nebo nižší, stále zde naleznete vhodná řešení pro bezplatný záznam videí na iPhone.
Jak již bylo uvedeno výše, vestavěný videorekordér pro iPhone od vydání systému iOS 11 umožňuje snadné snímání obrazovky iOS. Pokud jste upgradovali zařízení iOS na nejnovější iOS 11 nebo iOS 12, můžete podle pokynů v této části zaznamenat obrazovku do svého iPhone.
Před zachycením obrazovky iPhone byste měli nejprve přidat funkci nahrávání obrazovky do svého Control Center.
Krok 1 Odemkněte svůj iPhone a otevřete Nastavení app.
Krok 2 Vyhledejte a klepněte na Control Center, pak zvolte Přizpůsobte ovládací prvky.
Krok 3 Přejděte dolů a najděte Záznam na obrazovce volba. Klepněte na ikonu zelená plus pro přidání obrazovky rekordér do vašeho Control Center.
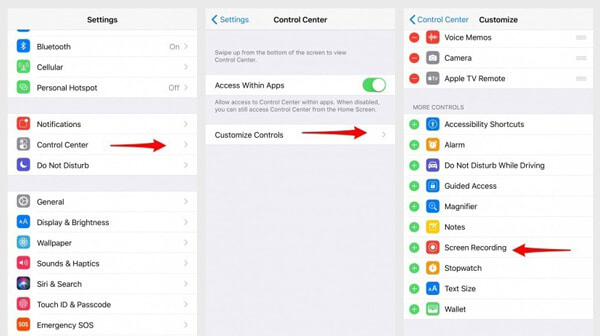
Po těchto třech krocích můžete do Řídicího centra přidat videorekordér iPhone. Poté můžete využít následujícího průvodce k zachycení videí na vašem zařízení iOS.
Krok 1 Pohybem prstu ze spodní části obrazovky se objeví Control Center. Klepnutím na tlačítko nahrávání zahájíte snímání obrazovky na iPhone. Odpočítává se 3 sekundy a poté se obrazovka začne automaticky nahrávat.
Krok 2 Pokud chcete nahrávat zvuk, klepněte na Audio mikrofonu.
Krok 3 Pokud chcete zastavit nahrávání obrazovky iPhone, musíte klepnout na červený stavový řádek v horní části obrazovky a potom klepněte na Stop. Můžete také otevřít Control Center a klepnutím na (červené) tlačítko nahrávání zastavit obrazovku nahrávání na iPhone.
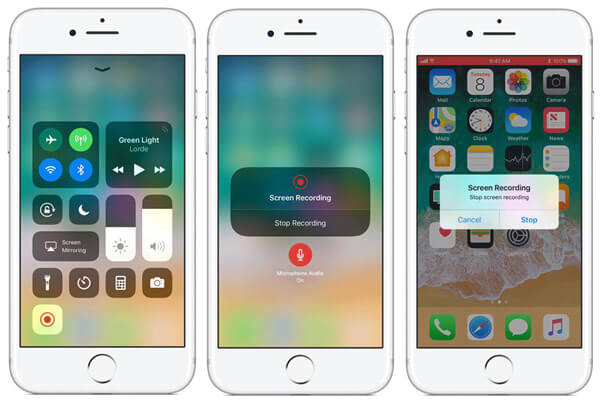
Pokud chcete zachytit obrazovku na iPhone pomocí QuickTime Player, mělo by vaše zařízení iOS používat verzi iOS 8 nebo novější a Mac by měl používat Mac OS X Yosemite nebo novější.
Krok 1 Připojte svůj iPhone nebo iPad k počítači Mac pomocí bleskového kabelu.
Krok 2 Otevřená QuickTime Player, klikněte Soubor na horním panelu nabídek a poté vyberte Nový záznam filmu z rozevíracího seznamu.
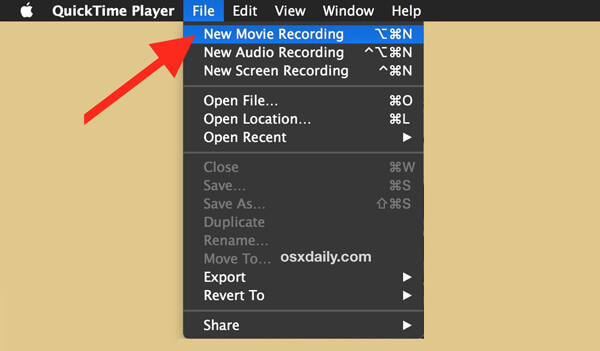
Krok 3 Uvidíte záznamové okno. Klikněte na malou šipku rozbalovací nabídky před tlačítkem záznamu a poté vyberte váš iPhone nebo iPad. Pokud chcete nahrávat zvuk, ujistěte se, že jste vybrali mikrofon zařízení iOS.
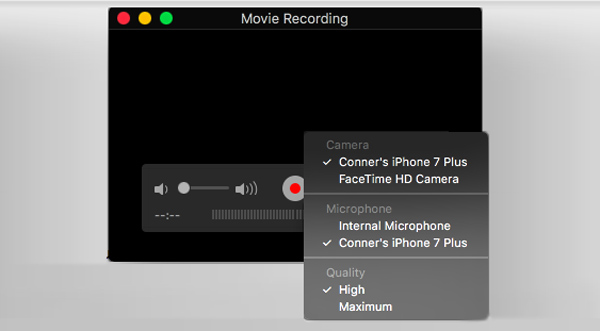
Krok 4 Klepněte na tlačítko Záznam tlačítko pro zahájení zachycení jakékoli aktivity na obrazovce vašeho iPhone. Klepněte na ikonu Stop tlačítko pro dokončení procesu nahrávání obrazovky iPhone a uložení videa.
Pokud chcete zachytit obrazovku iOS na Windows PC, měli byste této části věnovat více pozornosti. Tady vám představujeme mocný iOS Screen Recorder dokončit práci. Tento iPhone rekordér obrazovky poskytuje snadný způsob, jak zrcadlit a nahrávat obrazovku vašeho iPhone, iPad nebo iPod na PC. Nyní můžete podle následujícího průvodce zaznamenat jakoukoli aktivitu na obrazovku vašeho iPhone.
Krok 1 Zdarma stáhnout iOS Screen Recorder
Nejprve musíte zdarma stáhnout, nainstalovat a spustit tento iOS Screen Record v počítači. Tlačítko stahování snadno najdete na jeho oficiálních stránkách.
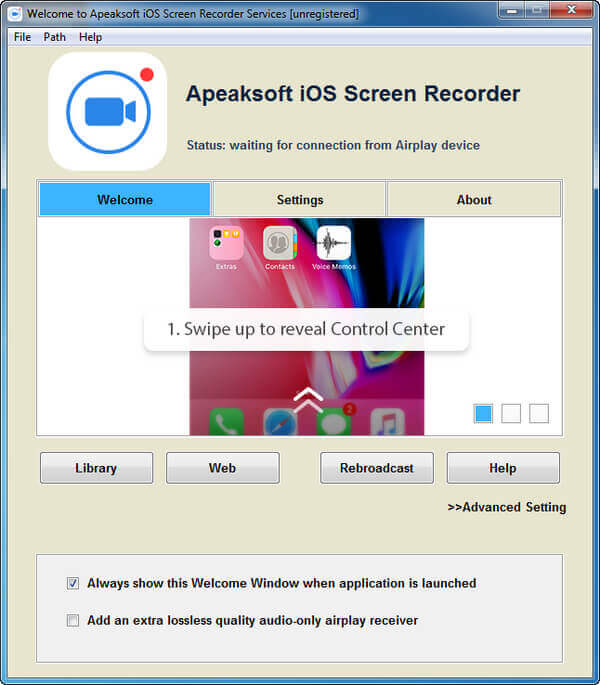
Krok 2 Připojte se ke stejné síti
Ujistěte se, že váš iPhone a tento iOS Screen Recorder jsou ve stejné síti. Pouze tímto způsobem může tento nástroj pro snímání obrazovky iPhone fungovat normálně.
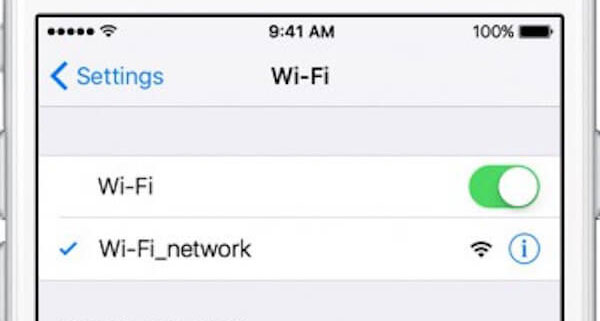
Krok 3 Mirror iPhone obrazovku do počítače
Během tohoto kroku byste měli zrcadlit obrazovku vašeho iPhone na PC prostřednictvím AirPlay. Můžete otevřít níže uvedené kroky a otevřít AirPlay.
1) Pro iOS 11 / 12
Přejetím prstem z dolního okraje obrazovky otevřete ovládací centrum. Klepnutím na "Zrcadlení obrazovky"> "Apeaksoft iOS Screen Recorder" spusťte zrcadlení obrazovky iPhone.
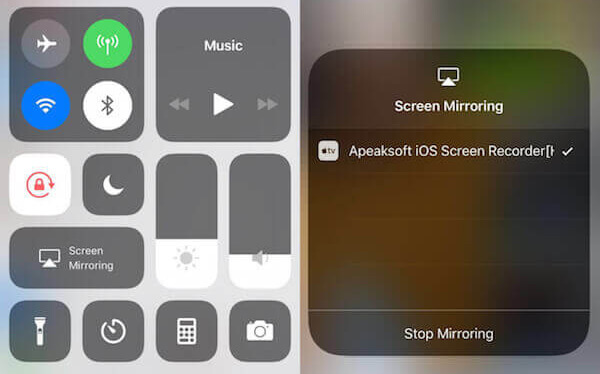
2) pro iOS 10
Přejetím prstem z dolní části obrazovky iPhone otevřete ovládací centrum. Klepnutím na „AirPlay Mirroring“ otevřete AirPlay a poté klepnutím na „Apeaksoft iOS Screen Recorder“ spusťte zrcadlení.
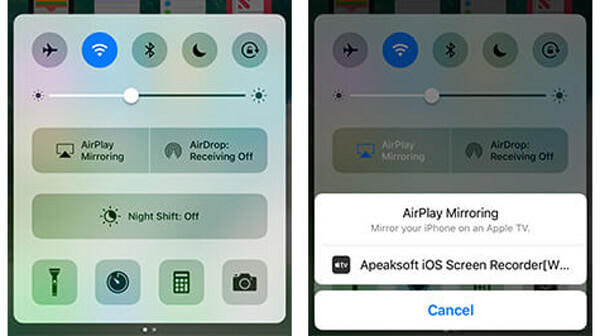
3) Pro iOS 9, iOS 8, iOS 7
Přejeďte prstem z dolní části obrazovky iPhonu a vytvořte ovládací centrum. Poté klepnutím zapněte „AirPlay“. Zobrazí se možnost „Apeaksoft iOS Screen Recorder“, klepněte na a vyberte ji.
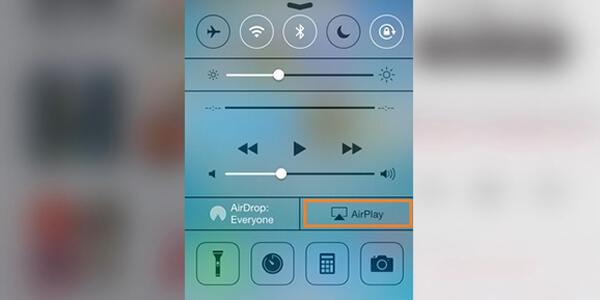
Krok 4 Nahrajte obrazovku iOS na PC
Klepnutím na tlačítko pravého kruhu zahájíte nahrávání obrazovky vašeho iPhone poté, co uvidíte, že tato obrazovka je zrcadlena do počítače. Po dokončení nahrávání obrazovky klepněte na tlačítko zastavení. Po pořízení můžete pro zachycené video pro iPhone vybrat vhodnou cílovou složku.
Screen Recorder je profesionální nástroj pro nahrávání videa a zvuku, který vám pomůže zaznamenat obrazovku Chrome a pořizovat snímky. Má schopnost zachytit jakoukoli aktivitu na vašem PC se systémem Windows nebo Mac. Zaznamenané video a zvukový soubor si zachovají přesně původní kvalitu obrazu a zvuku. Můžete jej tedy použít k výuce výukového videa, nahrávání videoher, ukládání online videa / zvuku atd.
S výše uvedenými doporučenými aplikacemi pro nahrávání obrazovky iPhone můžete snadno zachytit cokoli, co se na vašem iPhone, iPad nebo iPod touch zachytí. V případě, že chcete vědět více dobrého videorekordéru pro iPhone 6/7 / SE / 8 / X, zde uvádíme další 3 aplikace pro videorekordéry iPhone, ze kterých si můžete vybrat.
Airshou je populární aplikace pro nahrávání obrazovky pro iPhone vyvinutá společností Shou.tv. Poskytuje vysoce kvalitní záznam videa. Může to dobře fungovat s iOS 9. Takže pokud jste starý iPhone a toužíte po zachycení obrazovky iPhone, může to být vaše nejlepší volba.

Během záznamu Airshou přímo zachytí zvuk z mikrofonu. Takže při prohlížení zachyceného videa můžete také získat příliš mnoho šumu.
Vidyo je snadno použitelný videorekordér iPhone, který vám pomůže zachytit, co se stalo na vašem zařízení iOS. Vidyo vám umožní zachytit obrazovku iPhone s vysokou kvalitou obrazu. Rozlišení může dosáhnout až 1080P při 60 fps. Navíc vám umožňuje nahrávat zvuk ze systémového zvuku nebo mikrofonu podle vašich potřeb.
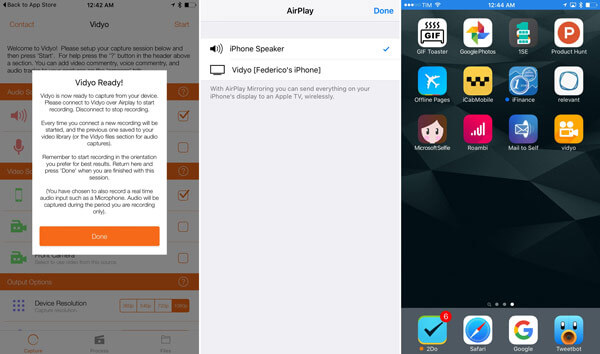
X-Mirage je profesionální software pro nahrávání videa a zvuku pro uživatele Windows a Mac. Má schopnost zrcadlit vše od zařízení iOS k počítači. Můžete bezdrátově streamovat obsah nebo zrcadlit obrazovku iPhone, iPad a iPod. S X-Mirage můžete nahrávat video a audio ze zařízení iOS. A co víc, máte možnost snadno zachytit hlasový záznam z mikrofonu. Jedna věc, kterou byste měli vědět, je, že tento iPhone rekordér obrazovky není bezplatný nástroj pro nahrávání. Jedna licence stojí 16 USD.
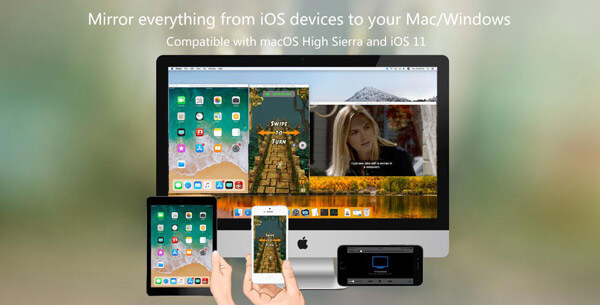
Na této stránce jsme mluvili hlavně o videorekordéru iPhone. Doporučujeme některé nejlepší aplikace pro nahrávání obrazovky pro iPhone. Kromě toho vám ukážeme podrobné kroky k nahrávání videa nebo zvukových souborů do zařízení iOS. Pokud chcete na svém počítači zachytit obrazovku iPhone, najdete zde také vhodné nástroje. Pokud máte nějaké hádanky, zanechte nám v komentáři zprávu. Určitě, pokud máte nějaké lepší doporučení aplikace pro nahrávání obrazovky iPhone, můžete nám to také sdělit.