Zde je několik často kladených otázek o složce Stahování. Můžete si přečíst a zkontrolovat, zda máte stejné pochybnosti.
Otázka 1: Kde najdu složku pro stahování? / Kde najdu složku pro stahování v počítači?
Odpověď 1: Pokud chcete stahovat soubory z prohlížeče Chrome nebo jiných prohlížečů, vaše webové soubory budou uloženy do výchozí složky Stahování. Kde je však složka Stažené soubory na Disku Google? No, můžete nejprve otevřít složku „Uživatelé“. Najděte složku s vaším uživatelským jménem. Později můžete získat cílovou složku „Stažené soubory“.
Otázka 2: Je možné obnovit smazané soubory ve Windows 10/8/7?
Odpověď 2: Ano. Ve chvíli, kdy soubory smažete, je příslušný úložný prostor označen jako dostupný. Tyto smazané soubory jsou prostě neviditelné. Během této doby můžete provést obnovu souborů nebo složek. Pokud však uložíte nové položky, původní soubory budou přepsány.
Otázka 3: Jak obnovit smazané soubory ze složky Stažené soubory?
Odpověď 3: Nejefektivnějším způsobem je použití výkonného softwaru pro obnovu složek. Smazaná nebo ztracená data můžete obnovit z počítače nebo jiných výměnných jednotek selektivně.
A co víc, smazané soubory můžete obnovit i po formátování nebo jiných chybách.
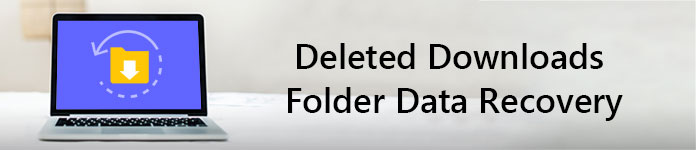
Odstraněná data pro obnovu dat složky
Předchozí verze je funkce nabízená operačním systémem Windows. Odstraněné soubory a složky můžete obnovit datováním do předchozího stavu. Pokud jste tedy povolili funkci zálohování předchozí verze, můžete úspěšně obnovit složku Stažené ve Windows 7, Windows 8 a Windows 10.
Krok 1 Otevřete „Tento počítač“ nebo „Tento počítač“.
Krok 2 Klepněte pravým tlačítkem myši na pevný disk nebo místní složku, ve které byla dříve vaše složka.
Krok 3 Zvolte „Obnovit předchozí verze“ pro přístup ke všem dostupným předchozím verzím.
Krok 4 Klikněte pravým tlačítkem na složku Stahování.
Krok 5 Pro obnovení smazané nebo zmizené složky Stažené soubory zvolte Obnovit.

Výsledkem je, že můžete obnovit i další smazané složky a soubory také pomocí předchozí verze. Je dobré automaticky uchovávat kopii souborů.
Co když nemáte záložní soubor, který obsahuje složku Stahování? Existuje ještě nějaký způsob, jak obnovit trvale smazané soubory nebo složky?
Ve skutečnosti lze všechny tyto chyby ztráty dat vyřešit Aiseesoft Obnova dat dokonale. Složky a soubory ke stažení systému Windows 10 můžete obnovit bez ztráty dat. Uživatelé Windows 7 a Windows 8 jsou samozřejmě také podporováni.
Aiseesoft Data Recovery má zjednodušené výkonné funkce s jednoduchým, čistým a bezpečným rozhraním. Pokud tedy hledáte snadná a užitečná řešení, může být Obnova dat vaším nejlepším softwarem pro obnovu složek. Chcete-li být konkrétnější, můžete stažené soubory v prohlížeči Chrome, Firefox a dalších prohlížečích snadno obnovit jako profesionál.
Krok 1Spusťte obnovení dat
Získejte zdarma software pro obnovu složek pomocí klíče v počítači se systémem Windows. Po instalaci spusťte Aiseesoft Data Recovery. Můžete se zaregistrovat pomocí své e-mailové adresy.

Krok 2Vyberte datový typ a diskovou jednotku
Vyberte typ souboru, který chcete obnovit. Později označte jednotku pevného disku, kde můžete najít odstraněné soubory. Je to v pořádku, pokud chcete vybrat všechny položky na obrazovce. V horní části vyberte možnost Zkontrolovat všechny typy souborů.

Krok 3Naskenujte data na vybrané diskové jednotce
Klikněte na tlačítko Obnovit v pravém dolním rohu. V důsledku toho provede software pro obnovení složky rychlé skenování. Pokud se vám nepodaří najít smazané soubory, můžete zvolit „Deep Scan“ a zkusit to znovu. Proces hlubokého skenování samozřejmě musíte čekat déle.

Krok 4Vyberte soubory, které chcete obnovit
Otevřete jednu složku na levém panelu. Pak uvidíte všechny smazané nebo zmizené soubory v hlavním rozhraní. Poklepáním na libovolný soubor zobrazíte jeho podrobné informace. Před každým datem je malé pole. Označte libovolný soubor, který chcete volně obnovit.

Krok 5Obnovení smazaných souborů ze složky Stahování
Nakonec klikněte na tlačítko „Obnovit“ modře a dokončete proces obnovy dat. Po obnovení obnovy smazané složky budete upozorněni „Obnovení dokončeno“. Chcete-li vyhledat obnovené soubory, vyberte možnost „Otevřít složku“ na obrazovce.

Zde je několik tipů, které potřebujete vědět o obnovení složky. Ve skutečnosti jsou to užitečné způsoby, které vám mohou pomoci zvýšit šanci na obnovu dat.
Celkově vzato, pokud opravdu chcete obnovit smazané soubory ve Windows 7, Windows 8 nebo Windows 10, Aiseesoft Data Recovery je vaše spolehlivá volba. Můžete obejít všechny systémové chyby a získat selektivně a rychle zpět data do složky Ke stažení. Jen si stáhněte zdarma a vyzkoušejte právě teď. Nebudete litovat za váš výběr. Děkujeme za vaše čtení.