Shrnutí: Co byste měli udělat, pokud jste ztratili některé důležité soubory na paměťovém zařízení USB kvůli omylu vymazání, formátování nebo napadení virem? Tento příspěvek vám ukáže, jak zachránit smazaná / ztracená data z mrtvé jednotky USB Flash. Pokračujte ve čtení, abyste našli nejlepší řešení pro obnovu souborů z jednotky USB.
Vždy musíte uložit tolik smysluplných souborů.
Podobně jako pevný disk může být jednotka USB skvělým pomocníkem při ukládání všech typů dat za vás. Spolu s USB flash disky a SD kartami se zvětšují a zlevňují, musíte k přenosu a zálohování dat použít USB disk.
Je snazší věřit mnohem více vašich dat na jednotku USB.

Různé problémy, které však mohou způsobit nepřístupnost dat jednotky USB. Stalo se to každému z nás. Zde přichází otázka, jak se vypořádat s mrtvým zařízením USB?
Ve srovnání s mrtvým úložným zařízením USB se o soubory uvnitř rozhodně zajímáte více. Nebojte se. Ukážeme vám jednoduchý způsob, jak obnovit soubory z jednotky USB, ať už jsou jednotky USB flash rozbité, nerozpoznané nebo nelze detekovat.

Nejprve vám ukážeme nástroj, Obnova jednotky USB. Jako profesionální software pro obnovu dat z jednotky USB vám může pomoci snadno obnovit soubory z jednotky USB flash. Podporován je jakýkoli často používaný typ dat, jako jsou fotografie, dokumenty, e-maily, zvuk, videa a další. Může snadno vyřešit různé problémy s jednotkou USB a nabídnout vám jednoduchý proces obnovy jednotky USB. A co víc, dokáže obnovit smazané / ztracené soubory z počítače, pevného disku, jednotky flash, paměťové karty, digitálního fotoaparátu atd.
Než vám ukážeme, jak obnovit soubory z úložného zařízení USB, měli byste se lépe informovat o některých běžných problémech s jednotkou USB.
Jedná se o velmi populární problém s jednotkou USB. Neúspěšně odmítnete zařízení USB a výzvy systému Windows, které zařízení nemohou zastavit. Pokud v tuto chvíli přímo odpojíte paměťové zařízení, máte pravděpodobně poškozenou jednotku USB. A vy si to nevšimnete až při příštím použití.
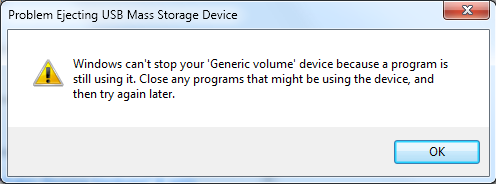
Jak opravit jednotku USB
Krok 1 Ujistěte se, že nedochází k kopírování / přenosu dat a žádný software nepoužívá žádná data na zařízení USB.
Krok 2 Otevřete Správce úloh a zavřete jednotku USB a související úkoly. (Vidět Správci úloh pro Mac)
Je velmi běžné, že připojíte jednotku USB a nic se nestane. K této situaci může vést mnoho důvodů. Například problém s kompatibilitou USB, linka USB, nastavení systému BIOS a další problémy.
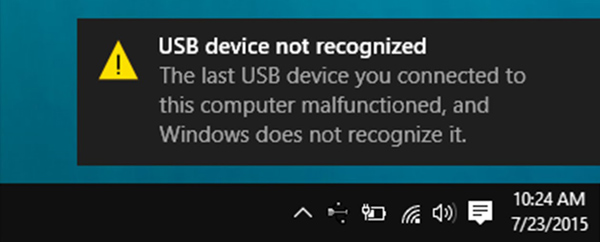
Jak vyřešit USB nefunguje problém
Krok 1 Vyzkoušejte USB disk na jiném počítači.
Krok 2 Ujistěte se, že základní deska a systém jsou kompatibilní.
Krok 3 Zkontrolujte, zda je v systému BIOS a operačním systému povoleno rozhraní USB.
Můžete také čelit situaci, kdy nemůžete zadat vyjímatelnou jednotku USB. Výzva Windows, kterou potřebujete naformátovat zařízení USB.
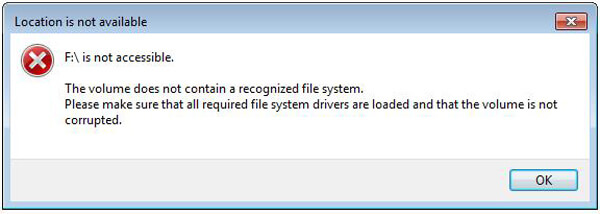
Jak opravit USB disk není přístupný
V takovém případě nemáte přístup k žádným datům uloženým na paměťovém zařízení USB. Nejste oprávněni provádět žádné operace. Nemáte na výběr, než naformátovat jednotku USB pro další použití. Doporučené obnovení jednotky USB vám určitě pomůže obnovit všechny soubory po formátování.
Pokud chcete obnovit jednotku USB a zachránit svá cenná data, můžete se spolehnout na výkonné Obnova jednotky USB. Jako doporučení dříve, může snadno obnovit USB disk. Postupujte podle následujících kroků a získejte zpět všechna ztracená data.
Krok 1 Spusťte obnovení jednotky USB
Stáhněte, nainstalujte a spusťte tento výkonný software pro obnovu paměťového zařízení USB v počítači. Připojte jednotku USB k počítači a klikněte na ikonu aktualizace.

Krok 2 Vyberte typ dat a jednotku USB
Během tohoto kroku musíte vybrat typ dat a umístění. Zde musíte vybrat zařízení USB.
Krok 3 Skenovat smazané / ztracené soubory
Tento nástroj pro obnovu souborů USB nabízí dva způsoby skenování, „Rychlé skenování“ a „Hluboké skenování“. Nejprve si můžete vybrat „Rychlé skenování“ a zkusit vyhledat data aplikace Word.

Krok 4 Obnovte data jednotky USB
Po naskenování budou všechny ztracené soubory zobrazeny v rozhraní. Chcete-li rychle najít data, která chcete obnovit, můžete použít funkci „Filtr“. Po výběru všech souborů, které chcete obnovit z tohoto úložného zařízení USB, klikněte na tlačítko Obnovit. Po chvíli budou všechna vybraná data obnovena.

V tomto článku hovoříme hlavně o tom, jak obnovit jednotku USB. Ukážeme vám některé běžné problémy s jednotkou USB, ke kterým máte přístup, a základní řešení. Představujeme vám také snadno použitelný nástroj pro obnovu dat, který vám pomůže obnovit soubory z mrtvé jednotky USB. Pokud máte další dotazy, můžete nám zanechat zprávu.