- „Chybí celá složka plná e-mailů…“
- „Podsložky v aplikaci Outlook zmizí…“
- „Outlook chybí / skrytá doručená pošta a podsložky…“
- „Složka Outlook po přesunu zmizela…“
- „Je třeba obnovit smazanou složku v aplikaci Outlook 2010…“
Je docela frustrující, když zjistíte, že složky aplikace Outlook chybí nebo jsou odstraněny. Věci budou ještě horší, pokud potřebujete obnovit smazanou složku v aplikaci Outlook po vyprázdnění koše.
Naštěstí můžete získat své osobní složky zpět v aplikaci Outlook pomocí následujících metod. Prostě si přečtěte a vyberte jedno řešení, které s lehkostí zvládnete ty zmizené složky aplikace Outlook.
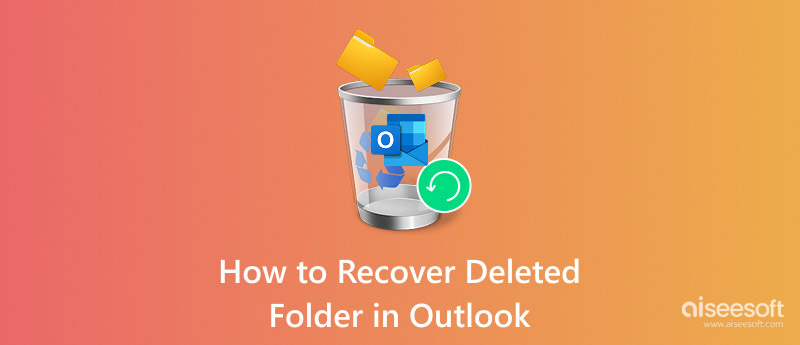
Obnovit odstraněnou složku v aplikaci Outlook
Pokud omylem odstraníte položku z poštovní schránky aplikace Outlook, můžete ji rychle obnovit do koše. V seznamu se může zobrazit složka „Smazané položky“ nebo „Koš“.
První možnost umožňuje uživatelům obnovit smazanou složku v aplikaci Outlook 2010 a dalších verzích.
Pokud jde o druhou možnost, nelze obnovit položky, které byly odstraněny ze složky Koš.
Krok 1Otevřete složku Odstraněná položka aplikace Outlook
Spusťte aplikaci Outlook. Vyhledejte seznam e-mailových složek. Poté vyberte možnost „Odstraněné položky“. Nyní můžete obnovit smazané e-maily, události, kontakty, úkoly a schůzky ze složky „Odstraněná položka“ zpět do aplikace Outlook.
Krok 2Obnovení smazané složky v aplikaci Outlook
Najděte soubor, který chcete obnovit. Klikněte pravým tlačítkem a zvolte "Přesunout". Vyberte možnost „Other Folder“ (Ostatní složka) a poté vyberte související cílovou složku. Pokud například chcete obnovit odstraněnou zprávu v aplikaci Outlook, můžete jako výstupní složku nastavit složku „Doručená pošta“ a poté volbu „OK“ potvrdit.
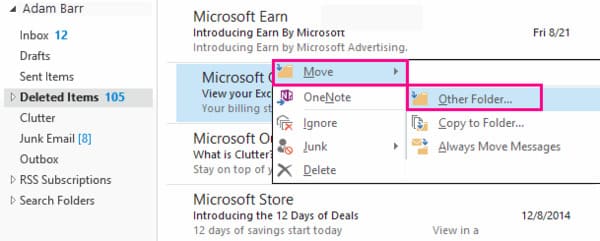
Společným stisknutím kláves „Shift“ a „Delete“ můžete položku v aplikaci Outlook trvale smazat. Pokud tedy chcete obnovit trvale odstraněnou složku v aplikaci Outlook, není zotavení z výchozího koše správné. Místo toho musíte jít na server Outlook.
Krok 1Otevřete aplikaci Outlook
Spusťte aplikaci Outlook a vyhledejte seznam e-mailových složek. V seznamu vyberte „Odstraněné položky“. Poté se ujistěte, že je označena možnost „Domů“. Najdete ji v levém horním rohu okna.
Krok 2Vyberte odstraněnou položku
Na horním panelu nástrojů klikněte na možnost „Obnovit odstraněné položky ze serveru“. Objeví se okno s názvem „Obnovit odstraněné položky“. Vyberte kategorii, kterou chcete obnovit, v kategorii „Předmět“.
Krok 3Obnovit trvale smazanou složku na serveru Outlook
Později zaškrtněte malé políčko před „Obnovit vybrané položky“. Nakonec kliknutím na „OK“ obnovíte smazanou složku ve složce Odstraněná pošta aplikace Outlook. Proto musíte položku přesunout ručně do jiné složky.
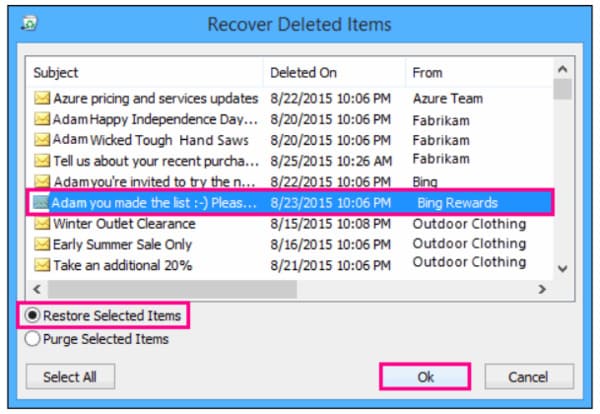
Jak tedy obnovit chybějící nebo ztracenou složku v aplikaci Outlook? Pokud nemůžete najít složky v poštovním klientovi aplikace Microsoft Outlook pro stolní počítače, můžete se podívat na aplikaci Outlook Web App a nechat si ji zkontrolovat.
Krok 1Vyhledejte chybějící nebo odstraněnou složku aplikace Outlook
Nejprve vypněte aplikaci Outlook. Podržte a stiskněte klávesy „Windows“ a „R“ společně na klávesnici. Poté můžete získat dialogové okno „Spustit“. Do prázdného pole zadejte „Outlook.exe / cleanviews“. Klepnutím na tlačítko „OK“ zahájíte skenování chybějící složky v aplikaci Outlook.
Krok 2Obnovení odstraněné složky v aplikaci Outlook pomocí OWA
Pokud to nepomůže, můžete zadat „Outlook.exe / resetnavpane“ do požadované mezery pro druhý pokus. Potvrďte výběrem „OK“. Poté můžete úspěšně odstranit smazanou složku v aplikaci Outlook.
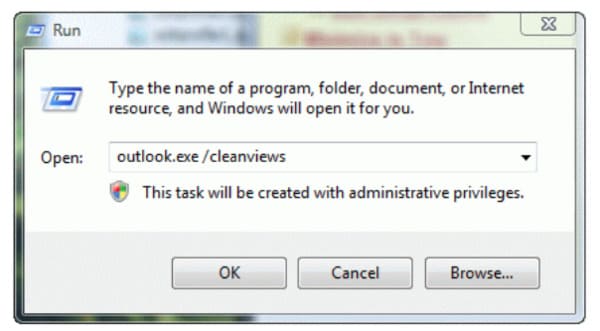
Existuje další situace, kdy jste ztratili složku Outlook pro chybějící soubor PST. Pokud jste tím trpěli, můžete opravit soubor PST získat obnovení složky aplikace Outlook.
Co když se vám nepodaří obnovit smazanou složku v aplikaci Outlook z výše uvedených metod? Existuje univerzální řešení pro obnovení všech položek v aplikaci Outlook a dalších programech bez ztráty dat?
Ano to je Aiseesoft Obnova dat To umožňuje uživatelům obnovit téměř všechny smazané nebo ztracené soubory z počítače, pevného disku, jednotky Flash a dalších digitálních zařízení.
Jeho vysoká rychlost skenování a spolehlivá podpora obnovy dat zaručují, že každý uživatel může snadno obnovit cílový soubor.
Krok 1Spusťte obnovu dat
Stáhněte si zdarma a nainstalujte software Aiseesoft Data Recovery. Poté spusťte tento software pro obnovení složky aplikace Outlook. Můžete získat jednoduché, čisté a bezpečné uživatelské rozhraní.

Krok 2Vyberte typ dat a diskovou jednotku, kterou chcete skenovat
Pokud chcete obnovit trvale smazané e-maily v aplikaci Outlook, můžete zaškrtnout malou možnost před položkou „E-mail“. Samozřejmě si můžete vybrat i jiné obnovitelné datové typy, například kalendáře, kontakty. Poté musíte nastavit, který pevný disk bude skenován.

Krok 3Naskenujte vybraná data
Chcete-li provést rychlé skenování přímo, klikněte na „Skenovat“. Pokud chcete prohledat smazanou složku v celém počítači, můžete místo toho zvolit „Deep Scan“.

Krok 4Vyberte data, která chcete obnovit
Po naskenování uvidíte všechny dostupné soubory v kategoriích. V případě potřeby použijte k vyhledání určitého souboru funkci „Filtr“. Poté vyberte položku, kterou chcete obnovit.
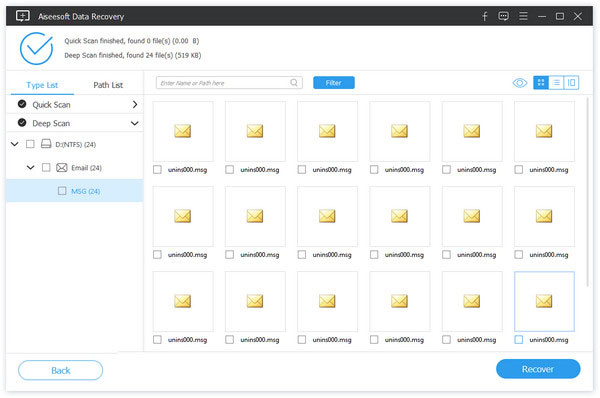
Krok 5Proveďte obnovu e-mailů aplikace Outlook
Nakonec zvolte tlačítko „Obnovit“, abyste rychle dostali smazané e-maily a další soubory zpět do počítače. Můžete kliknout na "Otevřít" a zobrazit je v cílové složce.

Celkově vzato můžete odstranit odstraněné složky v aplikaci Outlook pomocí těchto metod bezpečně a snadno. Až se příště setkáte s chybějícími složkami aplikace Outlook nebo jinými problémy se ztrátou dat, můžete se přímo obrátit na Aiseesoft Data Recovery. Je to výkonný a nováčkový software pro obnovu dat, který byste si neměli nechat ujít. Stačí si zdarma stáhnout a vyzkoušet právě teď.