formát MP4 je jedním z nejběžnějších formátů, který je často používán mnoha uživateli. Formát videa je podporován téměř všemi zařízeními a přehrávači médií. Pokud vaše zařízení nebo přehrávače mohou přehrávat vaše video soubory, můžete se rozhodnout převést své video soubory do MP4 a vyřešit tento problém. Možná je pro uživatele Windows snadné převést video soubory na MP4, ale víte, jak převést video soubory do MP4 na Mac? Zde doporučujeme několik způsobů, jak převést video soubory do formátu MP4 v systému Mac s převodníkem MP4 pro systém Mac. Jen pokračujte ve čtení a získejte tyto metody.

První online převodník MP4 pro Mac, který vám doporučujeme, se nazývá Online-Convert. Můžete jej jednoduše použít k převodu svých video souborů na MP4. Volitelná nastavení můžete také nastavit podle potřeby. Existují však některé nežádoucí reklamy, které by vás mohly ovlivnit.
Krok 1 Otevřete tento online převodník v prohlížeči Mac.
Krok 2 Nahrajte video, které chcete převést na MP4, kliknutím na tlačítko Vybrat. Nebo můžete do pole zadat URL souboru. Můžete také vybrat soubor z cloudového úložiště.
Krok 3 Nyní můžete nastavit volitelná nastavení, například velikost obrazovky, datový tok videa, jak chcete.
Krok 4 Po potvrzení, že chápete a souhlasíte s podmínkami tohoto online převaděče, můžete kliknutím na tlačítko Převést soubor zahájit tuto konverzi s převaděčem MP4 pro Mac.
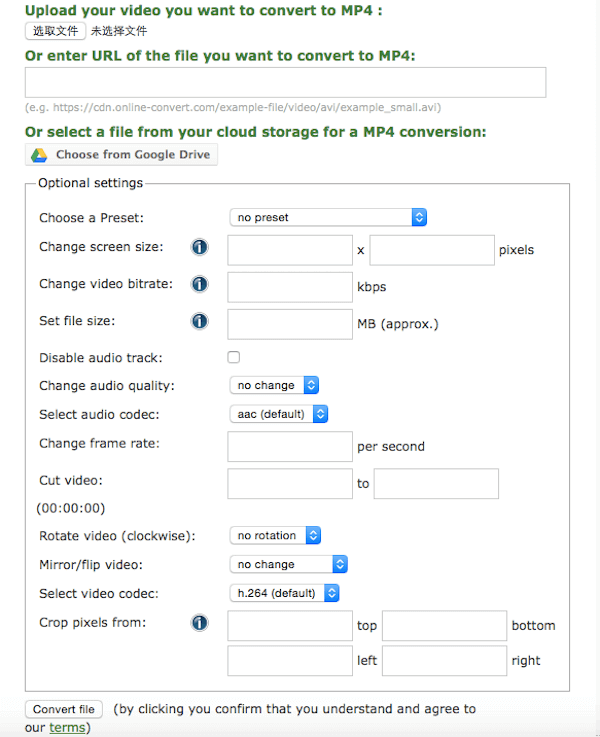
Video Converter můžete také použít k převodu vašich video souborů na MP4. Ale stejně jako první online převodník MP4 pro Mac, na této webové stránce jsou i některé reklamy.
Krok 1 Najděte tento online převodník MP4 pro Mac v prohlížeči.
Krok 2 Kliknutím na Otevřít soubor nahrajte své video soubory na tuto webovou stránku. Nebo můžete přidat soubor, který chcete převést na MP4 z Disku Google, Dropbox nebo URL.
Krok 3 Klikněte na Video a poté zvolte jako výstupní formát MP4. Můžete také zvolit rozlišení. Pokud chcete upravit nastavení, můžete klepnutím na Nastavení upravit, jak chcete.
Krok 4 Jednoduše klikněte na tlačítko Převést a začněte tuto konverzi s tímto online převodníkem MP4 pro Mac.
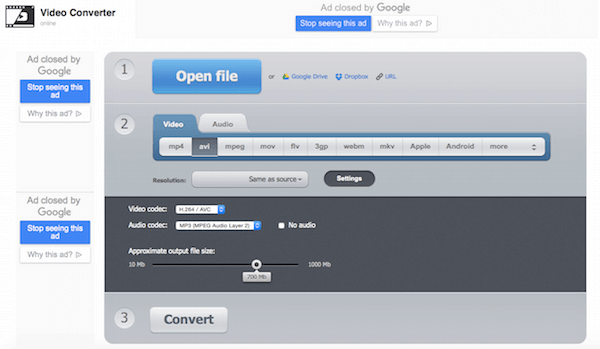
Další online převodník MP4 pro Mac můžete použít k převodu svých video souborů na MP4. A zobrazuje všechny podporované formáty souborů na webu, na které se můžete odkazovat.
Krok 1 Nejprve musíte ve svém počítači vyhledat a najít tento online převodník MP4 pro Mac.
Krok 2 Kliknutím na tlačítko Vybrat nahrajte své video soubory, které chcete převést na MP4. Nebo můžete jednoduše přetáhnout soubor na tuto webovou stránku.
Krok 3 S tímto online převodníkem musíte převést podporovaný formát souboru. A poté, co souhlasíte s podmínkami použití, můžete tuto konverzi zahájit.
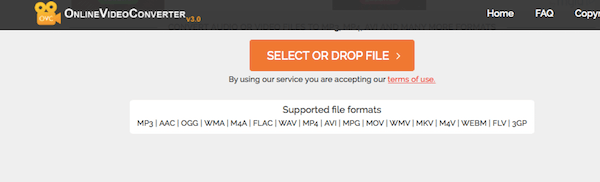
Doporučujeme také použít převaděč MP4 pro Mac s názvem ClipConvert pro převod video souborů na MP4.
Krok 1 Otevřete tento online převodník MP4 pro Mac.
Krok 2 Zadejte nebo vložte adresu URL videa, které chcete převést.
Krok 3 Vyberte formát převodu a potom začněte s převáděním. Poté můžete kliknutím na tlačítko Stáhnout stáhnout převedené soubory.
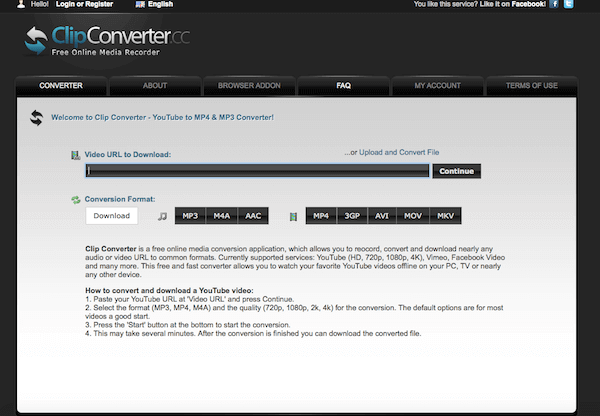
Chcete převést všechny populární video soubory do formátu MP4 pro Mac OS X? Aiseesoft Mac Video Converter Ultimate je perfektním řešením pro konverzi video formátu MP4. Dokáže převést vaše videa na iPhone, iPod, Apple TV, PSP a tak dále. Takže můžete jednoduše získat své video soubory ve formátu MP4. Můžete jej také použít k převodu stažených videí do MP4 pro vaše přenosná zařízení. Kromě toho je to více než konvertor MP4, který vám poskytuje výkonné editační funkce pro optimalizaci videí. Níže jsou uvedeny některé podporované vstupní formáty, výstupní formáty a zařízení, na která se můžete obrátit.
Vlastnosti Aiseesoft Video Converter Ultimate pro Mac
Chcete-li převést své video soubory do MP4 s Aiseesoft Video Converter Ultimate pro Mac, stačí postupovat podle následujících kroků:
Krok 1 Stáhněte a nainstalujte program
Nejprve si musíte stáhnout nejnovější verzi Aiseesoft Video Converter Ultimate pro Mac z oficiálních webových stránek. Pak ji musíte nainstalovat do počítače Mac přetažením do aplikace. Poté spusťte program pro převod souborů MP4.
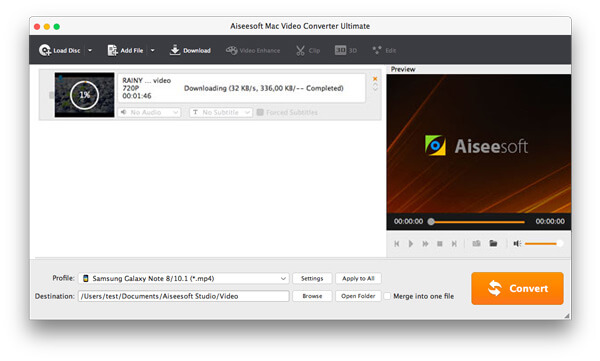
Krok 2 Přidat video soubory
Když uvidíte hlavní rozhraní, můžete klepnutím na tlačítko Přidat soubor přidat video soubory, které chcete převést do MP4, do tohoto programu. V malém okně můžete také zobrazit náhled video souborů, které přidáte.

Krok 3 Nastavte výstupní nastavení
Po přidání videosouborů můžete vybrat výstupní formát pro každý videosoubor a určit adresář v počítači, do kterého se výstupní soubory uloží.
Tento výkonný převodník Mac mp4 podporuje různé formáty mp4 pro podporu vašich různých zařízení MP4. Můžete například vybrat iPod Video MPEG-4 / H.264, iPod touch / nano / klasické MPEG-4, iPhone Video MPEG-4, PSP Video MPEG-4 atd. Takže si můžete snadno vybrat správný formát podle název zařízení.
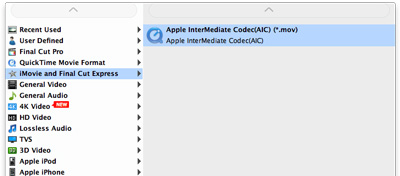
Pokud chcete sloučit všechny přidané video soubory do jednoho souboru, můžete po výběru video souborů kliknout na tlačítko Sloučit. Pokud nechcete použít výchozí nastavení kódování videa a zvuku, nastavte toto nastavení kliknutím na tlačítko Nastavení.

Krok 4 Převod MP4 do požadovaného formátu
Když jste provedli všechny kroky týkající se nastavení výstupu, musíte vybrat cílovou složku, do které chcete uložit převedené soubory. Poté jednoduše klikněte na tlačítko Převést, abyste zahájili tuto konverzi s MP4 Converter pro Mac a konverze bude dokončena během několika minut.
V tomto článku uvádíme některé metody, které vám pomohou převést video soubory na MP4. A zjistíte, že je snadné provést takovou konverzi s převodníkem MP4 pro Mac, který vám doporučujeme. Pokud si myslíte, že tyto způsoby jsou užitečné, sdílejte je se svými přáteli, kteří to potřebují. Doufám, že se vám bude líbit.