V našem zdravém rozumu je MP4 široce kompatibilní formát videa, který lze přehrávat na různých přehrávačích, mediálních platformách nebo zařízeních. Pokud však chcete svou svatbu nebo promoci vypálit na DVD pro zálohování nebo přehrávání, formát MP4 nebude fungovat. Musíte tedy převést video MP4 do formátu s podporou DVD: VOB.
Tento tutoriál uvádí několik metod, které vám pomohou převést MP4 až VOB, včetně online, offline, bezplatných a dávkových převodních nástrojů. Přijďte si vybrat svůj ideální pro plynulé přehrávání MP4 videí na DVD.
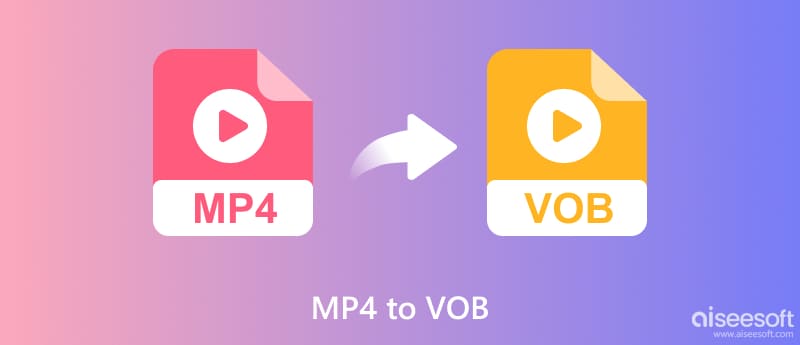
Převodník MP4 na VOB je renomovaný a spolehlivý převaděč videa. S tímto programem je pro vás velmi jednoduché převést MP4 na VOB. Kromě převodu MP4 na VOB ho můžete použít také pro převod videa na video nebo konverzi zvuku na zvuk.

Ke stažení
100% bezpečné. Žádné reklamy.
100% bezpečné. Žádné reklamy.
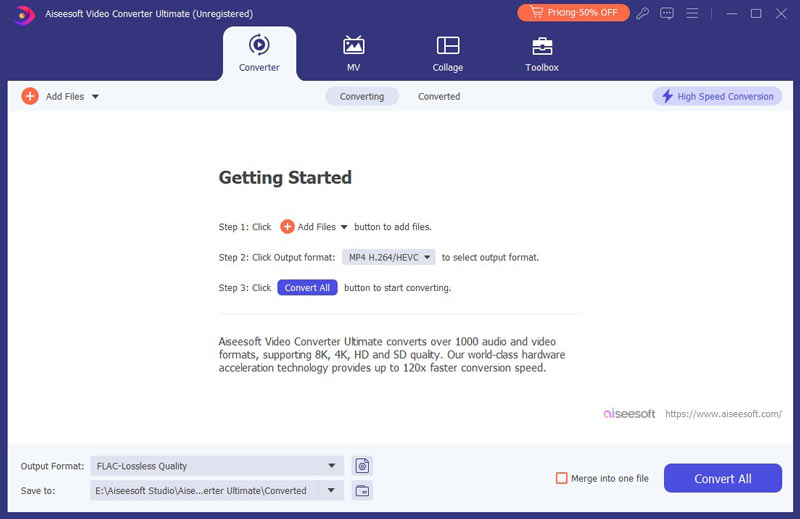

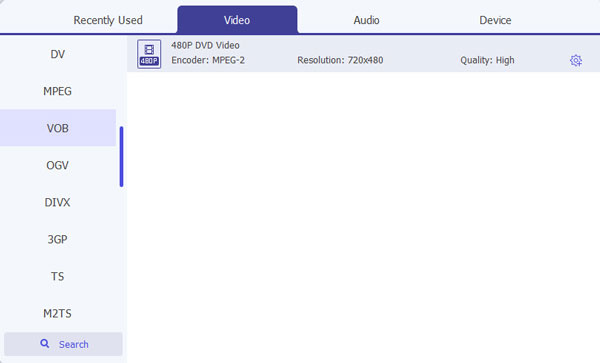
Pokud chcete, můžete použít jeho funkce úprav upravit video MP4 před převodem na VOB, jako je otočení, převrácení, vodoznak, vylepšení, úprava efektu, klip atd.
Tento program má více funkcí. Tento video / audio software můžete použít k převodu SWF do AVI, MOV do MP4, FLV do MP3, MP3 do M4A atd.
Za prvé, musíte si uvědomit, že VLC nepodporuje přímou konverzi MP4 do formátu VOB. VLC pouze zakóduje soubor MP4 s příponou .ts, což je také forma souboru s podporou DVD. Tento bezplatný program vám také může poskytnout pěkný zážitek z převodu.
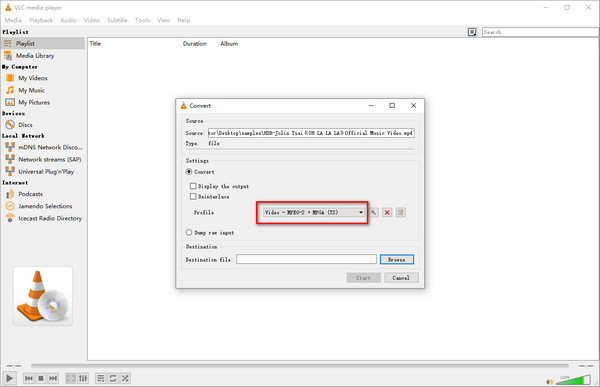
VideoProc Converter AI je konvertovací program, který může fungovat na Windows i macOS. Můžete vyzkoušet jeho bezplatnou zkušební verzi pro převod MP4 na VOB. Kompletní editace a funkce jsou ale v placené verzi. A design rozhraní může být pro začátečníky komplikovaný.
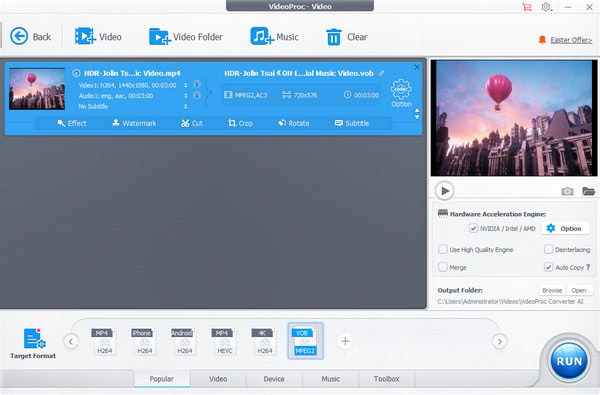
Pokud nechcete do počítače instalovat žádný software, můžete přemýšlet o nalezení online MP4 to VOB, abyste zdarma přeměnili videa MP4 na videa VOB. Naštěstí můžete najít různé dostupné online služby, které vám pomohou, jako je aiseesoft, convertfiles.com, convertio.co, aconvert.com, freeencoding.com a tak dále. A zde si jako příklady uvedeme dva z nich:
Aiseesoft Video Converter zdarma online je první, kterou si nemůžete nechat ujít. Tento online převodník MP4 na VOB má podporu pro širokou škálu video a audio formátů. Jeho intuitivní rozhraní vás snadno navede, kde začít. Pro lepší požitek z přehrávání VOB můžete také nastavit výstupní kvalitu VOB, rozlišení, snímkovou frekvenci atd. před převodem. Pomocí dvou jednoduchých kroků můžete dokončit převod VOB na vašem počítači.
• Převeďte videa MP4 do různých formátů, jako je VOB, M4V, 3GP a další.
• Přizpůsobte kvalitu videa VOB v možnostech Standardní, Vysoká a Přizpůsobit.
• Upravte výstupní frekvenci videa VOB, rozlišení, vzorkovací frekvenci, přenosovou rychlost zvuku atd.
• Poskytněte okno náhledu pro kontrolu všech nastavení VOB.
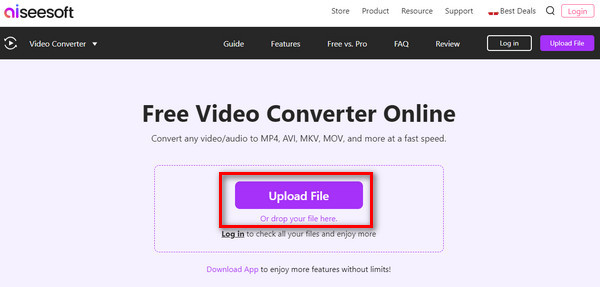
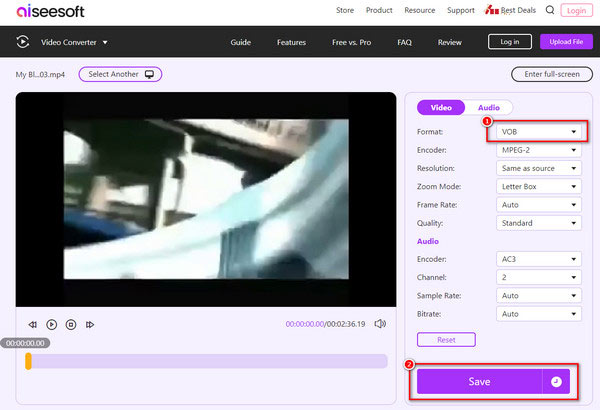
Aconvert.com je další možný online nástroj pro převod MP4 na VOB. Pomocí níže uvedených kroků můžete změnit MP4 na VOB sami.
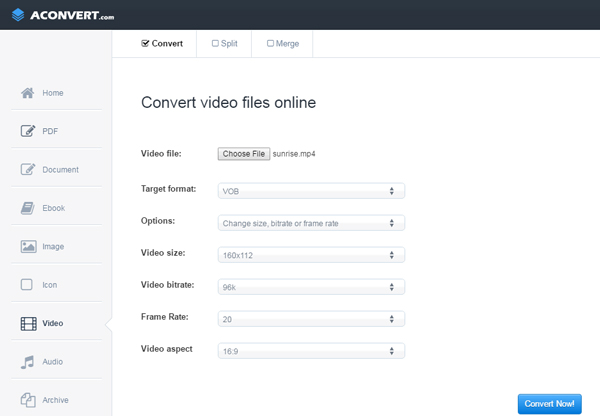
Jaký je rozdíl mezi VOB a MP4?
Soubor VOB je extrahován z disků DVD a lze jej přehrávat pouze na zařízeních s jednotkou DVD. Mezitím je MP4 běžnějším formátem videa, který lze přehrát na většině přehrávačů nebo zařízení. Disky DVD však nepodporují přímé vypalování MP4.
Jaké jsou výhody převodu MP4 na VOB?
Soubory VOB dobře vyhovují DVD. VOB obsahuje zvukové stopy, titulky, nabídky a navigační obsah. Mohou lépe prezentovat vaše přehrávání DVD.
Lze VOB přehrát ve Windows Media Player?
Ano, Windows Media Player přímo podporuje přehrávání videa VOB.
Může ruční brzda převést MP4 na VOB?
Ne. Ruční brzda nemůže změnit MP4 na VOB. Ruční brzda podporuje pouze export video souborů ve formátu MP4, MKV a WebM.
Proč investovat do čističky vzduchu?
Nakonec můžeme vidět převod MP4 na VOB je jen kus dortu. Existují různé nástroje, které vám pomohou tento převod zpracovat. Zejména Aiseesoft Video Converter Ultimate, který jsme vybrali. Je to snadno použitelný program se silnou kompatibilitou a bezztrátovou kvalitou. Stačí si jeden stáhnout a vyzkoušet!
Převést MP4
MP4 MP4 na MP3 MP4 do AVI MP4 do formátu GIF MP4 do WMV MP4 na DVD MP4 až AVI Mac MP4 na DVD Converter MP4 do WebM MP4 do WAV MP4 na OGG MP4 do MPEG MP4 do FLV MP4 až 3GP MP4 až VOB MP4 SWF MP4 na DivX MP4 na ASF MP4 až XviD MP4 vs MOV MP4 na WMA MP4 Converter Převodník MP4 Mac
Video Converter Ultimate je vynikající video konvertor, editor a vylepšovač pro převod, vylepšení a úpravu videí a hudby v 1000 formátech a dalších.
100% bezpečné. Žádné reklamy.
100% bezpečné. Žádné reklamy.