Převod WMV na MOV vám dává přístup k mnoha příležitostem. Jedním z nich je iMovie, což je výkonný video editor na Macu. Jedná se o bezplatný nástroj, který poskytuje robustní funkce pro úpravu videa, a nelze jej použít, pokud není vstupem soubor MOV. Dalším důvodem, proč potřebujete převést WMV, je jeho omezená podpora platformy. Vzhledem k tomu, že je vytvořen společností Microsoft, lze WMV používat pouze v rámci této platformy spolu s podobnými službami. S tím bylo řečeno, zde jsou některé vynikající převodníky, které lze použít na vašem počítači.
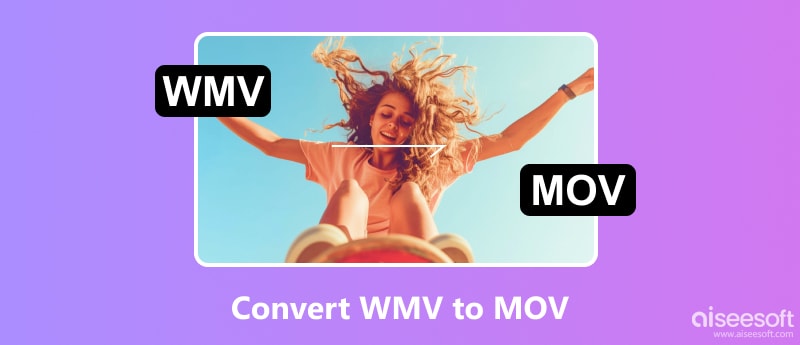
Chcete-li v počítači změnit WMV na MOV, je klíčové najít vhodný nástroj pro převod. Dobrá věc je, že je snadné najít kompatibilní převodník. Ale pro doporučení zde je šest nejlepších stolních a online převodníků, které můžete vyzkoušet.
Projekt Video Converter Ultimate nabízí profesionální převodní algoritmus s pokročilou technologií AI pro převod bez ztráty kvality videa. Je to efektivní převodník WMV na MOV, protože má pokročilé nastavení výstupu pro rozlišení, kodek, kvalitu, snímkovou frekvenci a další. Podporuje také hromadnou konverzi, která umožňuje nahrávat různé mediální soubory a převádět je do různých formátů. Aiseesoft Video Converter Ultimate podporuje řadu video formátů, včetně MOV, WMV, MP4, GIF, VOB a tak dále. Je k dispozici ke stažení zdarma pro Windows a Mac.

Ke stažení
100% bezpečné. Žádné reklamy.
100% bezpečné. Žádné reklamy.
Kromě přehrávače médií je VLC dalším způsobem, jak převést WMV na MOV. Stal se oblíbeným přehrávačem videa na mnoha platformách a umožňuje uživatelům bez námahy streamovat různá videa. Ale kromě všestranného přehrávání videa je VLC také skvělým převodníkem s jednoduchým postupem. Jediným problémem je, že je velmi pomalý, takže velké video může trvat déle.
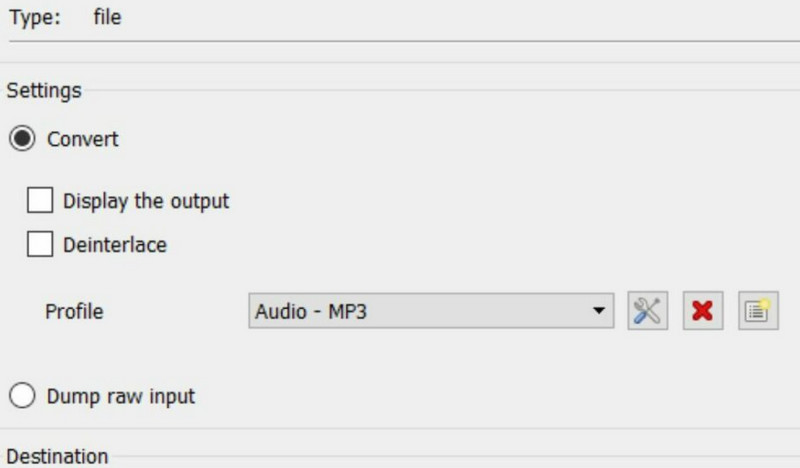
Pokud máte na Macu soubor WMV, QuickTime jej dokáže bez problémů převést. Je to výchozí přehrávač médií pro uživatele Mac, takže jej nemusíte stahovat ani instalovat. Jak možná víte, MOV je jiný termín pro formát QuickTime, takže je jen správné, že má konvertor pro změnu přípon souborů. Bez dalších okolků zde je návod, jak převést WMV na MOV pomocí QuickTime Player:
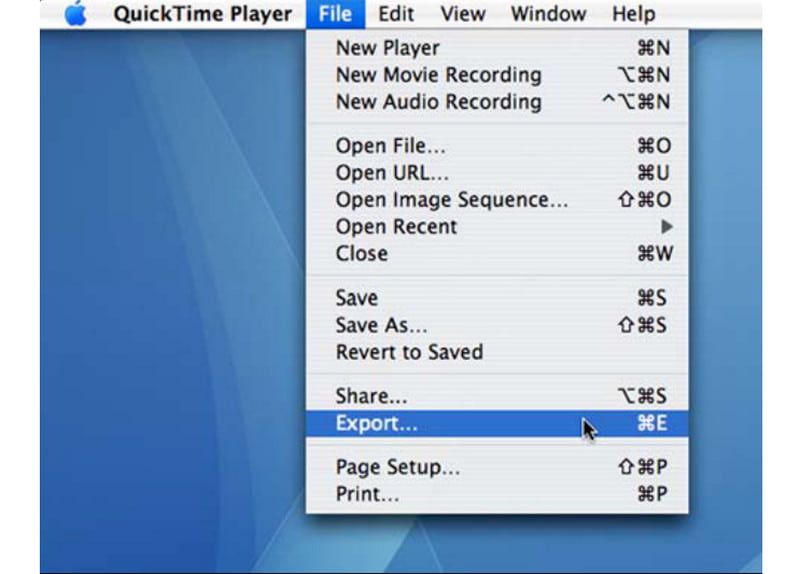
Níže jsou uvedeny další tipy týkající se převodů QuickTime, přečtěte si další informace o řešení problémů s každodenním formátem.
Rozšířené čtení:
HandBrake je přístupný a open-source převodník WMV na MOV pro Windows a Mac. Na rozdíl od jiných převodníků má HandBrake profesionální nastavení rozlišení, kvality a snímkové frekvence. Předvolby jsou samozřejmě také jedním z důvodů, proč je software oblíbený. Tyto předvolby lze uložit jako standardy pro převod souborů do formátu WebM, MP4, H.264 a tak dále. Zde jsou následující kroky:
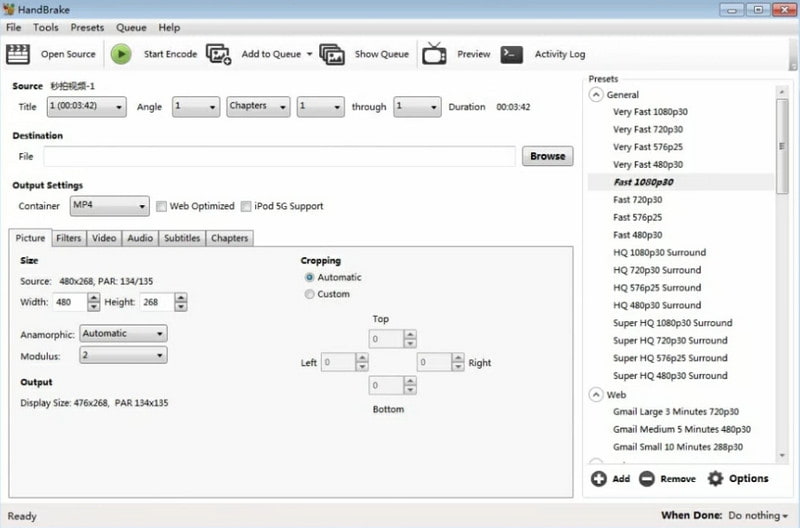
Stejně jako desktopový konvertor vystačí s profesionální konverzí, online nástroj jako CloudConvert může být vaší alternativou. Jedná se o přístupný program, který podporuje různé konverze, včetně WMV do MOV. Má také volitelné nastavení, kde můžete změnit poměr stran, CRF, video kodek a další. Musíte mít pouze na paměti velikost souboru, protože CloudConvert podporuje maximálně 1 GB.
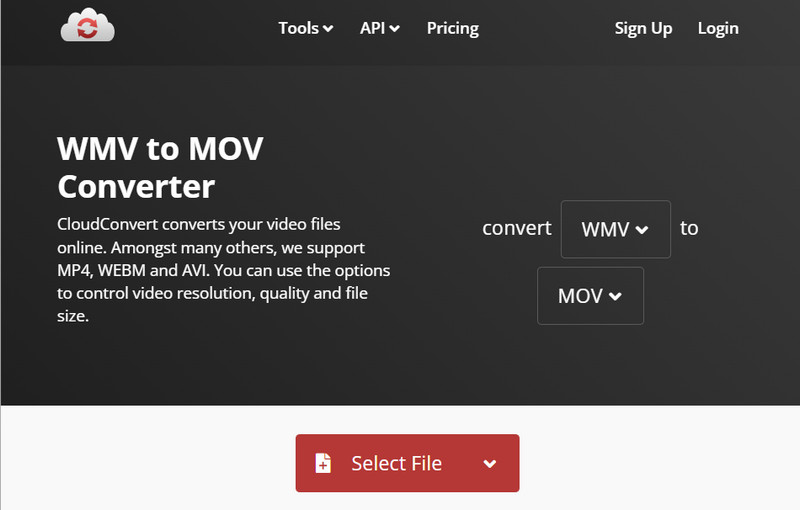
Jak přehraju filmy WMV MOV na počítači Mac?
Můžete použít přehrávač médií třetí strany, který podporuje oba formáty. Snaž se VLC Media Player, Elmedia Player, OminPlayer a 5KPlayer.
Jaké jsou nevýhody WMV a MOV?
Oba formáty jsou vytvořeny pouze pro příslušné platformy. WMV je tedy kompatibilní pouze s OS Windows, zatímco MOV je pro QuickTime nebo Mac.
Mohu otevřít WMV na Macu bez převodu na MOV?
WMV je možné přehrávat bez konverze přidáním zásuvného modulu Flip4Mac do přehrávače QuickTime Player. To se však nedoporučuje z důvodu nízké kvality přehrávání. Další možností je použít jiný přehrávač médií na Macu, který podporuje formát WMV.
Proč investovat do čističky vzduchu?
Shrnout, převod WMV na MOV je dosažitelné s doporučenými převodníky pro Windows a Mac. Ačkoli WMV není široce podporován, jediný způsob, jak jej přenést a umožnit přehrávání, je převod. Pokud chcete zachovat původní kvalitu před úpravou videa na iMovie, použijte Aiseesoft Video Converter Ultimate pro zaručený výsledek. Klikněte na tlačítko Stáhnout zdarma a vyzkoušejte to hned.
Převod videa
Převod videa Převést média Převést video na Blackberry Převést video na Kindle Převést FLV Převod FLV na DVD Převést RM na WMV Převést RMVB na AVI Převést MOV na WebM Převést MOV do AVI Převést WMV na MP4 Převést WMV na MOV Převést SWF na AVI Převod H.264 na WMV Převést H.264 na AVI Převést M2TS na iPad Převést EVO na iPad Převést MOD na iPad Převod VHS na digitální Převod zvuku na AC3 Převod DV na AVI Převést text na zvuk
Video Converter Ultimate je vynikající video konvertor, editor a vylepšovač pro převod, vylepšení a úpravu videí a hudby v 1000 formátech a dalších.
100% bezpečné. Žádné reklamy.
100% bezpečné. Žádné reklamy.