Shrnutí
Užívání poznámek všude pro snadné použití. Zde shromažďujeme 6 způsobů, jak synchronizovat poznámky z iPhone pro Mac. A co je důležitější, můžete se naučit tajemství, jak získat smazané poznámky na iPhone do Mac.
Shrnutí
Užívání poznámek všude pro snadné použití. Zde shromažďujeme 6 způsobů, jak synchronizovat poznámky z iPhone pro Mac. A co je důležitější, můžete se naučit tajemství, jak získat smazané poznámky na iPhone do Mac.
Dělám si poznámky na svém iPhone 7, ale používám Mac často. Existuje nějaký způsob, který mi umožní zkontrolovat poznámky na iPhone na mém počítači Mac?
Samozřejmě ano.
Apple usnadňuje život s iPhone, iPad a iPod. Zapisování poznámek je jednou z jejich skvělých funkcí. Zejména nejnovější iOS 17 přináší více funkcí v aplikaci Notes. S některými obchodními úlohami se můžete vypořádat pomocí poznámek, jako je podpis, kontrolní seznam, příloha fotografií / videa, skica poznámek, skenování dokumentů, šifrování poznámek atd. Díky zapisování poznámek o důležitých schůzkách, večírek, narozeninách atd. Je život naplánován v plánovaném cesta. Při vytváření poznámek v iPhone můžete také chtít získat synchronizaci nebo zobrazení poznámek v systému Mac, protože k provádění poznámek můžete Mac často používat.
Vraťme se k bodu na této stránce: Jak získat poznámky pro iPhone pro Mac?
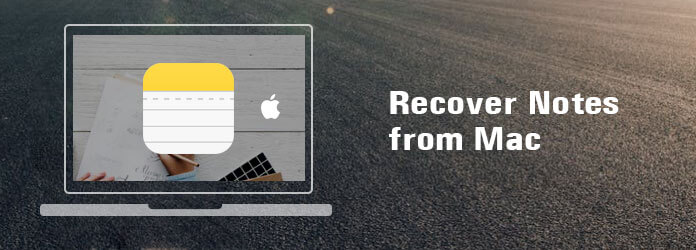
Synchronizace / obnovení (odstraněno) poznámek iPhone pro Mac
Sdílíme 6 způsobů zálohování poznámek z iPhone do Mac. Nejen existující poznámky, ale smazané poznámky lze přesunout z iPhone do Mac.
Krok 1 Zapněte synchronizaci prostředí Notes v systému Mac
Na počítači Mac spusťte „Předvolby systému“> „iCloud“> Zadejte svůj účet iCloud a heslo (stejný účet iCloud, jaký používáte pro iPhone)> Klepněte na pole vedle Poznámky ze seznamu „aplikací k synchronizaci“.
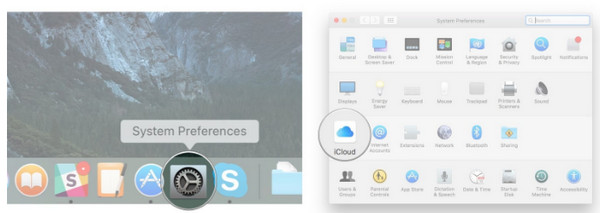
Krok 2 Synchronizujte poznámky z iPhone do Mac přes iCloud
Na iPhonu přejděte do části „Nastavení“> „iCloud“> Přihlaste se k účtu iCloud> Posuňte na „Poznámky“.
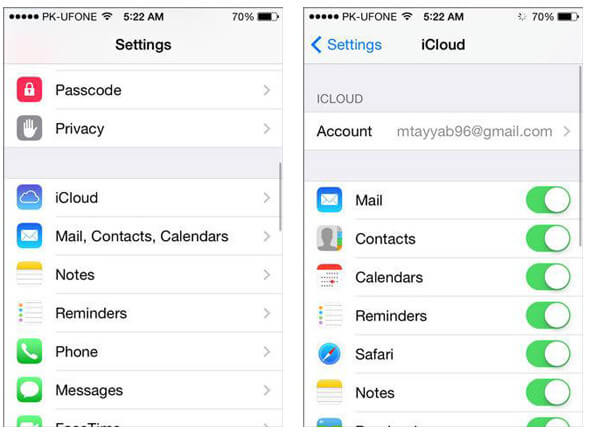
Poté se vaše poznámky na iPhone automaticky synchronizují s Macem, jakmile připojíte iPhone k WLAN a vytvoříte zálohu iCloud.
Tip
Tímto způsobem můžete zobrazit všechny kontakty iPhone v systému Mac, ale smazané poznámky z iPhonu se na vašem počítači Mac nezobrazí.
Dalším běžným způsobem, jak uložit poznámky pro iPhone do Mac, je iTunes.
Krok 1 Připojte svůj iPhone k Mac pomocí kabelu USB. Mezitím spusťte nejnovější iTunes na počítačích Mac.
Krok 2 Najděte ikonu svého iPhone v levém horním rohu a klikněte na ni> Klikněte na „Souhrn“> „Zálohovat nyní“ a začněte ukládat všechna data z iPhonu na Mac.
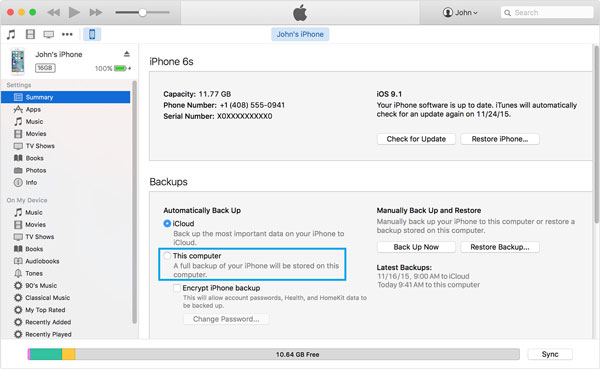
Tipy
1. Musíte veškerá data včetně poznámek kopírovat do Mac bez selektivního výběru.
2. Na Mac nemůžete prohlížet poznámky přímo. Musíte použít extraktor poznámek na iTunes číst poznámky.
Kvůli nesprávným operacím, aktualizaci, prolomení vězení, selhání zařízení atd. Můžete z nějakého neočekávaného důvodu ztratit poznámky o iPhone. Nyní můžete obnovit smazané poznámky z iPhone do Mac?
Ano můžeš.
U systému iOS 9.3 můžete smazané poznámky získat přímo ze zařízení.
Na iPhonu klepnutím na „Poznámky“> „Nedávno smazané“> „Upravit“ zaškrtněte smazané poznámky, které chcete načíst> „Přesunout do“, abyste vyzvedli cíl z „iCloud“ (Nová složka nebo Poznámky) nebo „ZAP MY IPHONE "(nová složka nebo poznámky).
Poté můžete podle výše uvedených dvou řešení umístit odstraněné poznámky z iPhone do Macu.
Tip
Tato funkce může trvale smazané poznámky uchovávat po dobu 30 dnů. Pokud byly vaše poznámky smazány více než 30 dní, vezměte si je Mac FoneLab, profesionální zotavení iOS Notes pro Mac, které vám pomůže.
Mac FoneLab, iPhone pro obnovu dat pro Mac je bezpečná aplikace pro obnovu dat pro iOS, která vám pomůže obnovit další ztracené soubory z iPhone, iPad a iPod na Mac.
Nyní je čas použít plně vybavený program k obnovení smazaných poznámek na iPhone z Mac krok za krokem. Nejprve musíte tento software stáhnout.
Chcete-li obnovit smazané poznámky z iPhone do Macu, přečtěte si video tutoriál:


Krok 1 Obnovení z zařízení iOS
Po stažení tohoto softwaru do počítače Mac jej nainstalujte a spusťte. Vyberte „Obnova dat z iPhone“ a „Obnovit ze zařízení iOS“.
Krok 2 Skenujte iPhone
Připojte svůj iPhone k Macu pomocí kabelu USB. Klikněte na „Spustit skenování“. Během několika sekund budou všechny soubory naskenovány a uvedeny v kategorii v levém sloupci, včetně poznámek.
Krok 3 Obnovte poznámky v systému Mac
Klikněte na „Poznámky“ a najdete všechny existující a odstraněné poznámky ve dvou různých barvách. Poznámky označené červenou barvou jsou odstraněny, zatímco černá barva jsou existující poznámky. Zvýrazněte požadované poznámky. Kliknutím na „Obnovit“ exportujete poznámky z iPhone do Mac.
Pokud jste někdy udělali iTunes zálohování zařízení na Mac, můžete také obnovit iTunes pro obnovení smazaných poznámek. S tímto pokročilým softwarem můžete také prohlížet a spravovat zálohy iTunes.
Krok 1 Naskenujte poznámky iTunes
Po spuštění skvělého softwaru v počítači Mac, který jste dříve synchronizovali s poznámkami pro iPhone, zvolte možnost „Obnovit ze záložního souboru iTunes“. Vyberte jednu zálohu iTunes, která obsahuje odstraněné poznámky v iPhonu, a kliknutím na „Spustit skenování“ poznámky naskenujte v iTunes
Krok 2 Obnovení poznámek ze zálohy iTunes
Na několik sekund se zobrazí výsledek skenování. V levé kategorii klikněte na „Poznámky“ a zkontrolujte poznámky v pravém rozhraní. Klikněte na „Obnovit“ a načtěte cílové poznámky z iTunes do Mac.
Krok 1 Naskenujte poznámky iCloud
Vyberte režim „Obnovit ze záložního souboru iCloud“ a přihlaste se k účtu iCloud pomocí svého Apple ID a hesla. Tento software automaticky detekuje všechny vaše zálohy iCloud s účtem iCloud. Najděte a stáhněte si vhodné Zálohovaný soubor iCloud.
Krok 2 Stáhněte si poznámky ze zálohy iCloud
Ve vyskakovacím okně vyberte možnost „Poznámky“ a klikněte na tlačítko „Další“. Během několika okamžiků prohledá vybraná záložní data iCloud. Po naskenování zálohy iCloudu vyberte poznámky, které chcete získat zpět, a kliknutím na „Obnovit“ je uložte jako soubor HTML na svém počítači Mac.
Tip
S aplikací můžete synchronizovat poznámky z iPhone do Mac a prohlížet si je přímo v HTML. Pokud však chcete poznámky importovat do aplikace Notes v systému Mac, musíte v části 3 provést další kroky.
Poznámky v TXT, RTF, RTFD a HTML budou přijatelné pro import do aplikace Notes na počítačích Mac. Podívejme se na následující kroky:
Krok 1 Spusťte aplikaci „Poznámky“ na Macu> Zvolte, zda chcete poznámky ukládat „Na mém Macu“ nebo na „iCloud“. Vyberte složku v účtu, kterou chcete použít.
Krok 2 Klikněte na „Soubor“> „Importovat“ na liště nabídek> Vyberte soubor nebo složku> Kliknutím na „Importovat“ vložíte exportované poznámky do svého Macu z iPhone.
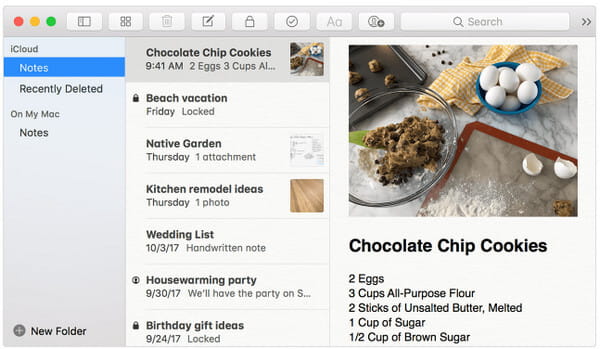
Zde musíme shrnout, že synchronizace poznámek z iPhone do Mac může být snadná věc, kterou vám Apple řekl. Obtížnost však spočívá v tom, jak získat odstraněné poznámky z iPhone do Mac. Tato stránka vám přesně vysvětluje řešení.
Pokud nyní chcete synchronizovat poznámky pro iPhone s Mac, jednoduše to udělejte.