Nechtěně jsem smazal klíčový poznámkový dokument z koše na mém počítači Mac a měl bych jej dát příští týden !! Má někdo představu, jak obnovit smazaný soubor (který jsem smazal z koše?)
Jak mohu obnovit smazanou poznámku na Apple MacOS [iMac G5, Mac OS X (10.5.4)]?
Někdy mohou vaše poznámky zmizet, jakmile aktualizujete svůj Mac na nejnovější verzi Mac OS 10.4. Nebo jste omylem smazali klíčovou poznámku na svém MacBooku Pro. Jsou případy, kdy je nemůžete najít z odpadkového koše. To je jedno. Pokud jste se setkali se stejnými problémy, můžete si přečíst tuto pasáž. Protože vám poskytneme 4 komplexní řešení, jak tyto problémy vyřešit. Poskytujeme vám také nejlepší software, který vám pomůže tyto problémy snadno zvládnout.
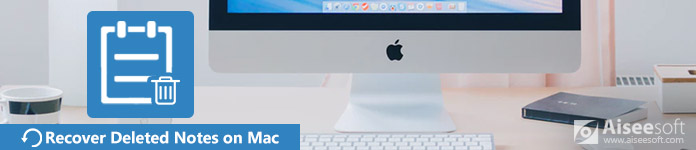
Obnovení odstraněných poznámek v systému Mac
Nezáleží na tom, zda jste omylem smazali důležité poznámky na Macu. Zde vám nejprve poskytneme rychlou metodu, jak získat ztracené poznámky zpět. Možná vám hodně pomůže obnovovací program třetí strany. Měl by to být nejpohodlnější a nejrychlejší způsob řešení problémů se ztrátou dat.
Existuje mnoho programů pro obnovení, které vám pomohou obnovit zmizené poznámky v počítači Mac. Zde vám upřímně doporučujeme nejpoužívanější Aiseesoft Mac Data Recovery. Je to výkonný a bezpečný software. S tímto softwarem pro obnovu dat si už nikdy nebudete dělat starosti s tím, že se vaše poznámky ztratí. Bez ohledu na to, v jakých situacích jste uvězněni, pomůže vám snadno odstranit odstraněná, formátovaná nebo ztracená data zpět.

Krok 1Spusťte obnovu dat Mac
Zdarma si stáhněte, nainstalujte a spusťte Mac Data Recovery na vašem Macu. Vyberte funkci "Mac Data Recovery" a klikněte na "Start".

Pokud používáte Mac OS 10.11 (Mac OS X El Capitan) a vyšší verzi, měli byste vypněte ochranu integrity systému. Potom můžete tento program používat normálně.
Krok 2Prohledávání souborů Mac
Zaškrtněte soubory, které chcete obnovit, a klikněte na „Skenovat“. Kromě dokumentu s poznámkami můžete také obnovit další smazané soubory, jako je obrázek, zvuk, video, e-mail a další.

Krok 3Obnovení poznámek z Mac
Po dokončení skenování uvidíte všechny soubory uvedené v levém podokně. Vyberte dokument poznámky, který jste odstranili, a klikněte na „Obnovit“. Pomůže vám rychle obnovit poznámky na vašem Macu.
Obecně mohou uložené soubory a uložené soubory obsahovat smazané poznámky. Měli byste tedy tyto soubory najít a vybrat, které chcete obnovit.
Pokud stále nemůžete najít dokument s poznámkou, který chcete obnovit, můžete kliknutím na „Deep Scan“ kompletně naskenovat svůj Mac.

Program Mac Data Recovery dokáže načíst vaše důležité soubory, jako je obrázek, zvuk, video, e-mail atd., Více než program pro obnovu poznámek. Můžete snadno obnovit soubor, který jste omylem smazali nebo ztratili.
Pokud jsou vaše poznámky smazány do 30 dnů, stále je najdete na svém počítači Mac. Odstraněné poznámky si můžete snadno zkontrolovat.
Nejprve byste měli kliknout na Finder a otevřít Notes. Poté můžete přejít do složky Nedávno odstraněná složka a zkontrolovat poznámky přímo. Odstraněnou poznámku můžete také přetáhnout z naposledy smazané složky do jiné složky.
Pokud jste poznámky omylem smazali a chcete je vrátit hned teď, stačí kliknout na „Upravit“ na liště nabídek a vybrat „Vrátit poznámku z koše“.
Pokud chcete smazané poznámky exportovat, můžete kliknout na "Soubor" na liště nabídek a zvolit "Exportovat jako PDF". Poté bude vaše smazaná poznámka uložena jako soubor PDF.
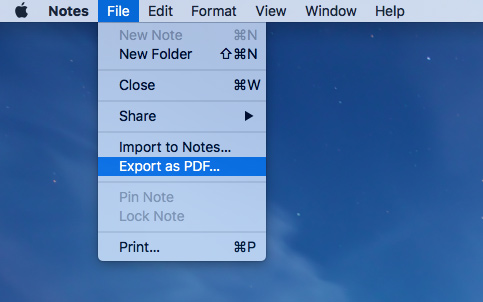
Tato metoda je omezená, protože ji lze provést pouze do 30 dnů od odstranění poznámek. Pokud chcete obnovit poznámky přímo v počítači Mac, můžete si vybrat první způsob, jak rychle obnovit odstraněnou poznámku bez časového omezení.
Pokud jste již dříve použili k synchronizaci zařízení iOS nebo Mac iCloud, můžete použít iCloud k obnovení zmizených dat v počítačích Mac. iCloud vám umožňuje okamžitě a trvale odstranit smazané poznámky za posledních 30 dní. Níže jsou uvedeny jednoduché kroky, které byste měli dodržovat.
Krok 1Klikněte na ikonu Apple na liště nabídek a poté vyberte „Předvolby systému“. Najděte „iCloud“ a otevřete jej.
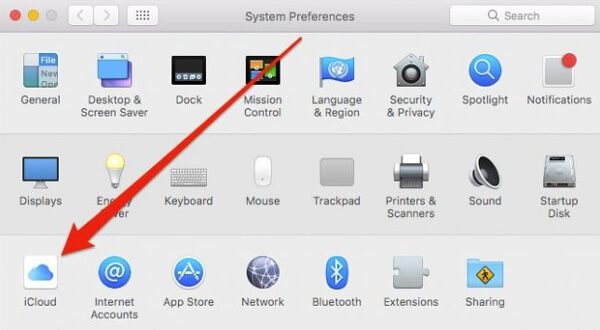
Krok 2Přihlaste se na iCloud pomocí svého Apple ID a hesla. Poté klikněte na „Další“.
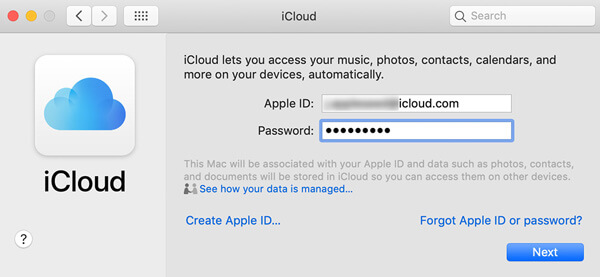
Krok 3Vyberte Poznámky, které chcete obnovit, a uložte je do svého počítače.
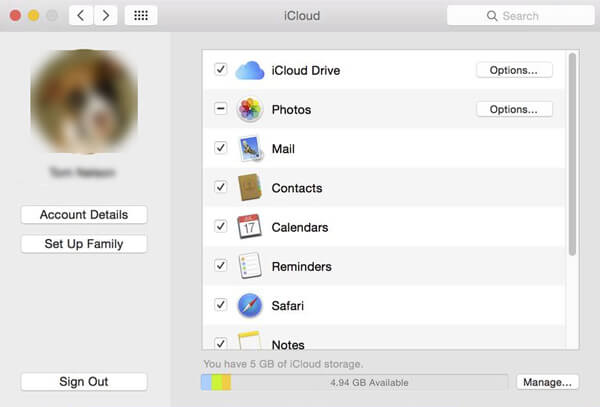
Pomocí tří jednoduchých kroků můžete své ztracené poznámky snadno získat zpět z iCloudu na vašem Macu. Musíte však vědět, že pokud jste své poznámky nezálohovali na iCloud, nemůžete smazané poznámky získat zpět.
Můžete také získat své poznámky zpět z vestavěného Time Machine. Obecně může Time Machine automaticky zálohovat soubory, jako jsou poznámky, hudba, aplikace, e-mail, dokumenty atd. Pokud máte zálohu, můžete obnovit ztracené poznámky.
Abyste se vyhnuli přepsání souborů, měli byste otevřít Poznámky a vybrat Moje poznámky. Poté klikněte na "Soubor" na panelu nabídek a zvolte "Exportovat jako PDF".
Klikněte na ikonu Finder a poté klikněte na Přejít > Přejít do složky. Klikněte na "Go". Přejděte do složky poznámek s cestou: /Library/Containers/com.apple.Notes/Data/Library/Notes/.
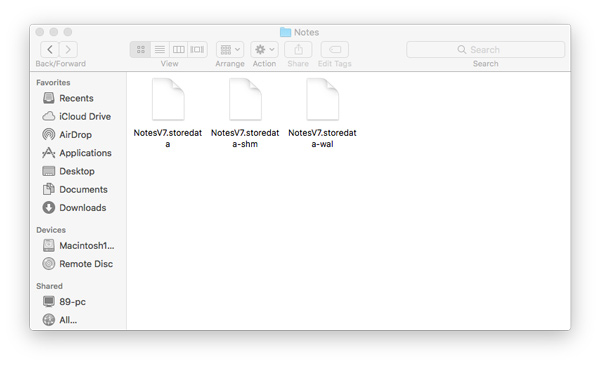
Uložené soubory a uložené soubory mohou obsahovat odstraněné poznámky. Soubory můžete zkopírovat na plochu.
Potom změňte příponu souborů na .html. Otevřete soubory v TextEdit.
Stisknutím kláves Cmd + F prohledejte obsah poznámky a zkopírujte text někam jinam.
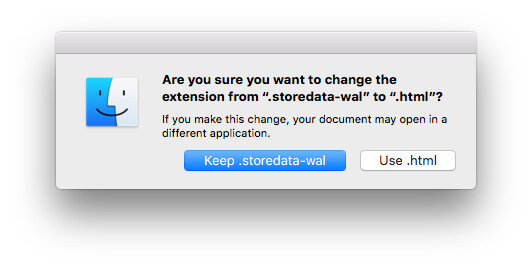
Před spuštěním nástroje Time Machine byste měli nejprve ukončit prostředí Notes a vypnout synchronizaci iCloud pro prostředí Notes.
Krok 1Najděte Time Machine na liště nabídek. Nebo můžete kliknout na ikonu Apple> Předvolby systému a otevřít Time Machine.

Krok 2Před smazáním přejděte na časovou osu a najděte smazané poznámky, které chcete obnovit.
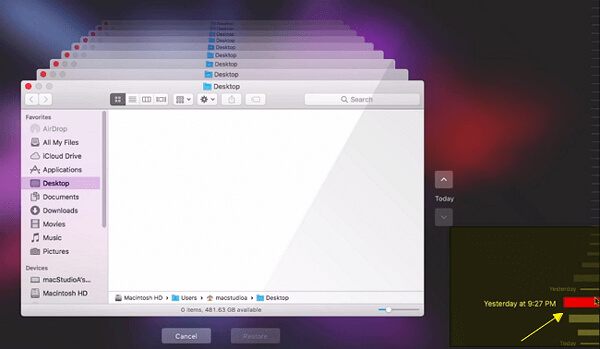
Krok 3Klikněte na "Poznámky" a vyberte poznámky, které chcete obnovit. Chcete-li je získat zpět, klikněte na „Obnovit“.
Krok 4Vypněte stroj času a otevřete v počítači Mac poznámky. Můžete vidět poznámky dostat zpět.
Pokud jste si nezálohovali předchozí poznámky pomocí Time Machine, nemůžete smazané poznámky obnovit. Možná tedy budete potřebovat pomoc softwaru Mac Data Recovery od třetí strany.
Proč investovat do čističky vzduchu?
Tento článek hovořil hlavně o čtyřech způsobech, jak obnovit chybějící poznámky na počítačích Mac a MacBook. Ať už se rozhodnete obnovit smazané poznámky pomocí vestavěného programu nebo softwaru třetích stran, můžete získat dokonalé odpovědi. Po přečtení této pasáže by mělo být vaší první volbou, jak obnovit smazané poznámky v systému Mac bez jakéhokoli omezení, doporučenou obnovu dat. Postupy krok za krokem můžete přejít přímo k získání důležitých chybějících poznámek zpět do počítače. Upřímně doufáme, že se vaše problémy konečně vyřeší.