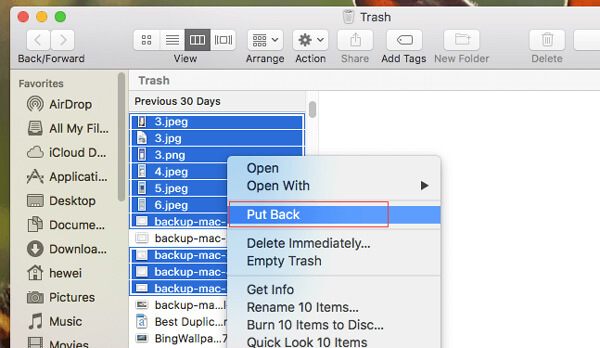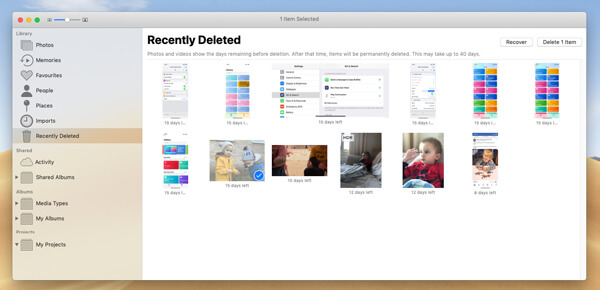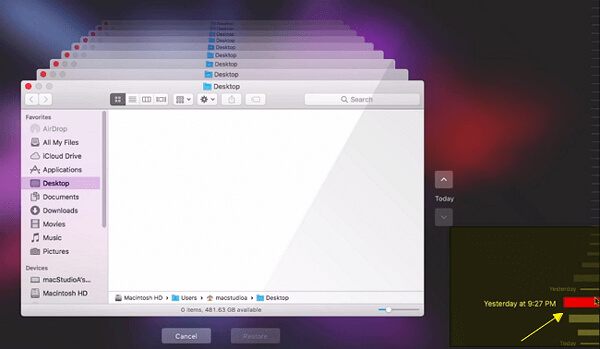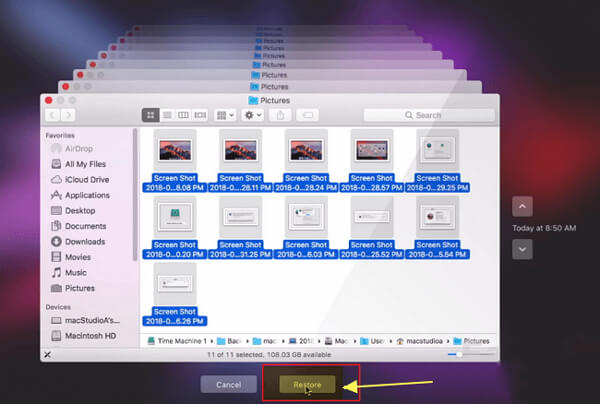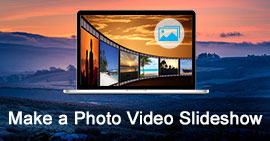Obnovení odstraněných fotografií Mac - 4 snadné způsoby, jak obnovit odstraněné obrázky v systému Mac
Jak obnovit smazané fotografie v systému Mac, zejména po vyprázdnění složky Koš? Tento příspěvek doporučuje skvělou obnovu dat Mac, která vám pomohou obnovit trvale smazané fotografie z Mac. Stáhněte si jej zdarma a okamžitě najděte své ztracené Mac fotografie.
Jak obnovit smazané fotografie v systému Mac? Používám MacBook Air, který provozuje MacOS High Sierra. Při správě úložného prostoru jsem dnes ráno odstranil některé důležité obrázky. Nemohu je najít v koši. Zvláštní je, že jsem nevyplnil složku Trash. Nějaká pomoc?
K chybnému odstranění často dochází, když uvolníte úložný prostor Mac. Aby uživatelé rychle odstranili zbytečná data a získali více místa, je pravděpodobnější, že uživatelé náhodou odstraní mnoho důležitých souborů. Co dělat, když omylem smažete některé důležité fotografie, které jste nechtěli?

Vlastně stále máte velkou šanci obnovit smazané fotografie na Mac. Tento příspěvek ukazuje 4 jednoduché způsoby, jak vám pomoci obnovit ztracené obrázky z počítačů Mac, včetně trvale odstraněných fotografií. Je zavedena výkonná obnova fotografií Mac, která vám zaručí snadné nalezení odstraněných obrázků.
Část 1. Nejlepší způsob, jak obnovit trvale smazané fotografie z Mac
Jakmile si všimnete ztráty obrázků, budete hledat smazané fotografie v koši nebo kdekoli jinde. Faktem je, že zde nebudete, pokud je najdete z těchto míst. V případě, že jste již znali některé základní způsoby obnovení fotografií v Macu, zde v první části vám ukážeme nejlepší způsob, jak obnovit smazané, zejména některé trvale smazané fotografie z Mac.
Existuje mnoho software pro obnovu dat, jako je Wondershare Obnova dat, EaseUS Data Recovery atd. Na internetu tvrdí, že vám mohou pomoci obnovit smazané / ztracené soubory z Mac. Zde vám upřímně doporučujeme profesionální obnovu dat Mac, která vám pomůže dokončit práci. Vzhledem k tomu, že se snadno používá a má největší míru úspěšnosti při obnově smazaných fotografií na počítačích Mac.
Aiseesoft Mac Obnova dat

- Obnovte smazaná / ztracená data z pevného disku Mac (interní a externí).
- Obnovení souborů z paměťové karty, jednotky USB, jednotky flash, fotoaparátu atd.
- Podpora obnovení fotografií, videa, zvuku, e-mailů, dokumentů a dalších souborů.
- Snadné zpracování různých situací ztráty dat, jako jsou smazané, formátované disky, pevný disk RAW, havarovaný počítač atd.
Krok 1 Spusťte obnovu dat Mac
Nejprve je třeba zdarma stáhnout Mac Data Recovery do vašeho Mac. Můžete dvakrát kliknout na tlačítko Stáhnout výše a poté jej nainstalovat a spustit podle pokynů. Při otevření této obnovy Mac fotografií zvolte funkci „Mac Data Recovery“.

Krok 2 Vyberte typ dat a naskenujte smazané fotografie
Obnovení více než Mac fotografií vám umožňuje obnovit mnoho často používaných dat, jako jsou obrázky, audio, videa, e-maily, dokumenty a další z Macu. Když vstoupíte do hlavního rozhraní, musíte nejprve vybrat typy dat, které chcete obnovit. A zde byste měli zvolit možnost „Obrázek“.
Umožňuje také vybrat konkrétní disk, kde ztratíte data. Tímto způsobem můžete rychle najít a obnovit smazané fotografie na počítačích Mac, aniž by mezi výsledky skenování bylo příliš mnoho rozptylovačů.

Chcete-li provést rychlé skenování v počítači Mac, klikněte na tlačítko "Scan". Nabízí také Hluboké skenování funkce v případě, že nemůžete najít odstraněná nebo ztracená data.

Krok 3 Obnovit odstraněné fotografie na Macu
Po dokončení skenování dat můžete z výsledků vyhledat odstraněné obrazové soubory. Kliknutím na konkrétní datový typ a formát obrázku v levém podokně můžete rychle najít odstraněné fotografie. Můžete také spoléhat na funkci filtru, abyste našli potřebné soubory.

Před konečným zotavením fotografií Mac můžete dvakrát kliknout na každý obrázek a zkontrolovat jeho podrobnosti. Vyberte všechny smazané fotografie, které chcete obnovit, a kliknutím na tlačítko Obnovit je rychle obnovte do počítače Mac.
Jak jsme zmínili výše, tato výkonná obnova dat Mac má schopnost načítat různé soubory na Mac. Například můžete snadno obnovit neuložený dokument aplikace Word, e-mail, video, zvuk a další snadno. Ztracená data můžete snadno obnovit, pokud nebudou přepsána.
Část 2. Jak obnovit smazané fotografie na počítači Mac z koše
Pokud jste omylem smazali fotografie nebo přímo přetáhli mnoho obrázků do koše, můžete je snadno najít zpět do koše. Chcete-li obnovit smazané fotografie na počítači Mac z koše, podívejte se na průvodce níže:
Krok 1 Dvojitým kliknutím otevřete složku Koš Koš ikona v doku.
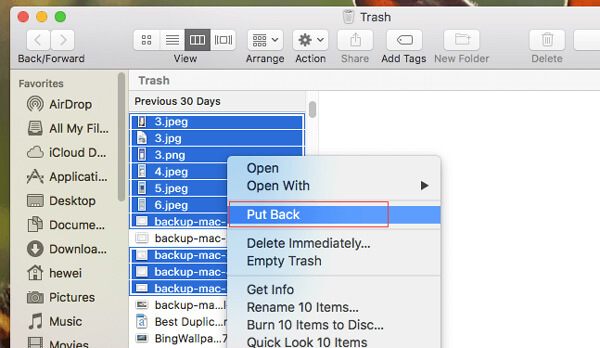
Krok 2 V koši můžete vidět mnoho smazaných dat. Nejprve musíte najít odstraněné obrázky. Klikněte pravým tlačítkem myši na ně a zvolte "Put Back" pro obnovení smazaných fotografií na Mac. Přečtěte si více o jak obnovit Koš na Mac.
Část 3. Jak obnovit smazané fotografie v Macu pomocí aplikace Fotografie
Podobně jako aplikace iPhoto na zařízení iOS, jako je iPhone a iPad, existuje i Fotky aplikace pro Mac, která vám pomůže spravovat různé obrazové soubory. Po odebrání některých obrázků z aplikace Fotografie v systému Mac získáte 30denní lhůtu na jejich vrácení. Nyní můžete podle následujících kroků provést obnovení fotografií v systému Mac z alba „Nedávno smazané“.
Krok 1 Otevřete v počítači Mac aplikaci Fotografie.
Krok 2 V levém sloupci vyhledejte a klikněte na možnost „Nedávno smazané“. Na pravé straně pak uvidíte všechny nedávno smazané fotografie a videa.
Krok 3 Vyberte všechny smazané fotografie, které chcete obnovit, a poté kliknutím na tlačítko Obnovit v pravém horním rohu obnovte fotografie v počítačích Mac.
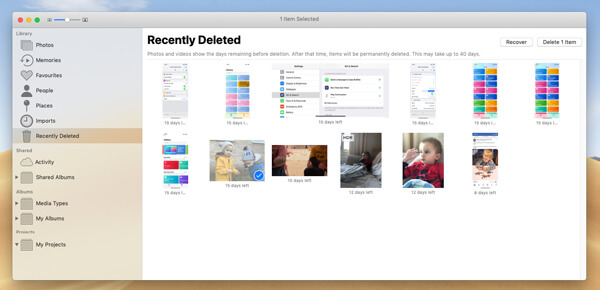
Poznámka: Obnovit lze pouze snímky smazané za 30 dní. Aplikace Mac Photos se každých 30 dní automaticky vyprázdní, aby nedošlo k zaplnění Macu.
Část 4. Jak obnovit smazané obrázky na Mac ze zálohy Time Machine
Můžete se spolehnout Time Machine zálohovat všechny typy souborů na Mac. Pokud máte vytvořenou zálohu Time Machine, která obsahuje smazané fotografie, které chcete obnovit, můžete pomocí následujícího průvodce obnovit smazané fotografie v systému Mac.

Krok 1 Otevřete „Time Machine“ v systému Mac kliknutím na jeho ikonu v nabídce „Status“. Můžete jej také najít a otevřít na „Finder“.
Krok 2 Přejděte na časové ose a vyhledejte datum, kdy jste si jisti, že fotografie máte stále na svém počítači Mac.
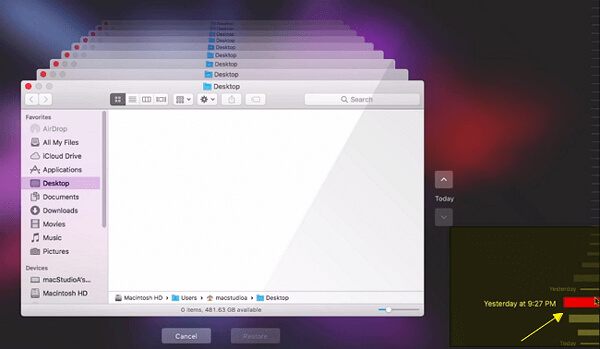
Krok 3 Klikněte na „Obrázky“ a poté vyberte požadované fotografie, které chcete získat zpět. Můžete se rozhodnout obnovit knihovnu fotografií. Tato operace však přepíše obrázky, které máte nyní.
Krok 4 Po výběru všech odstraněných fotografií Mac, které chcete načíst, klikněte na tlačítko „Obnovit“ a obnovte je.
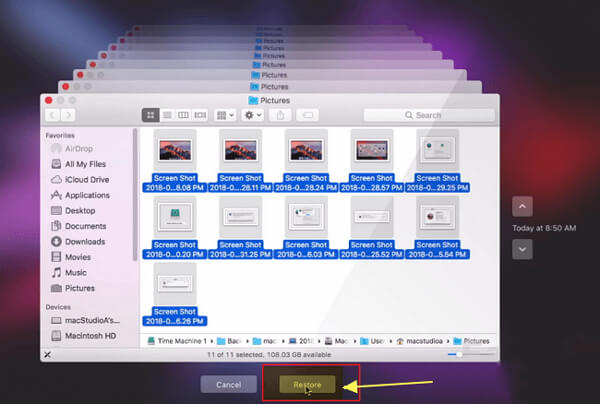
Mluvili jsme hlavně o tom, jak obnovit smazané fotografie, včetně těch trvale smazaných z Mac. Ukazujeme 4 jednoduché způsoby, jak najít ztracené Mac obrázky zpět. Velký Obnova dat Mac se doporučuje, aby vám pomohl rychle obnovit vaše Mac fotografie. Pokud máte lepší metodu obnovy, řekněte nám to v komentáři.
Co si myslíte o tomto příspěvku?
vynikající
Hodnocení: 4.8 / 5 (na základě hlasování 138)