iTunes je jeden bezplatný aplikační program pro přehrávání digitálních médií vyvinutý společností Apple. Pomáhá vám hrát a spravovat hudbu. A můžete si koupit hudbu z obchodu iTunes. Můžete také zkontrolovat, spravovat nebo synchronizovat veškerý obsah v iTunes s iPodem, iPadem a iPhone.
Nicméně iTunes jsou pouze pro zařízení iOS? Ne, iTunes pro Android umožňuje také snadno sdílet hudební soubory iTunes na Android phoe.
Z https://support.apple.com:
iTunes má vše, co je třeba bavit - kdykoli budete chtít, ať jste kdekoli.
S iTunes můžete dělat mnohem víc.
Jinými slovy, můžete si užít a spravovat zábavu o svém životě a zařízeních iOS prostřednictvím iTunes. ITunes však není v našem každodenním životě příliš praktická, pokud existuje lepší alternativy iTunes, můžeme kombinovat všechny nahrazení a iTunes pro lepší potěšení.
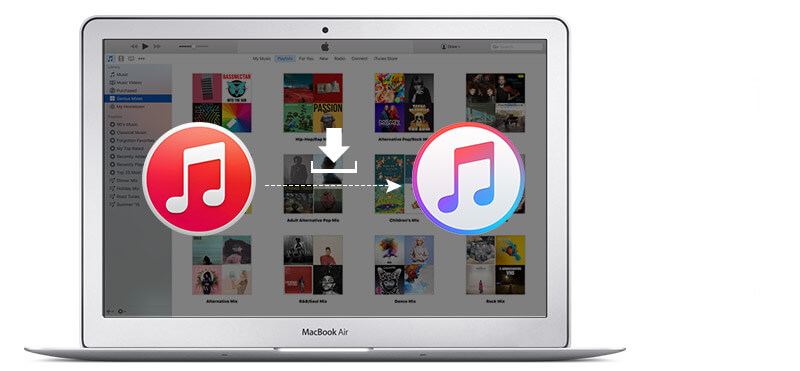
Musíte jít na oficiální web Apple, http://www.apple.com/itunes/download/, Pro stažení nejnovější verze iTunes. Stačí kliknout na „Stáhnout nyní“.
Na jedné straně, pokud chcete aktualizovat iTunes v systému Mac, musíte nejprve spustit iTunes v počítači Mac. Poté na horním panelu nabídky na obrazovce Mac vyberte „iTunes“> „Zkontrolovat aktualizace“. Poslední verzi nainstalujte podle nejnovější verze.
Na druhé straně v počítači se systémem Windows můžete spustit iTunes. Pokud neexistuje lišta nabídek, zobrazte ji stisknutím kláves „Control“ a „B“. Poté zvolte „Nápověda“> „Vyhledat aktualizace“. A podle pokynů nainstalujte nejnovější verzi.
Před autorizace počítače, musíte si stáhnout a nainstalovat nebo přeinstalujte nejnovější verzi iTunes. Pokud máte problémy s odinstalací iTunes, můžete se podívat na tento příspěvek: Jak opravit chyby iTunes.
Pro uživatele Mac: V horní nabídce obrazovky Mac zvolte „Store“> „Authorize This Computer“.
Pro uživatele Windows: Po zapnutí iTunes si můžete vybrat „Store“> „Authorize This Computer“.
Po dokončení autorizace můžete zadat své Apple ID pro přihlášení k iTunes a zkontrolovat autorizaci. Stačí tedy spustit iTunes a přihlásit se k účtu. V rozevírací nabídce najdete „Informace o účtu“, klepněte na něj. Zobrazí se informace o vašem účtu Apple. Samozřejmě se jedná o vaše „Počítačová oprávnění“. Tato část se zobrazuje, pokud máte oprávnění 2 nebo více počítačů. Pokud pouze autorizujete 1 počítač, nemůžete to vidět. Kromě toho můžete zrušit autorizaci všech svých počítačů a poté znovu autorizovat každý z nich, který stále používáte.
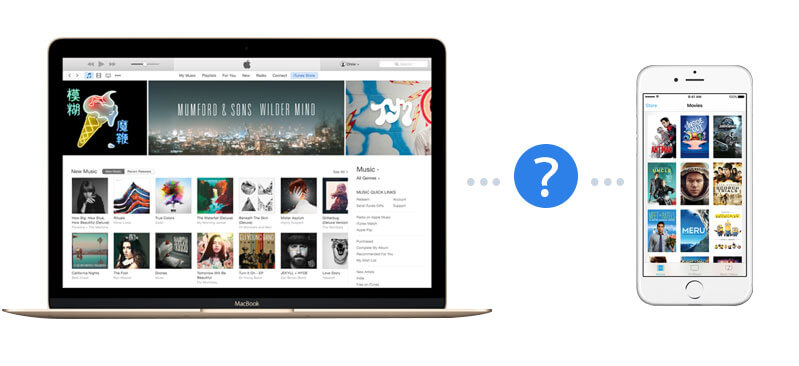
Před připojením zařízení iPhone / iPad / iPod k iTunes se musíte ujistit, že iTunes je nejnovější verzí. A pokud jste do počítače nainstalovali iTunes, prosím odinstalovat. Pak potřebujete najít kabel Apple USB s dobrým kontaktem, který umožní propojení vašich zařízení iOS s iTunes. Nejprve otevřete iTunes v počítači Mac nebo PC. Za druhé, připojte zařízení k počítači pomocí kabelu USB. Poté iTunes váš iPhone automaticky rozpozná. Ikonu iPhonu tedy najdete v iTunes.
Existují dva způsoby synchronizujte svůj iPad, iPod a iPhone s iTunes. Jeden je přes Wi-Fi a druhý používá USB kabel.
Podívejme se, jak synchronizovat iPhone s iTunes pomocí Wi-Fi. Po nalezení iPhonu v iTunes můžete kliknout na jeho ikonu. Dále v části „Shrnutí“> „Možnosti“ vyberte „Synchronizovat s tímto iPhone přes Wi-Fi“. Poté klikněte na „Použít“ a odpojte kabel USB. Poté si můžete vybrat, co chcete synchronizovat přes Wi-Fi. Tímto způsobem můžete pohodlně přenášet iTunes na iPhone.
A co víc, můžete synchronizovat iPhone s iTunes kabelem USB. Když kliknete na ikonu iPhone v levém horním rohu, najdete v levém menu „nastavení“. Poté můžete vybrat položky „Aplikace“, „Filmy“ a další kategorie, které chcete synchronizovat. Samozřejmě, váš oblíbený „Hudba“ lze také synchronizovat.
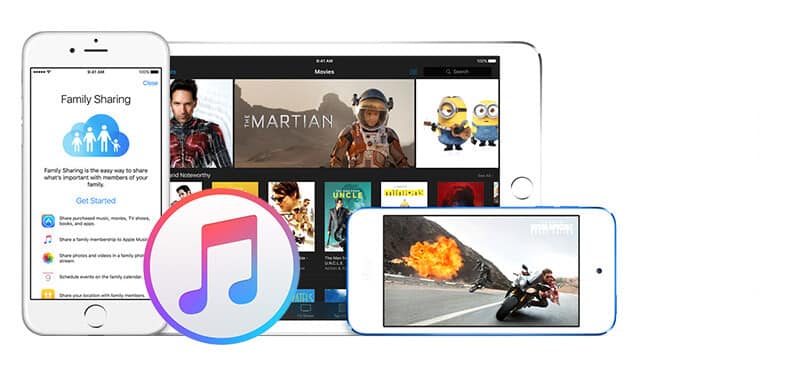
Máte-li zájem Sdílení souborů iTunes, můžete postupovat podle odstavců. Podle podpory Apple používá iTunes soubory knihovny iTunes a mediální složku iTunes k uspořádání a ukládání hudby a dalších médií. Do knihovny můžete přidat soubor / složku, uspořádat nebo exportovat knihovnu, importovat / exportovat seznam skladeb a získejte kresbu alba v části „Knihovna“. Kromě toho můžete znovu sestavit knihovnu iTunes jak potřebujete.
Kromě toho můžete pomocí sdílení domů sdílet obsah knihovny iTunes s ostatními televizory Apple, zařízeními iOS a počítači. Poskytuje se pro snadné sdílení knihoven iTunes až pěti počítačů v domácí síti. Při zapnutém sdílení domů pro ostatní počítače je nutné použít stejné Apple ID.
V iTunes jsou dva druhy hudby. Jedním z nich je hudba zakoupená v obchodě iTunes Store, druhou jsou písně z CD nebo jiných zdrojů. Možná už víte, jak na to přenos hudby z iPhone do iTunes, zde vám představíme, jak přenášet hudbu z CD nebo jiných zdrojů do vašeho iPhone. A další se můžete dozvědět na webu podpory Apple.
Doporučujeme vám dva způsoby, jak ukázat správný způsob přenosu hudby z iTunes do iPhone. Nejprve můžete použít „Home Sharing“ pro přenos hudby do vašeho nového iPhone nebo jiného zařízení iOS. Nejprve přejděte na „Nastavení“> „Hudba“, přejděte dolů na „Sdílení domů“ a poté se přihlaste ke svému účtu Apple. Poté otevřete aplikaci Hudba a klikněte na Moje hudba> Knihovna. Na obrazovce klepněte na kategorii a klikněte na „Sdílení domů“. Nakonec vyberte knihovnu, kterou chcete sdílet. Na druhou stranu v počítačích Mac nebo PC spusťte iTunes a vyberte „Store“> „iTunes Match“> „Subscribe“. V iPhonu klikněte na „Nastavení“> „Hudba“> „Přihlásit se“ k iTunes Match. Poté můžete nahrát hudební knihovnu z počítače. Po dokončení můžete do své hudební knihovny přistupovat z iPhonu kliknutím na položky „Nastavení“> „Hudba“> „Zapnout zápas iTunes“. Kromě přenosu skladeb z iTunes do iPhone / iPad / iPod můžete také přesunout hudbu ze zařízení iOS do iTunes.
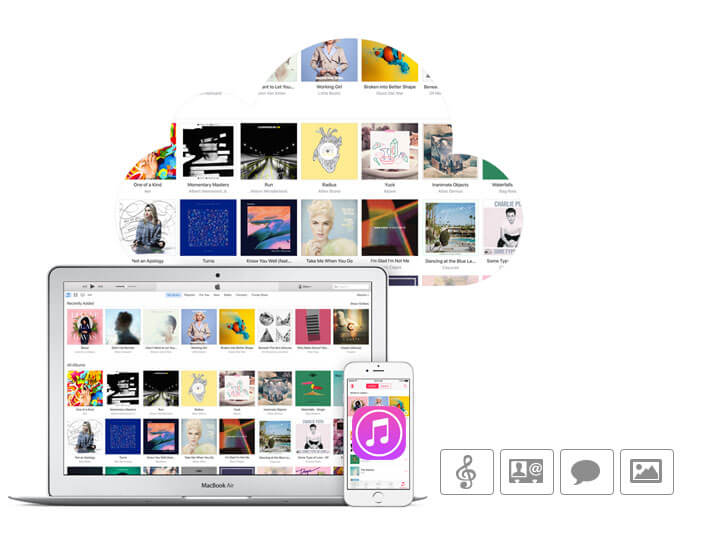
Díky iTunes můžete zálohovat svá data z iPhone do počítače nebo iCloudu, jak chcete.
Spusťte iTunes v počítači Mac nebo PC a připojte iPhone k počítači. Poté klikněte na název vašeho iPhone a v levém seznamu se zobrazí všechna data pro iPhone. Pak stačí vybrat „Tento počítač“ / „iCloud“ a „Zálohovat nyní“ pro zálohování dat vašeho iPhone do počítače nebo iCloud. Můžete kliknout na „Preference“> „Zařízení“, kde můžete zkontrolujte všechny zálohy iTunes s názvem zařízení a datem zálohy.
Jak obnovit data iPhone ze zálohy iTunes? Je třeba připojit iPhone k počítači, se kterým normálně synchronizujete. A v iTunes klikněte na tlačítko vašeho iPhone a poté klikněte na „Shrnutí“. Dále v hlavním okně klepněte na „Obnovit zálohu“ na obnovit textové zprávy pro iPhone, historii hovorů, kontakty, poznámky a některé fotografie ze zálohy iTunes do vašeho iPhone. Také písně, videa a další fotografie musí být obnoveny synchronizací s iTunes. Ale je to pro vás lepší, pokud to víte kde jsou záložní soubory iTunes. Poté, co získáte nový iPhone, můžete přenášet své fotografie, písně, kontakty ze zálohy iTunes do vašeho nového iPhone.
Někdy jste před zálohováním s iTunes některé soubory smazali, můžete si položit otázku, zda je najdete iTunes. Odpověď je ano. Smazané soubory jsou ve skutečnosti také zálohovány do iTunes, i když je nemůžete vidět. Můžeš obnovit smazané soubory ze zálohy iTunes pomocí softwaru třetích stran.
1. Jak mohu přidat hudbu do iTunes na mém PC
Máte dvě možnosti. Jedním z nich je přetažení hudby, druhým je přidávání skladeb z nabídky iTunes.
2. Jak odstranil duplicitní skladby ve vašem iTunes
Duplicitní skladby můžete z iTunes smazat kliknutím na „Zobrazit“> „Hudba“> „Zobrazit duplicitní položky“ a poté je smazat všechny stisknutím klávesy „Odstranit“.
3. Jak přeneste hudbu iTunes do telefonu Android
Možná budete chtít přenést hudbu iTunes do Androidu, můžete je vložit a přenést do telefonu Android pomocí kabelu USB nebo použít aplikaci.
4. Co dělat, když vy zapomeňte na svá hesla iTunes
Existuje heslo Apple ID a šifrované záložní heslo. Můžeš obnovit své heslo Apple ID prostřednictvím přechodu na web Apple, iforgot.apple.com. A můžete použít nástroje pro obnovení hesla k obnovení šifrovaného záložního hesla iTunes.
5. Jak postupovat, když iTunes váš iPad nezjistí? Co můžete dělat, když iTunes nerozpoznají váš iPhone
Můžete zkontrolovat verzi iTunes, důvěryhodnost zařízení iPhone / iPad, připojení kabelem USB atd.