Pokud jde o přenos souborů z iPadu do Macu, můžete si představit úředníka Apple Přenos z iPadu na Mac, iTunes nebo iCloud. Oba nástroje však nabízejí pouze jeden druh synchronizačního způsobu přesunu dat. Ve skutečnosti vám poskytnou záložní řešení pro přenos souborů mezi zařízením iOS a Mac.
Hledáte metodu přenášet soubory z iPadu do Mac bez iTunes?
Na rozdíl od Androidu není povoleno přímo kopírovat různá data iOS z iPad / iPhone do Mac / PC. Jako uzavřený systém může iOS lépe chránit vaše data a soukromí. Výměnou se přenos dat stává trochu složitějším. Vzhledem k tomu vás tento příspěvek rád provede přesunem dat z iPadu do Macu 5 nástrojů pro přenos dat iOS.
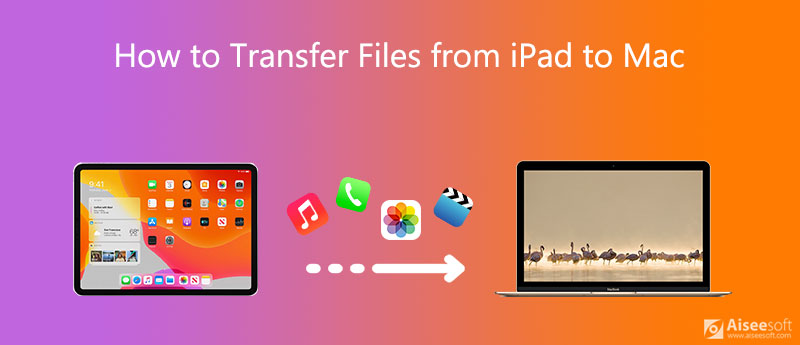
Pokud dáváte přednost přímému způsobu přenosu dat mezi iPadem, iPadem a Macem, stejně jako telefon s Androidem, měli byste dát populární přenos dat iOS, FoneTrans pokus.
FoneTrans je skvělý alternativní nástroj iTunes, který dokáže spravovat a přenášet všechny často používané soubory iOS, včetně zpráv, fotografií, videí, poznámek, hudby, protokolů hovorů, kontaktů, kalendářů, Safari, elektronických knih a dalších. Je speciálně navržen pro řešení různých přenosů dat mezi zařízením iOS a počítačem.

Ke stažení
FoneTrans - Nejlepší přenos z iPadu na Mac
100% bezpečné. Žádné reklamy.
100% bezpečné. Žádné reklamy.

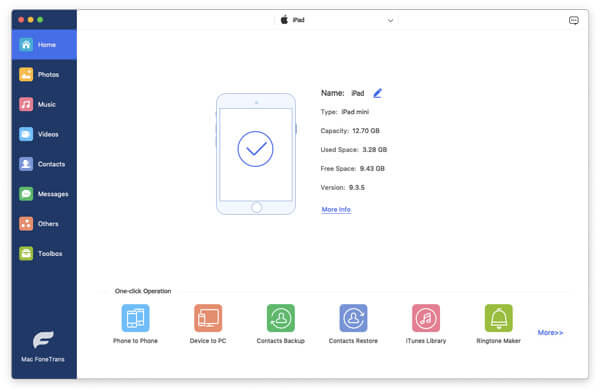
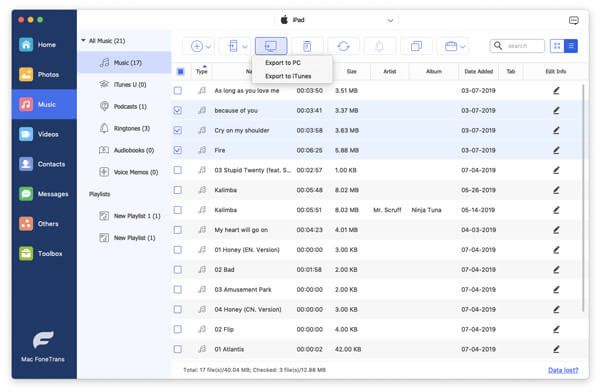
Více než jen přenos z iPadu na Mac umožňuje přímou správu a úpravy různých souborů na vašem zařízení iOS. Ve skutečnosti vám poskytuje pohodlný způsob záložní data pro iPad na Mac.
Tento nástroj pro přenos dat iOS také umožňuje snadno přenášet soubory iPhone do Mac. Kromě toho má schopnost kopírovat a přidávat soubory z počítačů Mac nebo Windows 10/8/7 do vašeho iPhonu nebo iPadu. Pokud chcete přenést data z jednoho starého iPhone do nového iPhone, můžete se také spolehnout.
Kromě starého způsobu synchronizace dat iTunes nyní má a Sdílení souborů funkce pro přenos souborů z iPadu do Macu nebo kopírování dat z Macu do iPadu.
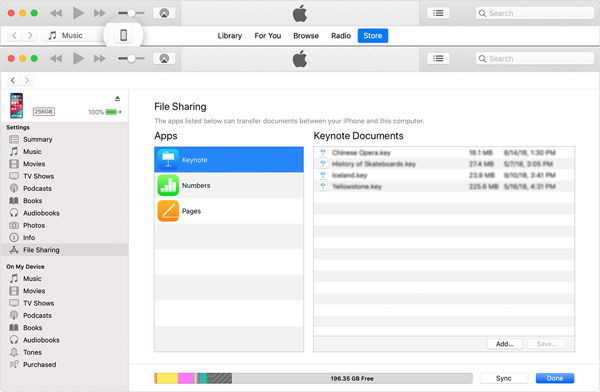
iCloud nabízí jednoduchý způsob, jak snadno zálohovat všechny druhy dat iOS z iPhone, iPad a iPod touch do své cloudové služby. Na Macu se k těmto souborům můžete přihlásit pomocí stejného účtu iCloud.
Odemkněte svůj iPad a otevřete jej Nastavení aplikace. Klepněte na svůj účet a přejděte na iCloud sekce. Až se tam dostanete, můžete vybrat soubory, které chcete zálohovat. Klepněte na iCloud Backup a pak Zálohujte nyní vytvořit novou zálohu.
Víme, že iCloud poskytuje každému uživateli pouze 5 GB volného úložného prostoru pro fotografie, e-maily, kontakty, kalendář, poznámky, připomenutí a data Safari. Nelze synchronizovat textové zprávy, hudbu a některé další soubory. Chcete-li získat přístup k datovým souborům iPad na Macu, musíte si je stáhnout z webu iCloud. V této komplikované situaci můžete obnovit zálohu z iCloud s programem extraktoru dat iCloud.
Na Macu přejděte na iCloud Drive nebo web iCloud a přihlaste se pomocí stejného účtu Apple. Nyní můžete tyto soubory iPadu snadno zobrazit.
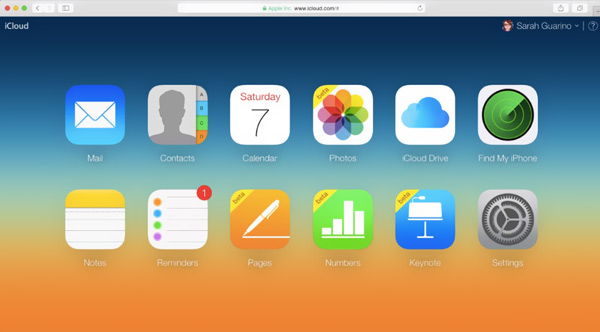
Airdrop je jeden druh způsobu přenosu Wi-Fi pro bezdrátové sdílení souborů mezi zařízeními Mac a iOS. Umožňuje uživatelům iOS okamžitě sdílet fotografie, videa, umístění a další s dalšími zařízeními Apple v okolí.
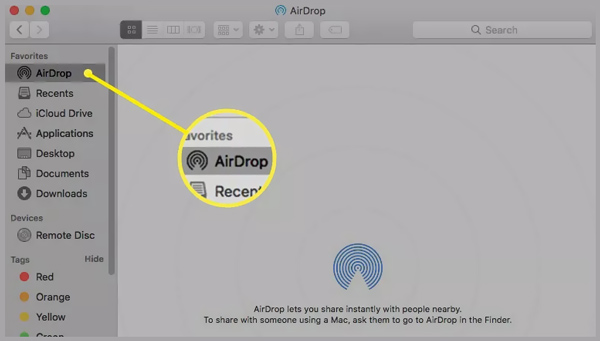
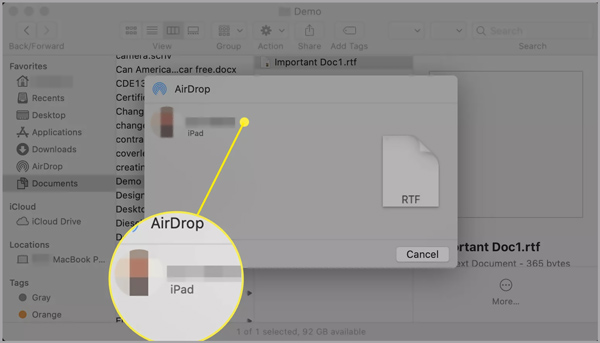
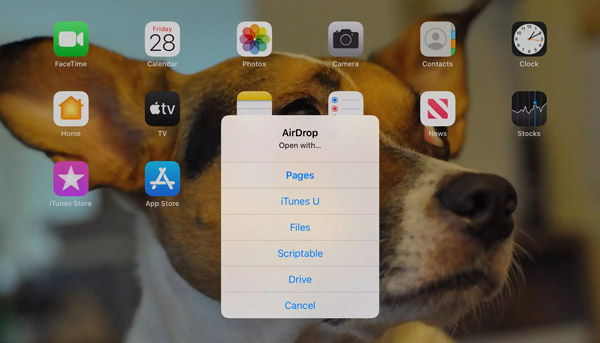
Chcete-li kopírovat soubory iPad do Macu, můžete se rozhodnout připojit zařízení iOS k Macu pomocí bleskového kabelu a poté přenášet soubory mezi dvěma zařízeními Apple.
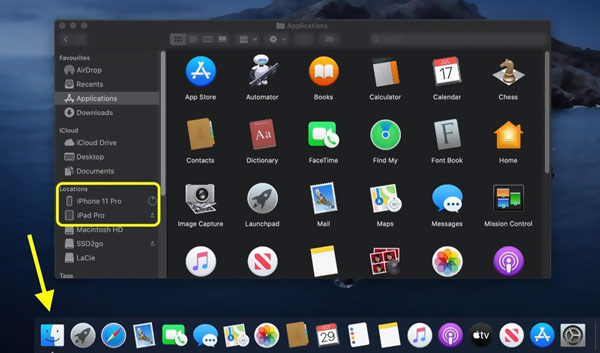
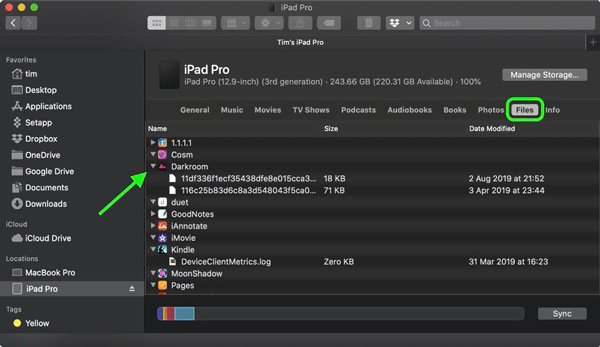
Otázka 1. Jak přenášet soubory z iPadu na Mac pomocí Bluetooth?
Bluetooth je běžný způsob sdílení souborů. Mac i iPad jsou vybaveny funkcí Bluetooth. Můžete se tedy na něj spolehnout při přenosu dat z iPadu do Macu.
Můžete kliknout na nabídku Apple v horní části, zvolit možnost Předvolby systému, kliknout na Bluetooth a poté na liště nabídek zobrazit Zobrazit Bluetooth. Nyní můžete kliknout na ikonu stavu Bluetooth a připojit ji k iPadu. Určitě byste měli na svém iPadu zapnout Bluetooth, abyste mohli navázat připojení. Poté můžete vybrat soubor na iPadu, kliknout na Odeslat, vybrat Mac a zahájit přenos.
Otázka 2. Jak mohu zrcadlit iPad na Mac?
Chcete-li použít iPad jako druhý displej na Macu, můžete se spolehnout na funkci AirPlay. Povolte to na počítačích Mac i iPad a poté proveďte připojení. Tímto způsobem můžete snadno zrcadlit iPad na Mac.
Otázka 3. Mohu soubory AirDrop iPad připojit k počítači se systémem Windows?
Ne. Airdrop lze použít pouze mezi produkty Apple, jako jsou zařízení iOS a Mac. Nemůžete jej použít na počítači se systémem Windows nebo telefonu Android.
Proč investovat do čističky vzduchu?
Jak přenášet soubory z iPadu na Mac? Po přečtení této stránky se můžete naučit 5 účinných metod kopírování nebo sdílení dat z iPadu do Macu. Pokud jde o přenos dat iOS, měli byste si zdarma stáhnout doporučené FoneTrans ke správě a přenosu souborů iPhone, iPad nebo Mac.
Přenos souboru iPad
1.1 Přenos fotografií iPadu do počítače 1.2 Přenos hudby iPad do počítače 1.3 Přenos souborů iPad do počítače 1.4 Přenos fotografií iPadu do systému Mac 1.5 Přenos iPad videa do Mac 1.6 Přenos hudby iPad do systému Mac Přenos 1.7 iPad na Mac 1.8 iPad na počítačový přenos 1.9 Synchronizace souborů iPadu s PC
Nejlepší software pro přenos iOS pro správu a přenos souborů iOS z iPhone / iPad / iPod do počítače nebo obráceně bez spuštění iTunes.
100% bezpečné. Žádné reklamy.
100% bezpečné. Žádné reklamy.