„Chci zálohovat některé kontakty a fotografie na můj Mac. Používám iPhone 6 a nechci používat iTunes. Existuje nějaký dobrý přenos souborů iPhone pro kopírování souborů z iPhone do Mac?“
Pokud právě přepnete počítač ze systému Windows na Mac, můžete být s jeho vynikajícími funkcemi docela spokojeni. Zdá se, že Macbook vám nabízí lepší uživatelský zážitek, ať už v práci nebo zábavě. Pokud však jde o přenos souborů z iPhone do Macu, zjistíte, že je tak složitý. I když můžete synchronizovat soubory mezi různými zařízeními Apple s iTunes, mnoho typů dat stále není podporováno. Co byste měli dělat?

Ve skutečnosti, kromě iTunes, existuje několik způsobů, jak vám mohou pomoci přenášet soubory z iPhone do Macbook Pro / Air / iMac. Tato příručka vás provede procesem přenosu dat iOS mezi iPhone / iPad / iPod a PC / Mac.
Pro nového uživatele Mac musíte chtít snadno přenést soubory, jako je kopírování dat z Androidu do PC. Přestože vám iTunes umožňují přesouvat soubory z iPhone do Macu, nemáte povolen přímý přístup a správu těchto souborů. Zde upřímně doporučuji profesionála Přenos souborů iPhone které vám pomohou sdílet soubory mezi iPhone a Macbookem. Základní pochopení tohoto nástroje získáte v další části.
1Stáhněte si iPhone File Transfer

Nejprve musíte stáhnout tento software pro přenos dat iPhone do počítače Mac. Poté jej nainstalujte a spusťte. Připojte svůj iPhone k počítači Mac pomocí kabelu USB. Může automaticky rozpoznat vaše zařízení iOS a zobrazit jeho základní informace.
2Náhled souborů iPhone

Můžete vidět, že všechny základní typy dat jsou uvedeny v kategoriích na levém ovládacím prvku. Klikněte na typ dat a v pravém okně náhledu si můžete zkontrolovat podrobnosti o jednotlivých datech.
3Přenos souborů z iPhone do Mac

Vyberte soubory iPhone, které chcete přenést, a kliknutím na tlačítko „Export“ na panelu nabídek je přesuňte z iPhone do Mac.
U některých často používaných dat iOS může být váš iPhone File Transfer tou nejlepší volbou. Během několika kliknutí můžete snadno zkopírovat soubory z iPhone do Mac. A co víc, umožňuje vám přenášet soubory z Mac do iPhone. Stačí si ji zdarma stáhnout a vyzkoušet.
První metodou můžete snadno přenášet soubory z iPhone do Macu. Pokud chcete spravovat více dat na zálohování zařízení iOS, iTunes a iCould, můžete se spolehnout na výkonné FoneLab. To vám může pomoci zálohovat všechna vaše iPhone data do Mac.
1Stáhněte si FoneLab
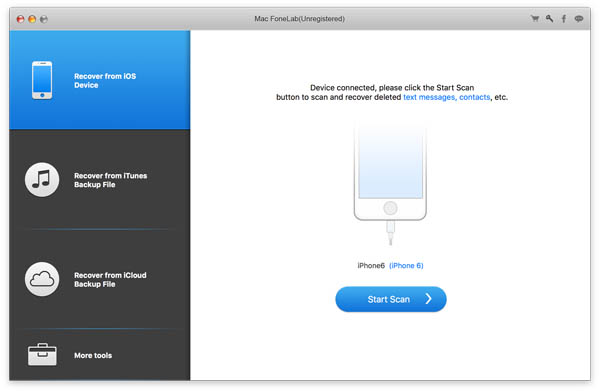
Stáhněte si tento iPhone soubor přenášející software pomocí výše uvedeného odkazu. Spusťte jej na Macbooku a připojte k němu iPhone pomocí USB kabelu.
2Skenování dat iPhone
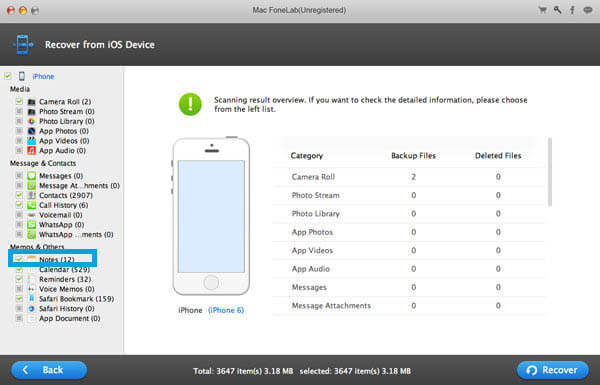
Chcete-li analyzovat soubory iPhone, klikněte na tlačítko „Spustit skenování“. Z rozbalovacího okna jsou k dispozici různé typy dat. Můžete označit kategorie dat podle vašich potřeb.
3Náhled a výběr souborů iPhone
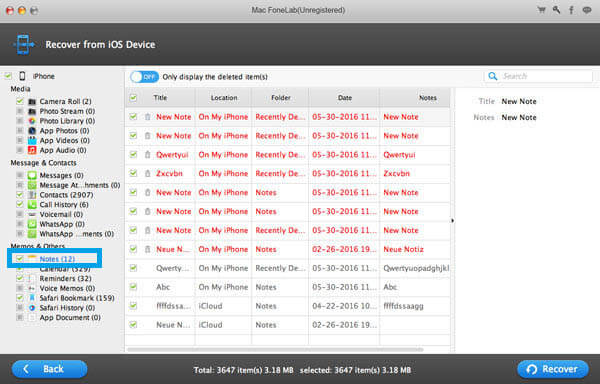
Po dokončení skenování budou všechny soubory iPhone zařazeny do kategorií na levém ovládacím prvku. Kliknutím na jejich kategorii si můžete prohlédnout všechna data. Vyberte soubory, které chcete přenést do systému Mac.
4Přenos souborů z iPhone do Mac
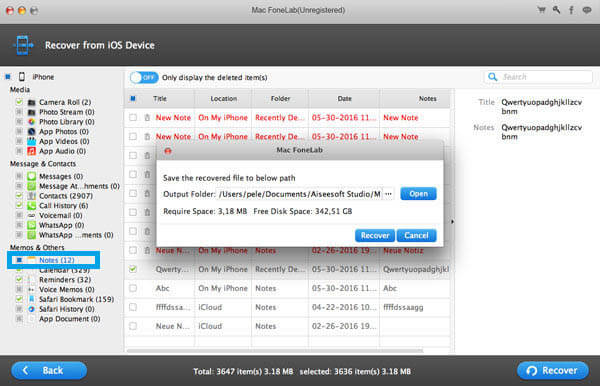
Po výběru všech dat pro iOS klikněte na tlačítko „Obnovit“ a zkopírujte soubory z iPhone do Mac.
Kromě přenosu dat má také možnost obnovit smazaná / ztracená data iOS ze záložních souborů iPhone / iPad / iPod, iTunes a iCloud. Jedna věc, kterou byste měli vědět, je, že pomocí tohoto nástroje nemůžete importovat soubory z Mac do iPhone.
Existují také další nástroje, které vám mohou pomoci importovat soubory iPhone do Mac, například AirDrop, iCloud, e-mail a další. V následující části vám představíme jednoduchý úvod.
AirDrop je klíčovou funkcí na zařízení Apple, která může sdílet data iOS mezi různými zařízeními. Přenos souborů funguje jako Bluetooth mezi iPhone a Mac.
Krok 1 Otevřete aplikaci Finder v systému Mac. Najděte a otevřete v něm AirDrop.
Krok 2 Ujistěte se, že je funkce AirDrop aktivována v Control Center na vašem iPhone.
Krok 3 Vyberte soubory a pomocí AirDrop synchronizujte Mac. Můžete vidět nabídku nabízející otevření souboru v systému Mac.
U některých malých souborů můžete k přenosu dat v systému iOS použít e-mail. Pošlete e-mail, který přenesl vaše iPhone data, na jiný účet na Mac. Pak si můžete stáhnout své iPhone soubory na Mac. Pokud chcete přenést velké soubory, tato metoda se nedoporučuje.
V tomto článku hovoříme hlavně o tom, jak přenášet soubory z iPhone do Mac. K dispozici je několik způsobů zkopírujte data pro iPhone na Mac. K kopírování souborů můžete určitě použít iTunes nebo iCloud. Můžete si vybrat preferovaný způsob přenosu souborů z iPhone do Mac. Pokud máte lepší metodu, můžete nám zanechat zprávu.