Ke komunikaci se svými přáteli obvykle používám Facebook a Twitter. Ale na svém iPhonu XS dostávám opravdu důležité zprávy iMessages a chci tyto konverzace zálohovat na Mac. Víte někdo, jak přenést iMessages z iPhone na Mac?
S vydáním iOS 17/16/15/14/13 je do aplikace iMessage přidáno mnoho nových funkcí a textových efektů. Nyní můžete posílat zajímavější a kreativnější zprávy svým přátelům, rodině, blízkým a spolupracovníkům.
iMessages přebírají a můžete raději kontaktovat jiné místo používání hovorů nebo e-mailu. Skvělá část je, že vám umožňuje posílat neomezené bezplatné zprávy a přílohy s Wi-Fi nebo mobilním telefonem.
Víš jak převést iMessages z iPhone do Mac pro uchovávání důležitých dat a vzácných vzpomínek?
Ve skutečnosti vám mnoho jednoduchých způsobů pomůže stáhnout historii iMessage a uložit iMessages na Mac. Chcete přenést iMessages z iPhone do Macu, ale nevíte jak? Tato příručka vám ukáže efektivní metody zálohování vašich zpráv na Mac.
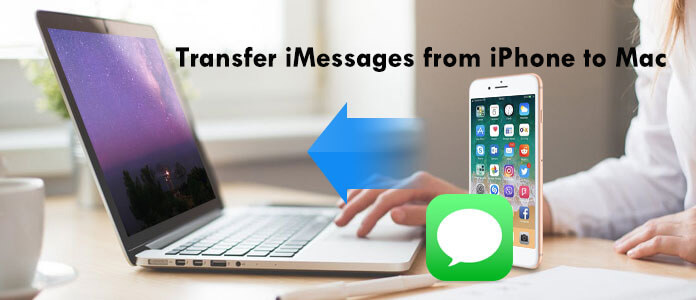
Je dobré přenést a zálohovat všechny vaše cenné zprávy iMessages z iPhone do Mac. Ale měli byste vědět, že Apple vám neumožňuje přímo odesílat konverzace iMessage do Macu pomocí e-mailu nebo jiných sociálních aplikací. Chcete-li rychle dokončit přenos iMessages, můžete se spolehnout na výkonný iPhone iMessage na Mac Transfer, Mac Fone Trans. Mac FoneTrans je nejlepší alternativou iTunes, která vám může pomoci přenést iMessages z iPhone do Mac a zálohovat všechny typy souborů iPod / iPhone / iPad na Mac.
Mac FoneTrans - iMessages na Mac Transfer

1Spusťte iPhone iMessage Transfer v systému Mac

Stáhněte si software pro přenos iPhone iMessages pomocí výše uvedeného odkazu. Poklepáním na soubor jej nainstalujte a spusťte v počítači Mac. Připojte iPhone k počítači Mac přes USB kabel. Tento iPhone iMessages Transfer dokáže automaticky detekovat vaše zařízení iPhone a zobrazit jeho základní informace v rozhraní.
2Náhled iPhone iMessages

V rozbalovacím okně můžete vidět všechny typy dat na levém postranním panelu, vyberte pouze možnost „Zprávy" a ty můžeš náhled podrobnosti, jako je jméno kontaktu, datum, obsah atd. na pravém panelu.
Poznámka: Všechny iMessage, textové zprávy a MMS můžete zobrazit v podrobném okně na pravém panelu po kliknutí na možnost „Zprávy“.
3Přenos zpráv z iPhone do Mac
Vyberte zprávy, které chcete přenést do Macu, zaškrtnutím políčka před jménem kontaktu a kliknutím na tlačítko „Exportovat“ přenesete iMessages z iPhone do Mac jako CSV, HTML or TXT soubory.

Kromě toho vysoce podporuje všechna často používaná data iOS, jako jsou kontakty, protokoly hovorů, videa, zvuk a další. Pokud chcete do Macu přenést další soubory, můžete se také spolehnout na tento nástroj. Určitě vám umožní přenést iMessages z Mac do iPhone.
Mnoho konverzací je nyní díky synchronizaci zpráv iCloud lépe synchronizováno na všech vašich zařízeních. Následující tutoriál vás seznámí s tím, jak používat iCloud k přenosu iMessages z iPhone do Mac.
1Zapněte iPhone a otevřete Nastavení aplikace. Lokalizovat iCloud možnost a klepněte na ni.
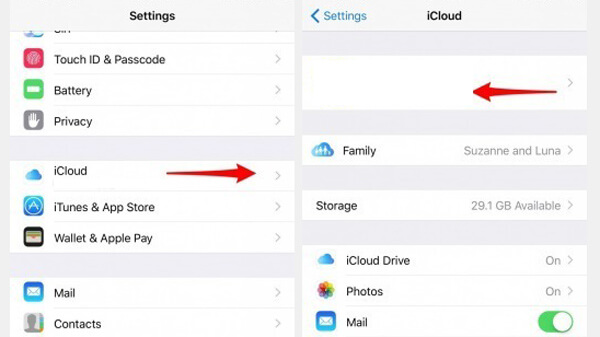
2přejděte na System Preferences na vašem počítači Mac. Klikněte na iCloud a přihlaste se k účtu Apple, který jste použili v iPhone.
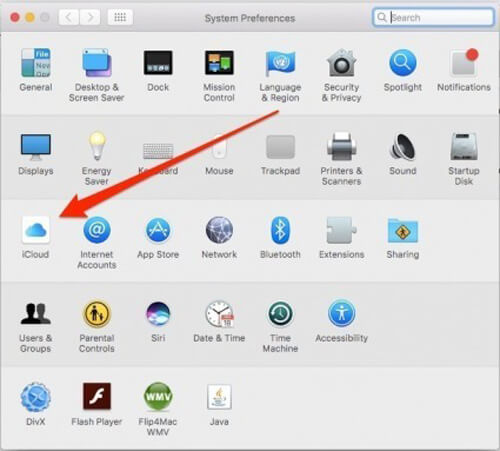
3Otevřená Zprávy klikněte na Zprávy možnost na panelu nabídek. Poté vyberte Nastavení z rozevíracího seznamu.
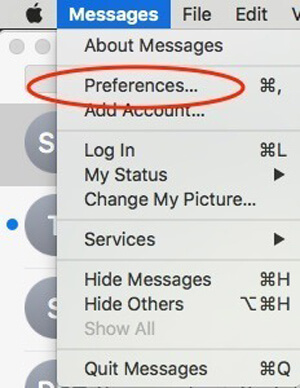
4Vybrat Účty a najděte iMessage volba. Možná budete muset zadat stejné Apple ID. Po tom všem můžete zavřít System Preferences okno a udržet Zprávy aplikace otevřena.
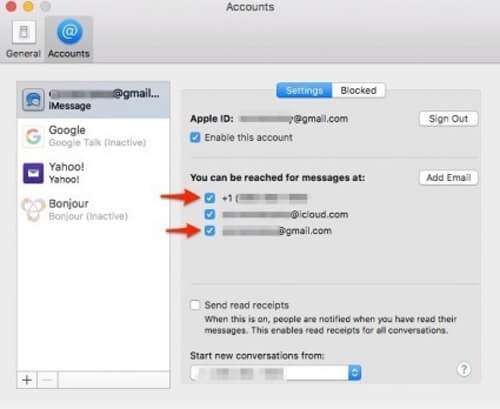
5Zpět na váš iPhone a otevřít Nastavení aplikace. Najděte a klepněte na Zpráva a vyberte Odeslat a přijmout. V tomto rozhraní zkontrolujte, zda je zaškrtnuto vaše telefonní číslo a e-mailová adresa Apple ID.
6Jít zpět k Zprávy a klepněte na tlačítko Zasílání textových zpráv. Zapněte tlačítko a připojte svůj iPhone k Mac pro přenos iMessages.
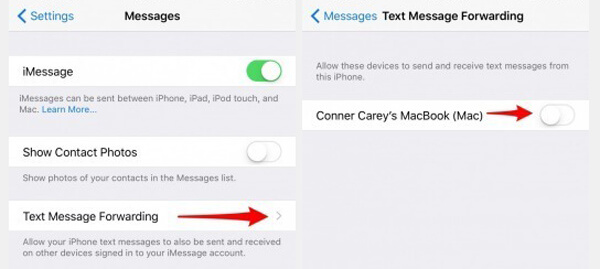
7Na vašem počítači Mac se na obrazovce zobrazí výzva k ověření.
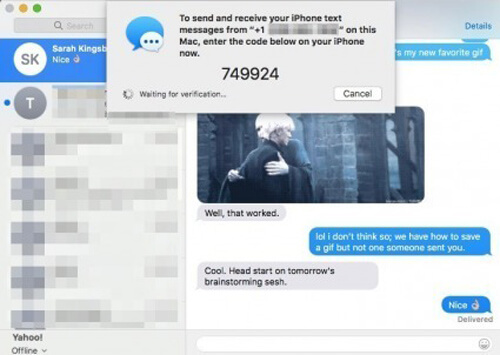
8Zadejte ověřovací kód do pole, které se objevilo na vašem iPhone. Poté můžete začít přenášet iMessages z iPhone do Mac.
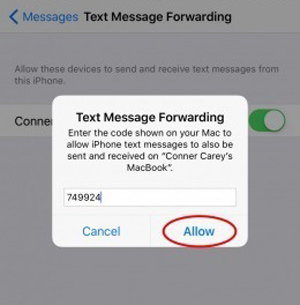
Druhou metodou můžete snadno uložit textové zprávy pro iPhone do systému Mac. Ale můžete to cítit, že je to příliš složité. Takže stále navrhujete, abyste vybrali první metodu.
Proč investovat do čističky vzduchu?
V tomto příspěvku hovoříme o tom, jak převést iMessage z iPhone do Mac. K dispozici jsou dvě metody, které vám pomohou získat důležité zprávy přenesené do systému Mac. Pokud máte nějaký jiný jednoduchý způsob, zanechte nám prosím zprávu.