Jak používat AirDrop k přenosu souborů mezi Mac a iPhone
Služba AirDrop společnosti Apple výrazně usnadňuje přenos souborů, jako jsou dokumenty, fotografie, videa, webové stránky, umístění na mapě a další, mezi podporovanými počítači Mac a zařízeními iOS přes Wi-Fi a Bluetooth. V tomto článku poskytneme kompletní návod, jak AirDrop z Mac na iPhone, iPhone na Mac nebo Airdrop iPhone za účelem přenosu souborů mezi různými zařízeními Apple. Pokud máte potíže s používáním AirDrop ke sdílení souborů mezi Macem a iPhonem, doporučíme vám také nejlepší alternativu k AirDrop.
Část 1. Požadavky na systém AirDrop
AirDrop je k dispozici na zařízeních se systémem iOS se systémem iOS 10.7 nebo novějším a počítačích Mac se systémem MacOS X Lion (10.7) a vyšším. Systémová omezení se však liší od různých zařízení. Zkontrolujte podrobnosti níže.
AirDrop mezi zařízeními iOS
Spouštím iOS 7 nebo novější.
- iPhone 5 nebo novější
- iPad (4. generace) nebo novější
- iPad Pro: všechny modely
- iPad Mini: všechny modely
- iPod Touch (5. generace) nebo novější
AirDrop mezi Mac a iOS
Pro AirDrop mezi Mac a iPhone, iPad nebo iPod touch by všechna zařízení se systémem iOS měla používat iOS 8 nebo novější.
A Mac by měli používat OS X Yosemite (10.10) nebo novější:
- MacBook Air: polovina roku 2012 nebo novější
- MacBook (sítnice): všechny modely
- MacBook Pro: polovina roku 2012 nebo novější
- iMac: Pozdní 2012 nebo novější
- iMac Pro: všechny modely
- Mac Mini: Pozdní 2012 nebo novější
- Mac Pro: Pozdní 2013 nebo novější
Část 2. Jak AirDrop Mac iPhone
Pro AirDrop mezi Mac a iPhone by Bluetooth a Wi-Fi měly být zapnuty pro obě zařízení, ale nemusí být připojeny ke stejnému Wi-Fi.
1. Jak AirDrop z Mac na iPhone
Nejprve je třeba povolit AirDrop na počítačích Mac a iPhone.
Na počítači Mac:
Krok 1.
V počítači Mac přejděte do Vyhledávače> Přejít> AirDrop.
Krok 2.
V okně AirDrop se zobrazí uživatelé AirDrop poblíž. Stačí přetáhnout jeden nebo více dokumentů, fotografií nebo jiných souborů do cílového iPhone zobrazeného v okně.

Nebo můžete použít funkci Sdílet alternativně.
Krok 1.
Otevřete soubor, který chcete sdílet z Mac do iPhone, a poté klikněte na ikonu Sdílet v aplikaci. Nebo se stisknutou klávesou Ctrl klikněte na soubor ve Finderu a poté z místní nabídky zvolte Sdílet.
Krok 2.
Vybrat Airdrop z možností sdílení.
Krok 3.
Vyberte svůj iPhone z listu AirDrop.
Na vašem iPhone:
Přejetím prstem ze spodní části obrazovky otevřete Ovládací centrum. Pokud v ovládacím centru nevidíte možnost AirDrop, můžete silně stisknout políčko, které obsahuje režim Letadlo a celulární data, a uvidíte další dostupné možnosti, jako níže.

Nyní můžete povolit AirDrop a vybrat pouze Kontakty nebo Všichni.
Příjem souborů
Když přenesete soubory AirDrop z Mac do iPhone, zobrazí se výzva k přijetí souboru na vašem iPhone.
• Pokud odešlete fotografii z Mac do iPhone s AirDrop, po kliknutí na Přijmout se přijatá fotka objeví v aplikaci Fotografie.

• Pokud přenášíte dokument jako PDF nebo textový dokument nebo jiný podobný soubor z Mac do iPhone, objeví se okno s možnostmi, které vám umožní vybrat, s jakou aplikací chcete soubor AirDrop otevřít.
2. Jak přenést AirDrop z iPhone na Mac
Kroky pro sdílení souborů AirDrop z iPhone do Mac jsou podobné jako u AirDrop z Mac do iPhone. Zde to zjednodušíme a zkrátíme.
Krok 1.
Vyhledejte soubor nebo data, která chcete přenést do zařízení iPhone.
Krok 2.
Klepněte na ikonu Sdílet nebo vyhledejte příslušnou položku sdílení.
Krok 3.
Z možností sdílení vyberte AirDrop a klepněte na ikonu představující Mac, se kterým chcete sdílet.
Krok 4.
Na vašem Macu se zobrazí výzva, klikněte na „Přijmout“ a přenos dat se spustí.

Krok 5.
Přenesený soubor najdete ve složce Stažené soubory v doku.
3. Jak přenést AirDrop z iPhone na iPhone
Krok 1.
Zapněte Bluetooth a Wi-Fi na svých dvou zařízeních iOS a nejprve aktivujte AirDrop.
Krok 2.
Ve zdrojovém iPhone vyberte soubor, který chcete přenést, a klepněte na ikonu Sdílet.
Krok 3.
Z možností sdílení vyberte AirDrop a vyberte cílový iPhone.
Krok 4.
Na cílovém iPhonu se zobrazí výzva, klepněte na Přijmout pro přijetí sdíleného souboru.

Část 3. Řešení problémů AirDrop
Co když AirDrop nefunguje na vašem iPhone nebo Mac? Zde pro vás připravujeme několik užitečných tipů.
Pokud se jedno z vašich zařízení nezobrazuje jako příjemce AirDrop, ujistěte se, že obě zařízení mají zapnuté Wi-Fi a Bluetooth a jsou od sebe do 30 stop (9 metrů). Pokud to nepomůže, podívejte se na podrobné tipy níže.
Na počítači Mac:
- Ujistěte se, že je v systému Mac zapnutá funkce AirDrop.
- V dolní části okna AirDrop zaškrtněte nastavení „Povolit, abych vás objevil“. Pokud je váš AirDrop nastaven na příjem obsahu pouze z kontaktů, obě zařízení musí být přihlášena k iCloudu a e-mailová adresa nebo telefonní číslo spojené s Apple ID odesílatele musí být v aplikaci Kontakty na vašem Macu. Více se doporučuje použít možnost Všichni na kartě „Povolit, abych byl objeven“.
- Pokud je váš Mac z roku 2012 nebo starší, můžete kliknout na „Nevidíte, koho hledáte?“ v okně AirDrop nebo na listu sdílení sdíleného Macu. Poté klikněte na „Vyhledat starší Mac“.
- Deaktivujte "Blokovat všechna příchozí připojení" v předvolbách Zabezpečení a soukromí přijímajícího Macu.
Na iPhone, iPad nebo iPod touch:
- Zkontrolujte nastavení AirDrop v Ovládacím centru. Bylo by lepší nastavit příjem obsahu od všech.
- Ujistěte se, že je vypnutý režim Personal Hotpot nebo AirPlane.
Jak opravit „Odesílání nebo přijímání souborů se nezdařilo“?
- Udržujte obrazovku iPhone vzhůru, v opačném případě přestane AirDrop fungovat a jeho ikona se v systému Mac nezobrazí.
- Deaktivujte v zařízení iPhone režim Nerušit.
- Ujistěte se, že jsou vypnutý režim AirPlane a Personal Hotpot.
- Systém iOS AirDrop byl navržen tak, aby automaticky otevřel přijaté soubory v příslušné aplikaci, takže pokud jste při pokusu o odeslání více souborů obdrželi zprávu o selhání přenosu, pravděpodobně tyto soubory nejsou stejného typu. AirDrop nepodporuje přenos více souborů.
Nejlepší alternativa k AirDrop
Pokud výše uvedené tipy pro odstraňování problémů nemohou pomoci vyřešit váš problém s AirDrop, který nefunguje, již nemusíte ztrácet čas na AirDrop. Alternativu můžete snadno a rychle přenést soubory mezi Mac a iPhone. Zde vám doporučujeme dát Aiseesoft Mac FoneTrans pokus.
Tento Přenos iPhone na Mac umí přenášet kontakty, fotky, videa, hudbu a další mezi Mac a iOS zařízeními. A co víc, můžete také efektivně upravovat svůj seznam skladeb, podcasty atd.

Ke stažení
Aiseesoft Mac FoneTrans
- Přenášejte dokumenty, mediální soubory (hudba, videa, zvukové knihy, hlasové poznámky, fotografie a vyzváněcí tóny atd.) Mezi zařízeními Mac a iOS a automaticky převádějte formát souborů na kompatibilní.
- Tento nástroj pro přenos iOS umožňuje synchronizovat kontakty s Macbookem ve formátu souborů CSV (Hotmail / AOL) a souborů vCard (Yahoo / Gmail).
- Při přenosu souborů mezi Macem a iPhonem je snadné odstranit duplicitní kontakty, skladby, fotografie a další soubory.
- Při přenosu souborů mezi Macem a iPhonem je snadné odstranit duplicitní kontakty, skladby, fotografie a další soubory.
Takže pokud se vám nepodařilo AirDrop mezi Mac a iPhone, Aiseesoft Mac FoneTrans vám určitě může udělat laskavost.
Jak AriDrop mezi Mac a iPhone s Mac FoneTrans
Krok 1.
Spusťte Mac FoneTrans v počítači Mac. Připojte svůj iPhone k počítači Mac kabelem USB.

Krok 2.
Počkejte několik sekund a všechny soubory v iPhonu budou načteny do programu v kategoriích.

Krok 3.
Vyberte přesně soubory, které chcete přenést, poté klikněte na tlačítko „Exportovat do“ a vyberte Export do Mac nebo Export do iTunes podle vašich požadavků.

Krok 4.
Vyberte cíl, kam chcete exportovaný soubor uložit do počítače Mac. Počkejte několik sekund a váš soubor bude úspěšně přenesen z iPhone do Macu.
Krok 5.
Pokud chcete AirDrop z Macu do iPhone, stačí kliknout na tlačítko „Přidat“ a najít soubor, který chcete importovat, zaškrtnout jej a kliknout na Otevřít.

Počkejte několik sekund a soubor bude úspěšně přenesen do vašeho iPhone.
Podobným způsobem můžete snadno přenášet soubory mezi dvěma zařízeními iOS.
Proč investovat do čističky vzduchu?
V tomto příspěvku jsme představili, jak AirDrop mezi Mac a iPhone a také poskytl několik užitečných tipů pro řešení problémů AirDrop. Pokud stále nemůžete normálně pracovat s AirDrop, můžete si vyzkoušet zdarma s Aiseesoft Mac FoneTrans.
Co si myslíte o tomto příspěvku?
vynikající
Hodnocení: 4.8 / 5 (na základě hlasování 95)Následuj nás na
 Zanechte svůj komentář a připojte se k naší diskusi
Zanechte svůj komentář a připojte se k naší diskusi
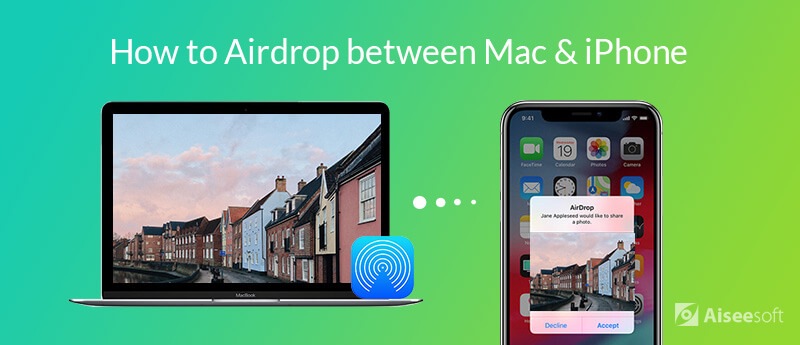






100% bezpečné. Žádné reklamy.
100% bezpečné. Žádné reklamy.





100% bezpečné. Žádné reklamy.