Práce na dálku a virtuální schůzky se staly normou a dokonce můžete použít oblíbené platformy, jako je Webexto, abyste se spojili online s ostatními lidmi. Jedná se o webový konferenční nástroj, který uživatelům umožňuje spojit se s ostatními kdekoli na světě. Můžete to použít k práci z domova nebo k obchodním schůzkám s ostatními a nemá téměř žádná omezení. Kdykoli potřebujete spolupracovat s ostatními, můžete využít jednu z klíčových funkcí, a to možnost sdílet obrazovky během schůzky. V tuto chvíli můžete prezentovat jasnou vizi svého nápadu, sdílet dokumenty a bavit se spoluprací v reálném čase s ostatními. Pokračujte ve čtení tohoto článku, zatímco zkoumáme Webex a učíme se jak sdílet obrazovky na Webexu aby byla schůzka lepší, produktivnější a poutavější.
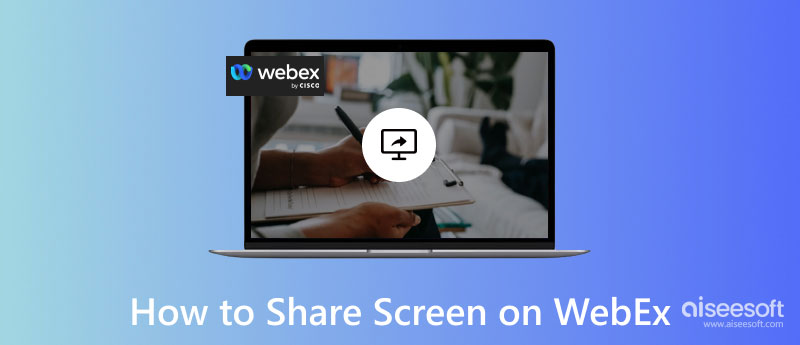
Webex je populární multiplatformní aplikace, kterou můžete použít k jednoduchému vedení online webináře nebo setkání. S ním můžete vytvářet, připojovat se a dokonce i nahrávat Webex setkání aniž by se setkal s mnoha problémy. Ale dnes budeme diskutovat o tom, jak sdílet obrazovky na Webex Mac, Windows, mobilních telefonech a dokonce i na webu.
Chcete vědět, jak sdílet svou obrazovku na Webex pomocí jejich verze pro Windows nebo Mac, ale nevíte, jak to funguje? Naštěstí jsme to dokončili a vyzkoušeli, jak na to. S hrdostí představujeme níže uvedené kroky, které správně fungují pro sdílení obrazovky na schůzce na Webexu.
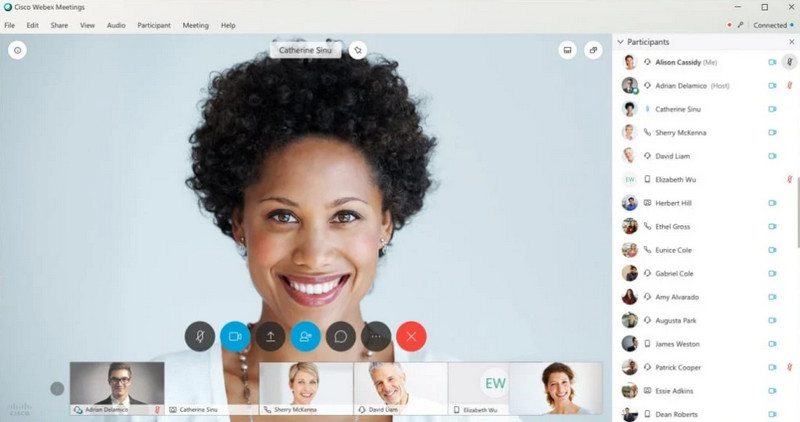
Jak sdílet obrazovku při konferenčním hovoru Webex pomocí iPhone/iPad? Pokud potřebujete objasnit, jak na to, připravili jsme pro vás průvodce, který vám pomůže získat znalosti o provádění sdílení obrazovek, i když používáte mobilní zařízení.
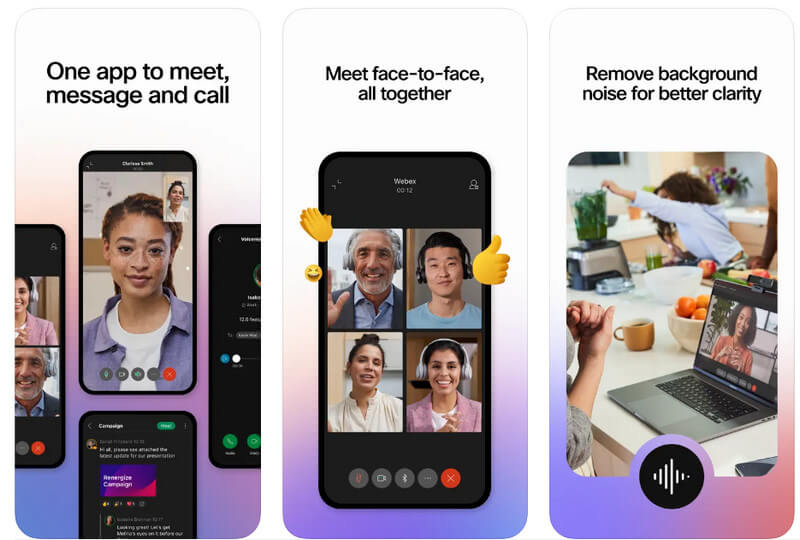
Pokud používáte telefon nebo tablet Android, můžete podle níže uvedených kroků sdílet obrazovku Webex
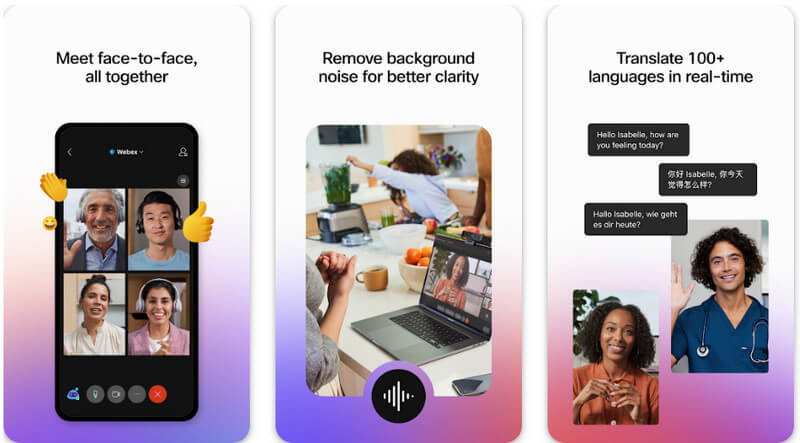
Za předpokladu, že jste použili webovou verzi Webexu, můžeme sdílet obrazovku ve verzi prohlížeče Webex? Můžeš. Proto máme kompletní návod, který můžete sledovat.
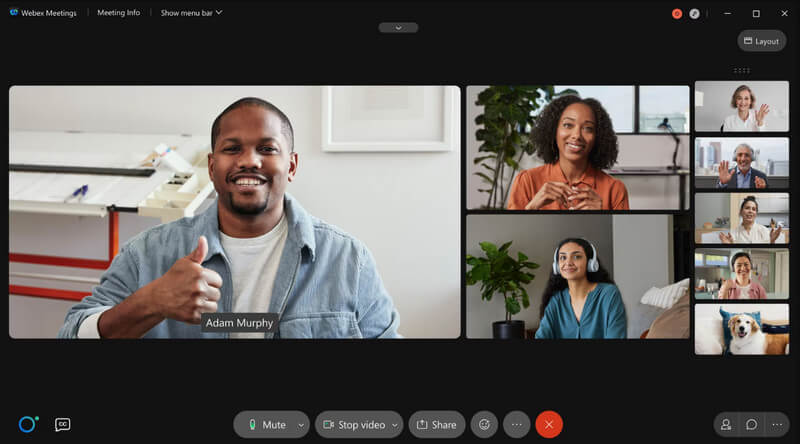
Zrcadlo telefonu Aiseesoft je aplikace pro zrcadlení obrazovky světové třídy, kterou můžete použít ke sdílení toho, co se děje na obrazovce vašeho telefonu v systému Windows nebo Mac. Tuto aplikaci lze použít jako obrazovku nebo zrcadlení zvuku, v závislosti na vašich potřebách. Přestože její primární funkcí je zrcadlení obrazovky, aplikace nabízí další funkce, jako je nahrávání obrazovky a snímání obrazovky při zrcadlení obrazovky.
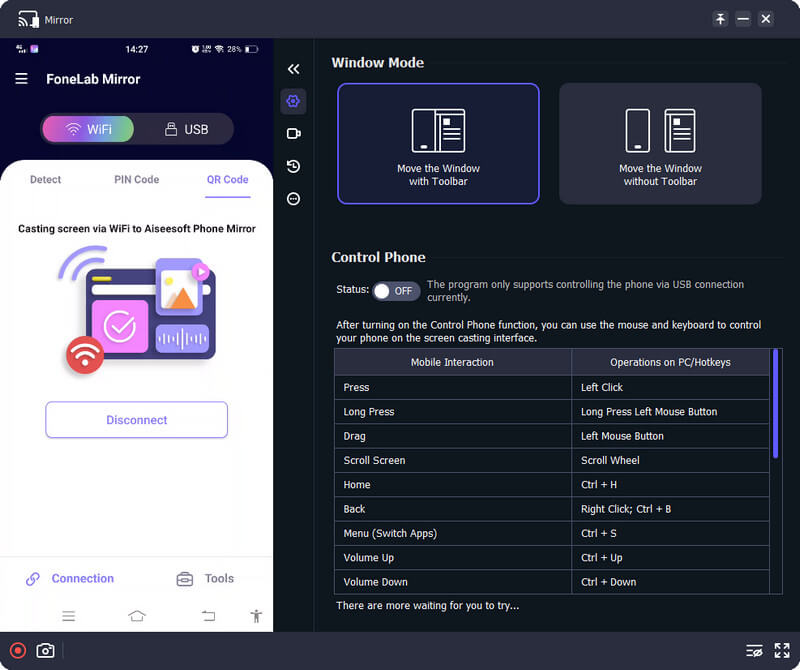
Pokud potřebujete získat přístup k této funkci, ale už vás nebaví hledat ji v aplikaci, budete muset použít klávesové zkratky. Jak můžete znát klávesové zkratky? Jakmile otevřete aplikaci a spustíte zrcadlení, zobrazí se všechny dostupné klávesové zkratky s odpovídající funkcí. Tak na co čekáš? Stáhněte si tuto aplikaci, abyste ji mohli začít používat, a můžete ji také použít ke snadnému zrcadlení schůzky Webex v telefonu na obrazovku počítače.
100% bezpečné. Žádné reklamy.
Mohu nahrávat schůzku Webex?
Ano, schůzku můžete nahrát na Webex pomocí vestavěné funkce, kterou můžete použít pouze zde. Formát však bude ARF, který některé přehrávače médií nepodporují. Pokud soubor nemůžete otevřít, musíte převést ARF na MP4 pomocí konvertoru pro Windows a Mac.
Je Webex zdarma k použití?
Používání Webexu je zdarma, ale můžete používat pouze základní tarif. Pokud chcete na schůzce Webex pojmout až 200 lidí, musíte využít plán setkání za 13.50 $ měsíčně.
Mohu sdílet obrazovku, i když nejsem hostitel?
Ano, můžete, ale budete potřebovat souhlas hostitele, což znamená, že pokud neschválí vaše sdílení obrazovky jako člena, nebudete moci sdílet obrazovku na schůzce. Na druhou stranu, pokud jste hostitelem, můžete povolit a zakázat sdílení obrazovky účastníků. Ale pokud chcete sdílet svou obrazovku, můžete to udělat volně.
Proč investovat do čističky vzduchu?
Můžeme sdílet obrazovku na Webexu? Svou obrazovku můžete sdílet na schůzce Webex, pokud to hostitel schválí, v případě, že nejste hostitelem. Ale pokud ano, pak byste ke sdílení obrazovky nepotřebovali souhlas nikoho. Doufáme, že se vám čtení tohoto článku líbilo, protože vám ukážeme, jak to udělat efektivně, i když jeho verzi používáte na počítači, mobilním zařízení nebo webu.

Video Converter Ultimate je vynikající video konvertor, editor a vylepšovač pro převod, vylepšení a úpravu videí a hudby v 1000 formátech a dalších.
100% bezpečné. Žádné reklamy.
100% bezpečné. Žádné reklamy.