Zoom má funkci sdílení obrazovky, která uživatelům umožňuje snadno sdílet obrazovku, plochu nebo jiný obsah během schůzky. Tento příspěvek popisuje, jak povolit funkci sdílení obrazovky na Zoom a jak sdílet obrazovky na zoomu na počítačích a mobilních telefonech.
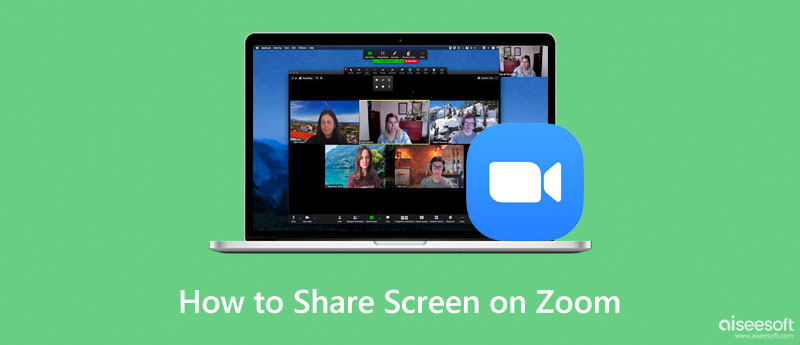
Funkce sdílení obrazovky v Zoomu vám umožňuje sdílet obrazovku a získat plnou kontrolu nad svou obrazovkou a nad tím, co mohou nebo nemohou vidět ostatní účastníci schůzky. Dokonce ani hostitel schůzky nemůže sledovat vaše aktivity na obrazovce bez vašeho svolení. Měli byste však vědět, že tato funkce pro účastníky schůzky Zoom je ve výchozím nastavení zakázána, aby nezvaní účastníci narušovali schůzky. Než se tedy rozhodnete sdílet obrazovku na Zoomu, měli byste nejprve upravit nastavení sdílení obrazovky.
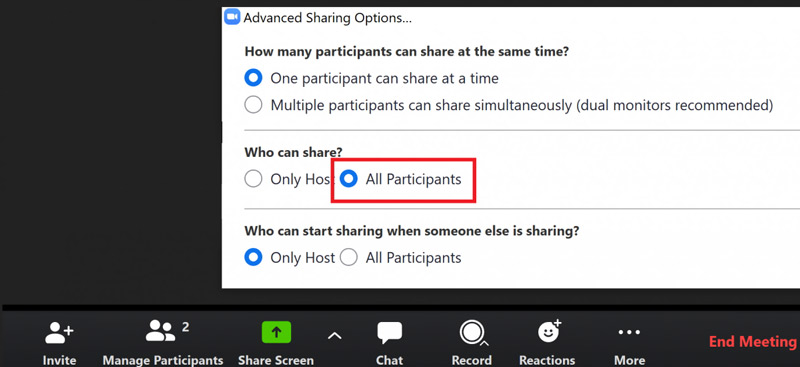
Když používáte Zoom na notebooku se systémem Windows nebo macOS, můžete zahájit schůzku Zoom nebo se k ní připojit pomocí svého účtu a poté pomocí následujícího průvodce sdílet svou obrazovku na Zoomu. Ujistěte se, že používáte Zoom 5.0.0 nebo novější verzi.

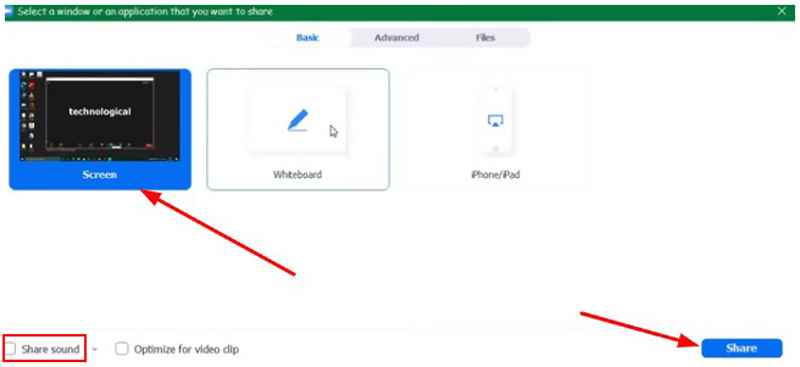
Schůzku Zoom můžete snadno nahrát, pokud získáte povolení. Co když nemáte povolení hostitele, ale přesto chcete tajně zachytit obsah Zoom? V takovém případě můžete zkusit použít plně vybavený záznamník schůzek Zoom, Zrcadlo telefonu. Má schopnost zachytit Zoom s vysokou kvalitou obrazu a zvuku.

Ke stažení
Phone Mirror – Nejlepší záznamník schůzek se zoomem
100% bezpečné. Žádné reklamy.
Zoom nabízí mobilní aplikace pro zařízení iPhone, iPad a Android. Chcete-li sdílet svou obrazovku iOS nebo Android na Zoomu, postupujte podle níže uvedených kroků.
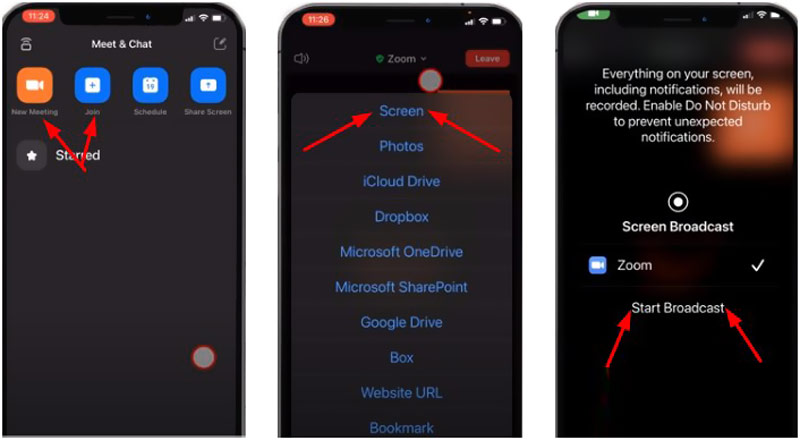
Jak povolit sdílení obrazovky vedle sebe na Zoomu?
Pokud chcete v Zoomu zapnout sdílení obrazovky vedle sebe, můžete přejít do nastavení aplikace Zoom, vybrat nastavení Sdílet obrazovku a zaškrtnout políčko Režim vedle sebe.
Proč nemohu sdílet svou obrazovku na Zoomu?
Když nemůžete sdílet obrazovku na Zoomu, je to hlavně proto, že hostitel schůzky zakázal vaši možnost sdílet obrazovku. Pokud používáte starou verzi Zoom, nemáte funkci sdílení obrazovky Zoom. Dalším důvodem, proč nemůžete sdílet svou obrazovku na Zoomu, je to, že jste aplikaci Zoom zabránili v přístupu k mikrofonu a kameře.
Jak mohu nahrát videokonferenci Zoom?
Pokud jste hostitelem nebo má váš účet oprávnění, můžete se rozhodnout zaznamenat setkání Zoom s místními nahrávkami a cloudovými nahrávkami podle vašich potřeb. Stisknutím tlačítka Záznam v pravém dolním rohu okna schůzky otevřete její nástroj pro záznam. Poté si můžete vybrat preferovanou možnost nahrávání a podle pokynů spusťte nahrávání se zoomem.
Proč investovat do čističky vzduchu?
Zoom je užitečná aplikace pro videokonference, skupinové chaty a obchodní spolupráci. Když budete chtít sdílejte svou obrazovku na Zoomu, můžete použít souvisejícího průvodce výše a umožnit sdílení obrazovky Zoom na notebooku nebo mobilním telefonu.

Phone Mirror vám pomůže přenést obrazovku telefonu do počítače pro lepší zobrazení. Při zrcadlení můžete také nahrávat obrazovku svého iPhone/Android nebo pořizovat snímky, jak chcete.
100% bezpečné. Žádné reklamy.