Když máte týmovou schůzku nebo prezentaci ve službě Google Meet, možná budete muset sdílet celou obrazovku nebo konkrétní okno. Google Meet vám umožňuje během videokonference prezentovat dokumenty, prezentace, tabulky a další. Tento příspěvek vám to ukáže jak sdílet obrazovku na Google Meet.
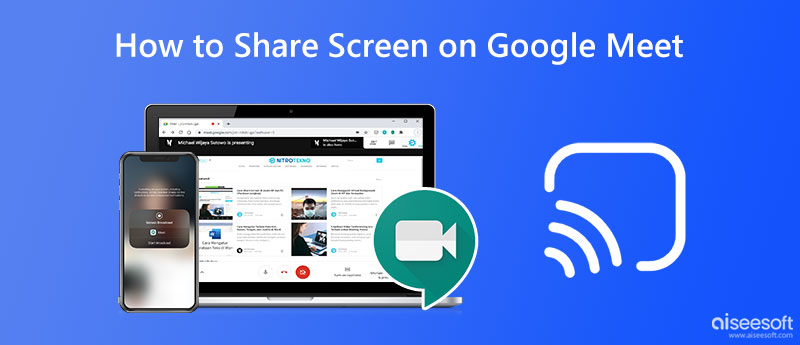
Když máte na počítači hovor Google Meet, můžete snadno sdílet různé informace, jako jsou prezentace, tabulky, dokumenty, prezentace a další. Když se připojíte k videokonferenci, můžete se přihlásit pomocí svého účtu Google a pomocí následujícího průvodce sdílet obrazovku ve službě Google Meet.
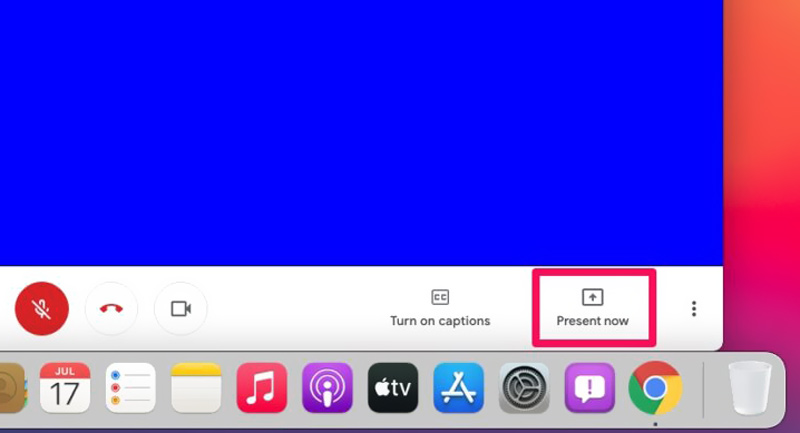
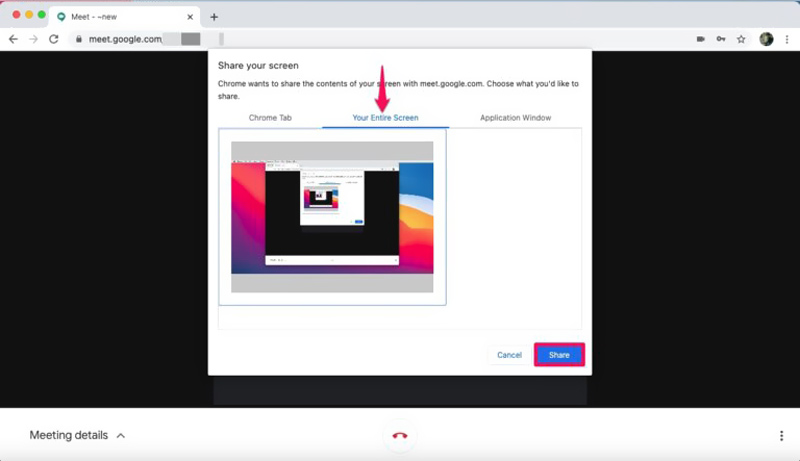
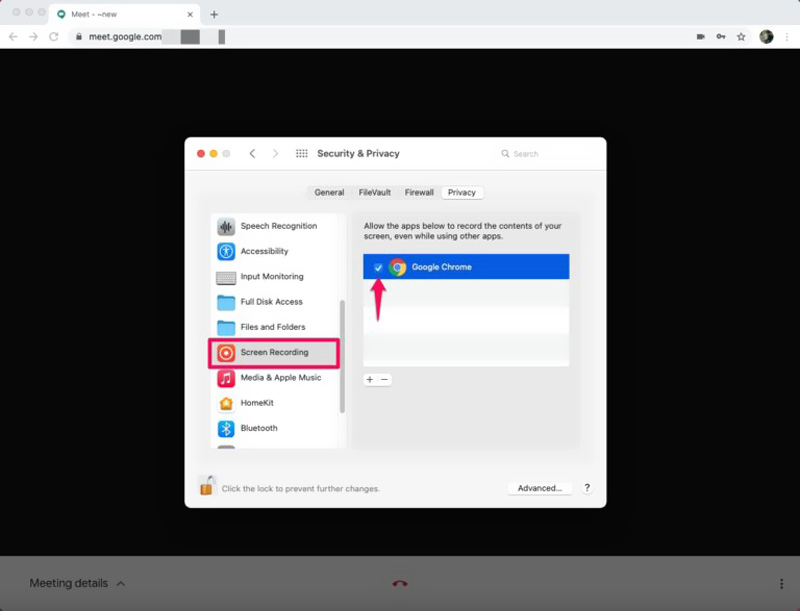
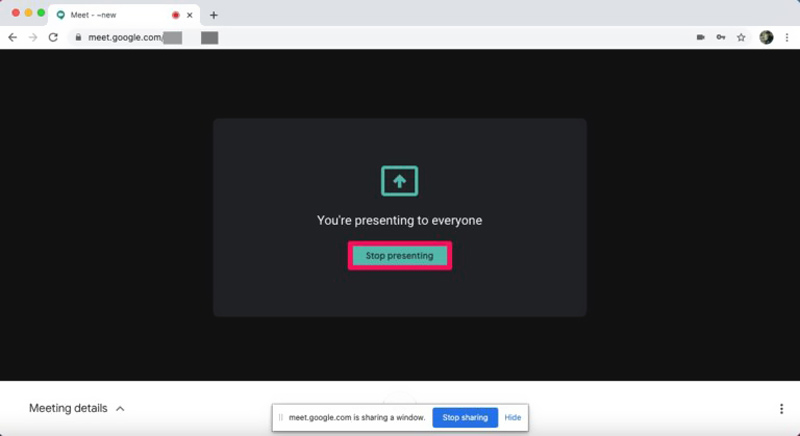
Když používáte Google Meeting na přenosném zařízení Android nebo iOS, můžete podobným způsobem sdílet svou obrazovku ve službě Google Meet. Ke schůzce Google se můžete připojit v aplikaci Google Meet, Kalendář Google nebo na kartě Meet v aplikaci Gmail. Chcete-li sdílet obrazovku ve službě Google Meet pomocí telefonu Android nebo iPhonu, postupujte podle níže uvedených kroků.
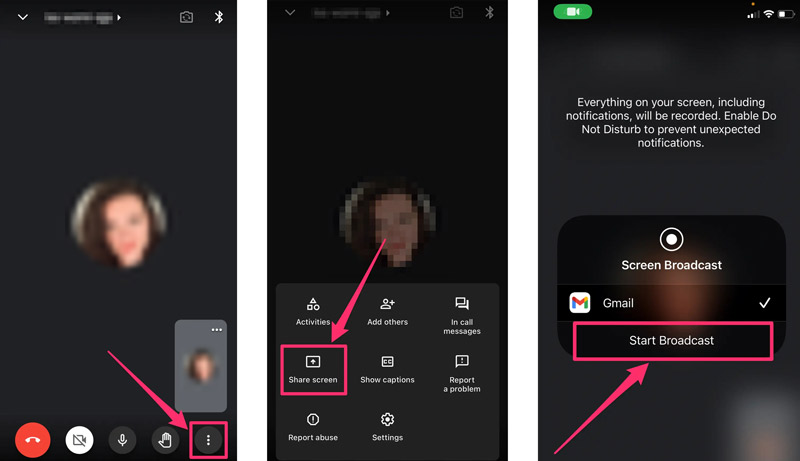
Vaši obrazovku uvidí ostatní členové schůzky Google. Můžete klepnout na Zastavte sdílení když chcete vypnout sdílení obrazovky Google Meet na svém mobilním telefonu.
Pokud potřebujete přenést obrazovku svého telefonu Android, iPhonu nebo iPadu do počítače se systémem Windows 11/10/8/7 a zachytit veškeré aktivity probíhající na mobilním zařízení, můžete se spolehnout na snadno použitelný Zrcadlo telefonu. Umožňuje plynule zrcadlit obrazovku iOS/Android do počítače.

Ke stažení
Phone Mirror – Sdílejte obrazovku telefonu s Windows PC
100% bezpečné. Žádné reklamy.

Jak zahájit Google Meet?
Google Meet můžete rychle spustit s otevřeným dokumentem, tabulkou nebo prezentací. Můžete kliknout na tlačítko Google Meet v pravém horním rohu a poté vybrat možnost Zahájit novou schůzku a zahájit Google Meet.
Jak nahráváte na Google Meet?
Google Meet vám to umožňuje nahrát relaci nebo videokonferenci na své platformě snadno. Když chcete nahrávat na Google Meet, měli byste kliknout na ikonu se třemi tečkami v pravém dolním rohu a v rozbalovací nabídce vybrat možnost Nahrát schůzku. Jakmile získáte souhlas od ostatních účastníků schůzky, můžete kliknout na Přijmout a poté na tlačítko REC a zahájit nahrávání na Google Meet.
Jak mohu ostatním účastníkům zabránit ve sdílení jejich obrazovek ve službě Google Meet?
Chcete-li účastníkům zabránit ve sdílení jejich obrazovek ve službě Google Meet, musíte povolit funkci Správa hostitele. Jako hostitel schůzky můžete sdílení obrazovky vypnout a zabránit tak ostatním ve sdílení obrazovky. Chcete-li to provést, klepněte na obrazovku schůzky, přejděte do nabídky Více a poté vyberte Ovládací prvky hostitele. Ve spodní části můžete zapnout nebo vypnout Sdílet jejich obrazovku.
Jak sdílet obrazovku iPhonu s Macem?
Můžeš sdílet obrazovku iPhonu na Macu přes AirPlay. Zobrazte Ovládací centrum na svém iPhonu, klepněte na ikonu Zrcadlení obrazovky a vyberte svůj Mac ze seznamu zařízení. Když je vaše iOS zařízení připojeno, obrazovka iPhonu se zrcadlí na Macu.
Proč investovat do čističky vzduchu?
Sdílení obrazovky je nezbytné pro platformu pro videokonference, jako je Google Meet. Tento příspěvek sdílí podrobný návod jak sdílet obrazovku na Google Meet. Pokud chcete sdílet svou obrazovku se službou Google Meet na počítači nebo mobilním telefonu, můžete postupovat podle související metody. Pokud máte další dotazy ohledně sdílení obrazovky ve službě Google Meet, můžete nám poslat zprávu v sekci komentářů níže.

Phone Mirror vám pomůže přenést obrazovku telefonu do počítače pro lepší zobrazení. Při zrcadlení můžete také nahrávat obrazovku svého iPhone/Android nebo pořizovat snímky, jak chcete.
100% bezpečné. Žádné reklamy.