Vědět jak kliknout pravým tlačítkem na Mac je nezbytný pro provádění konkrétních úkolů, jako je správa souborů, organizace složek a interakce s aplikacemi. V poslední době uživatelé počítačů Mac potřebovali objasnit, jak provádět akci pravým tlačítkem myši bez pomoci externího zařízení, konkrétně myši. Chcete-li to provést, budete muset mít nejnovější verzi Macu, která podporuje vícedotykový trackpad, který není dodáván se starší verzí s jednotlačítkovou myší. Začněte využívat sílu akce kliknutí pravým tlačítkem na vašem Macu tím, že se ponoříte do technik, které jsme připraveni představit, a uvidíte, která metoda vám nejlépe vyhovuje.
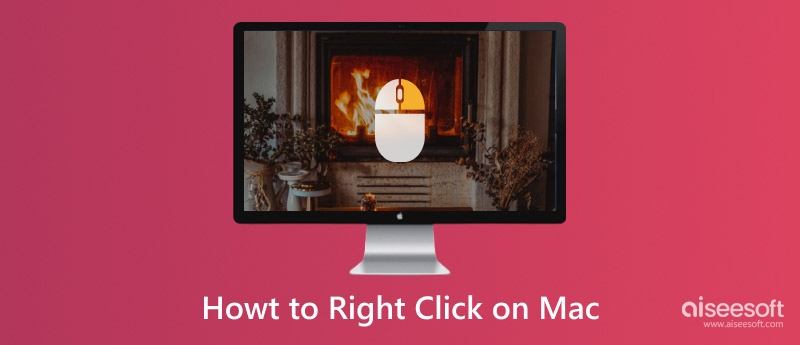
Je zřejmé, že toto je nejjednodušší způsob, jak tuto akci provést. Nejprve si budete muset koupit myš, která je buď kabelová, nebo bezdrátová. Za druhé zapojte konec USB myši do portu Mac. Po úspěšném připojení můžete kliknutím pravým tlačítkem myši otevřít kontextovou nabídku na Macu. To je způsob, jak kliknout pravým tlačítkem myši na myš Mac připojenou přes port USB.
Nemáte dnes myš? Vzhledem k tomu, že trackpad přidaný společností Apple k nejnovějšímu modelu Macu je vícedotykový, můžete k klepnutí pravým tlačítkem použít prst. Chcete-li to provést, musíte položit oba prsty na trackpad vašeho Macu a stisknout jej. Poté se zobrazí nabídka a takto na Macu kliknete pravým tlačítkem bez pomoci myši.

Podržením klávesy Control a pravidelným kliknutím na trackpad se otevře kontextová nabídka. Kromě trackpadu, pokud připojíte myš a pravé tlačítko myši nefunguje, můžete ji aktivovat podržením klávesy Control a stisknutím levé klávesy na myši.
Sekundární kliknutí můžete aktivovat jedním prstem přizpůsobením nastavení trackpadu. Zajímá vás, jak povolit kliknutí pravým tlačítkem na Macu? Postupujte podle níže uvedených kroků.
Jediným kliknutím pravým tlačítkem myši můžete kopírovat, vkládat, odstraňovat, přejmenovávat, otevírat, ukládat, formátovat a dělat mnoho dalších, aniž byste museli procházet více menu a dialogová okna jako obvykle.
Umožňuje provádět konkrétní akce přímo se soubory, složkami nebo textem bez narušení pracovního postupu. Namísto použití klávesových zkratek nebo nabídky je lepší a pohodlnější ovládání kliknutím pravým tlačítkem.
Kliknutím pravým tlačítkem můžete upravit nastavení, předvolby nebo možnosti zobrazení na ploše a prvcích rozhraní. Můžete přidat osobní dotek, který zlepší vaše používání v macOS.
Kdykoli potřebujete seřadit nebo přesunout položky do počítače, můžete kliknout pravým tlačítkem, vytvořit novou složku a přejmenovat ji podle obsahu, který do ní vložíte. Kromě toho můžete také měnit atributy souborů, přesouvat a kopírovat pomocí tohoto kliknutí a provádět další související věci, které vám pomohou uspořádat soubory.
Některé kontextové nabídky řeší problémy diagnostikováním problému, přístupem k užitečným zdrojům, úpravou nastavení aplikace a mnoha problémy souvisejícími se systémem.
Nefunguje kliknutí pravým tlačítkem na Macu? Existují různé možnosti, proč to nefunguje jako obvykle. Proto jsme potřebovali zjistit, co by mohlo být možným důvodem a okamžitě to vyřešit pomocí níže vysvětlených metod.
Pomocí trackpadu nebo myši můžete snadno přistupovat ke kontextové nabídce. Pokud to však má problémy, nemůžete jej použít. To je důvod, proč jste potřebovali vyřešit problém na tomto hardwaru, abyste zjistili, zda má problém, abyste jej mohli rychle vyřešit. Čištění myši a trackpadu může také pomoci bez překážek.
Je významnou chybou, že mnoho lidí zapomíná, že ovladač hraje ve vašem macOS zásadní roli. Se zastaralým ovladačem bude provádění funkce kliknutí pravým tlačítkem obtížné nebo nevratné. Proto budete muset navštívit webovou stránku výrobce, abyste zjistili, zda jsou k dispozici aktualizace ovladačů, které můžete nainstalovat do svého systému. Poté odinstalujte aktuální verzi a znovu nainstalujte novější verzi na Mac, abyste zjistili, zda problém vyřeší.
Parametr RAM nebo PRAM a Non-Volatile Random Access Memory jsou typy počítačů Mac, které slouží svému účelu v různých specifikacích. V některých situacích musí uživatel resetovat hardwarové nastavení paměti. Chcete-li to provést, můžete podržet a stisknout klávesy Command + Option + P + R, dokud neuslyšíte zvuk při spuštění. Uvolněte a zkontrolujte, zda problém vyřeší. Pamatujte, že tento krok se používá pouze k řešení problému a nedoporučuje se provádět resetování pravidelně.
Aiseesoft Mac Cleaner je nejlepší program čisticích prostředků, který si můžete stáhnout do svého Macu, abyste odstranili všechna data aplikací, která tajně škodí vašemu úložišti. Tato aplikace vám umožňuje skenovat a prohlížet soubory distribuovaného úložiště ve vašem počítači. Po uvolnění místa můžete vidět, že výkon vašeho macOS bude lepší, než byl předtím.
100% bezpečné. Žádné reklamy.
Kromě nevyžádaného souboru aplikace můžete vyhledávat systémové nevyžádané soubory, nevyžádané soubory iPhoto a nevyžádané e-maily. Navíc aplikace může také najít soubory obrázků, které jste si stáhli do počítače a které jsou duplikované. Pokud tedy chcete vyčistit svůj macOS a optimalizovat výkon, jako by byl čerstvě vybalený, měli byste si stáhnout tento a provést čištění s ním.
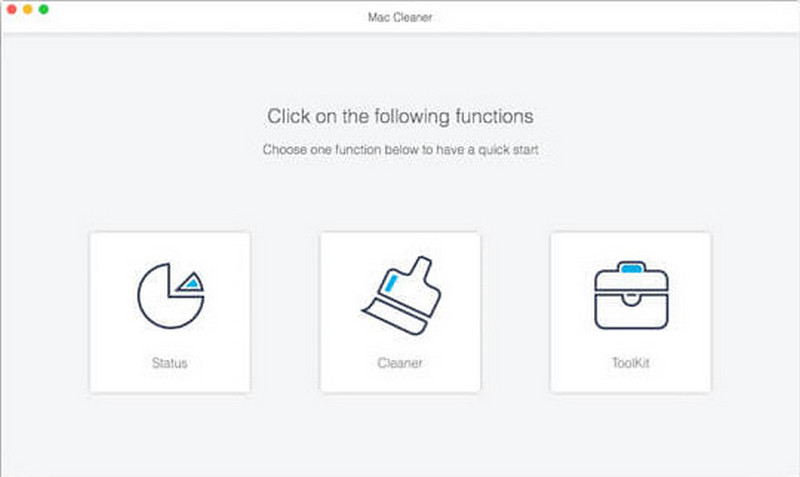
Jak zkopírovat a vložit na Mac?
Namísto opětovného stahování souboru můžete nyní použít touchpad, klepnout na soubor jednou, kliknout na něj pravým tlačítkem a stisknout kopírovat a poté najít cíl, který chcete vložit, aby byl soubor vložen. Jak snadné to nyní máte zkopírovat a vložit na Mac a může najít jiné způsoby, jak to udělat přes internet.
Co je to pravé kliknutí na Macu?
Můžete to udělat na Macu, abyste získali přístup k dalším akcím, které jsme zmínili v tomto článku, jako je kopírování, vkládání, vytváření složek, třídění a mnoho dalších. Je to stejně důležité jako levé kliknutí nebo jiné klávesové zkratky na uvedeném zařízení.
Mohu použít pravé kliknutí k vynucení ukončení na Macu?
Ano, můžete to použít. Chcete-li to provést, umístěte kurzor do podokna dokumentů, kde je aplikace spuštěna, klepněte na ni pravým tlačítkem a ze zobrazeného seznamu vyberte možnost Force Quit. Takže pokud chcete Vynutit ukončení aplikace na Macu systému, můžete použít tuto nebo jinou dostupnou metodu.
Proč investovat do čističky vzduchu?
Konečně jste se poučili jak kliknout pravým tlačítkem na Mac i bez pomoci myši připojené k vašemu macOS. Snadné, že? No, my vám to usnadníme uchopení, takže to můžete udělat hned po přečtení tohoto. Doufáme, že jste se v tomto článku dozvěděli něco, o co se můžete podělit s ostatními.

Mac Cleaner je profesionální nástroj pro správu Mac k odstranění nevyžádaných souborů, nepořádku, velkých / starých souborů, mazání duplicitních souborů a sledování výkonu Mac.
100% bezpečné. Žádné reklamy.