Jaký je nejjednodušší způsob přenosu dat z jednoho místa na druhé na Macu? Vystřihování a vkládání, přenos zvládnete s menším zatížením a během okamžiku. Pokud jste v macOS noví, pak klávesové zkratky nejsou stejné jako na zařízeních Windows. Funkce ovládání na Windows a Mac není stejná, tak se na to podíváme jak zkopírovat a vložit na Mac v menším kontextu.
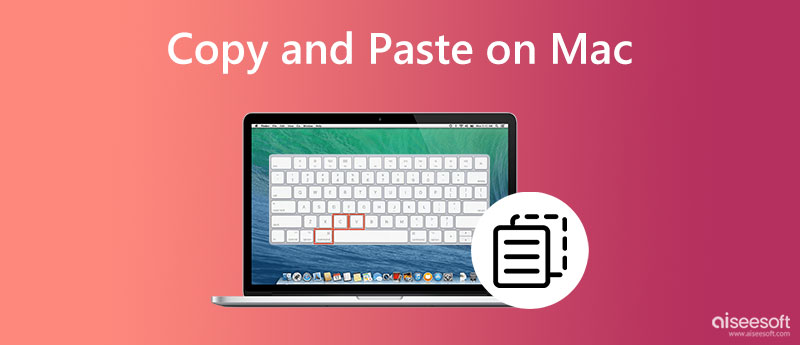
Jak zkopírovat a vložit obrázek na Mac? Co říkáte na video? No, tady je návod, jak to udělat pomocí klávesových zkratek.
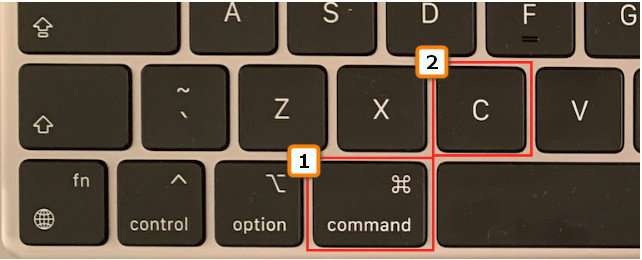
Co když jsou videa a obrázky, které chcete zkopírovat, více než dva? Co byste tedy měli dělat? V tomto případě je zde nejjednodušší způsob, jak to udělat.
Stejně jako u prvního můžete text jednoduše zkopírovat kliknutím, ale je tu rozdíl. Chcete vědět, co to je? Poté si přečtěte níže uvedené informace.
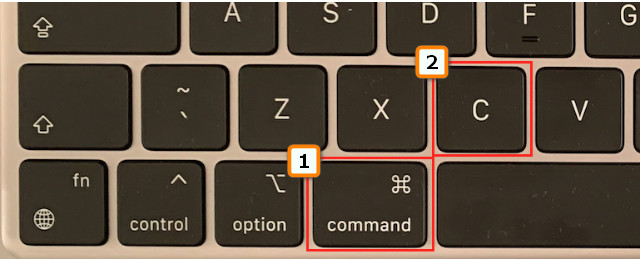
Dokončili jste kopírování nebo vyřezávání souboru? Dále je to vložit. Pro snadné vkládání můžete snadno klepnout na několik příkazů a zde je návod, jak to udělat.
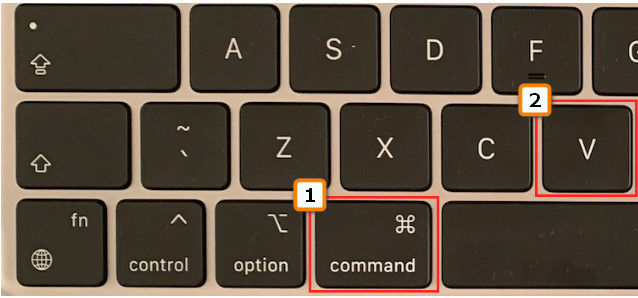
U textu není kopírování a vkládání na Macu dostatečné, zejména pro informace, které jsme uvedli výše, protože původní styl a velikost písma zůstávají stejné. Pokud byste nechtěli, aby byl text stejný jako originál, kde jej získáte, pak se raději naučte odstranit formátování, jako jsou informace níže.
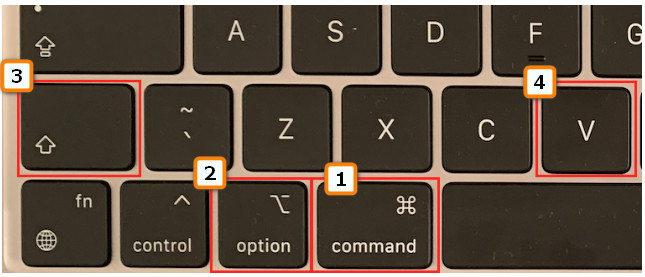
Jak kopírovat a vkládat na Mac bez pomoci klávesových zkratek? Stačí pouze připojit myš k portu USB a postupovat podle níže uvedených kroků.
Nemáte myš k připojení ke kopírování a vkládání? S vestavěným touchpadem to zvládne. Co však dělá, není kopírování a vkládání; je to spíše jako přesun souborů z jiného. Ale pokud se chcete naučit, jak to udělat, zde jsou kroky, které budete muset dodržovat.
Jak zkopíruji a vložím zkratku na svůj Mac? Můžete použít Command + C pro kopírování a Command + V pro vložení, ale mohu zkontrolovat záznam? Můžete navštívit schránku. Chcete-li to provést, otevřete Finder a poté vyberte nabídku Upravit. Pod ním můžete zobrazit soubory, které jste zkopírovali do posledního souboru. Tato funkce však nezaznamená vše, co jste zkopírovali na Mac.
Smazali jste omylem soubor, který chcete zkopírovat a vložit na Mac? No, není třeba se obávat! Od té doby Aiseesoft Obnova dat vám může pomoci obnovit ztracené soubory. Nejen, že dokáže obnovit ztracené soubory na pevných discích Macu, ale dokáže obnovit soubory na flash discích, vyměnitelných discích nebo externích pevných discích, paměťových kartách a dalších. Protože tato aplikace poskytuje sílu obnovy, můžete získat ztracené obrázky, e-maily, zvuk, video, dokumenty a další cenná data. Pokud můžete postupovat podle zde uvedených kroků, můžeme vás ujistit, že obnovení souborů pomocí této aplikace je snadné a efektivní.
100% bezpečné. Žádné reklamy.
100% bezpečné. Žádné reklamy.
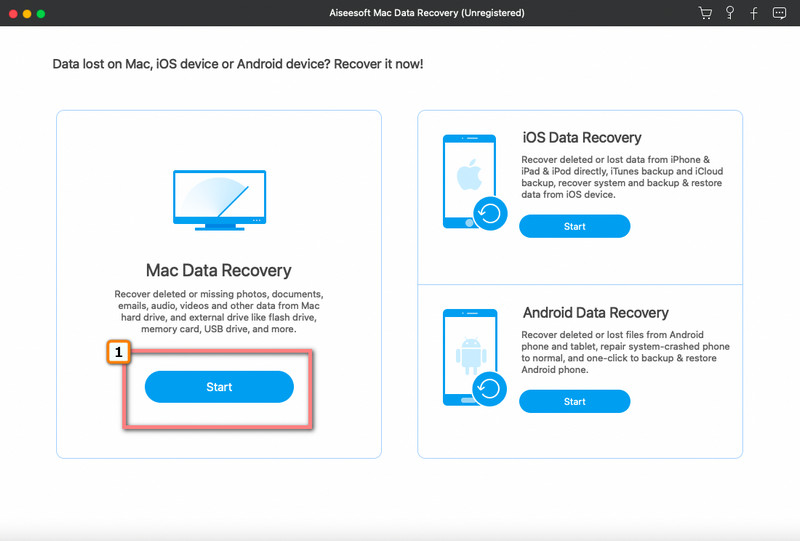
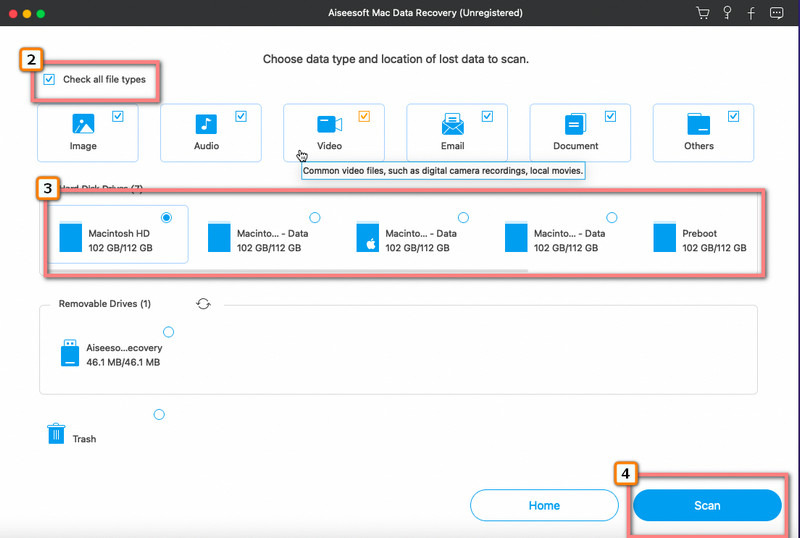
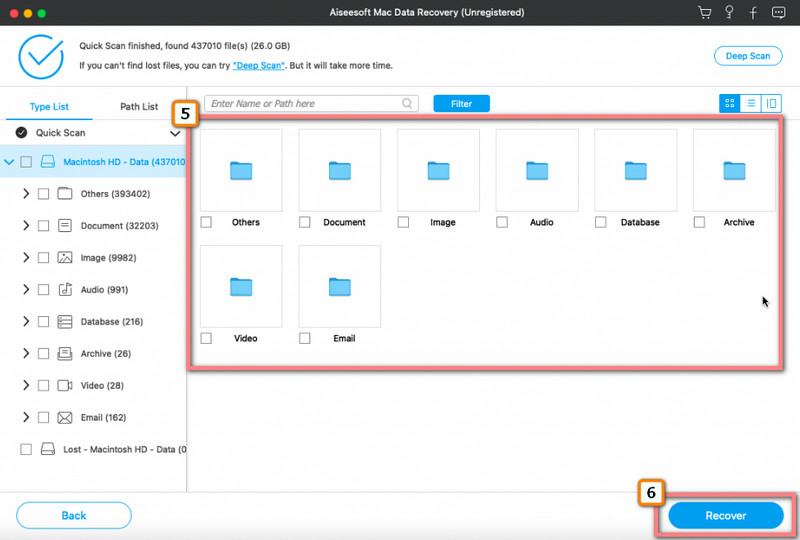
Jak zkopírovat a vložit na Android?
Je snadné zkopírujte a vložte na Android; Chcete-li to provést, budete muset podržet text nebo objekt, který chcete zkopírovat, a zobrazí se možnosti a vyberte možnost kopírovat. Poté jej přeneste na místo, kam chcete uložit, a dlouze jej stiskněte, dokud se nezobrazí možnosti jako první, a vyberte vložit.
Mohu zkopírovat text na Mac, když je na obrázku?
Pokud použijete kroky, které jsme přidali výše, je to téměř nemožné. Ale pokud k tomu použijete aplikaci třetí strany kopírovat text z obrázků, můžete tento problém vyřešit. Další informace o tom, jak to udělat, se dozvíte v článcích, které s tím souvisejí.
Proč nemohu najít zkopírovaný text ve schránce?
Jsou chvíle, kdy se schránka stala vadnou z neznámých důvodů. Ale pokud jste kopírovali text po dlouhou dobu, systém jej automaticky odstraní ze schránky.
Proč investovat do čističky vzduchu?
Kopírování a vkládání na Mac je snadné, zvláště pokud znáte klávesové zkratky ke stisknutí a další tipy, které jsme přidali v tomto článku. V tomto článku jsme probrali základní informace potřebné k provedení kopírování a vkládání, tak co si o tom myslíte?
Pokud se soubor, který chcete zkopírovat, ztratí, zkuste jej zachránit pomocí aplikace pro načítání, kterou jsme přidali do tohoto článku.

Aiseesoft Záchrana dat je nejlepší software pro obnovu dat pro obnovu smazaných / ztracených fotografií, dokumentů, e-mailů, zvuku, videa atd. Z vašeho PC / Mac.
100% bezpečné. Žádné reklamy.
100% bezpečné. Žádné reklamy.