"Mám naskenovaný dokument, který je uložen jako obrázek, jak z něj mohu dostat text?" Existuje mnoho důvodů, proč to potřebujete extrahovat text z obrázku, ale dobrou zprávou je, že je k dispozici řada nástrojů, které vám to umožní udělat na smartphonu nebo počítači. Tento tutoriál identifikuje nejjednodušší způsob, jak tuto práci provést na iOS 17, Windows a Mac, a také podrobně demonstruje pracovní postup.
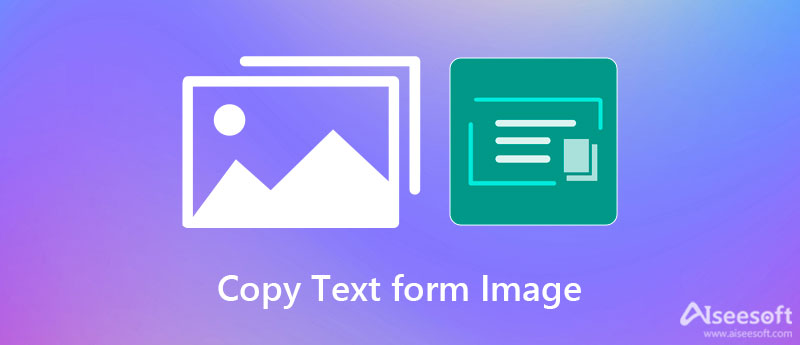
Apple pravidelně vydává aktualizace pro uživatele iPhone. Nejnovější iOS 17 má například několik nových funkcí. Jeden z nich, nazvaný Živý text, využívá umělou inteligenci k analýze obsahu v obrázku. To znamená, že můžete kopírovat text z obrázku na iOS 17 bez dalších aplikací.
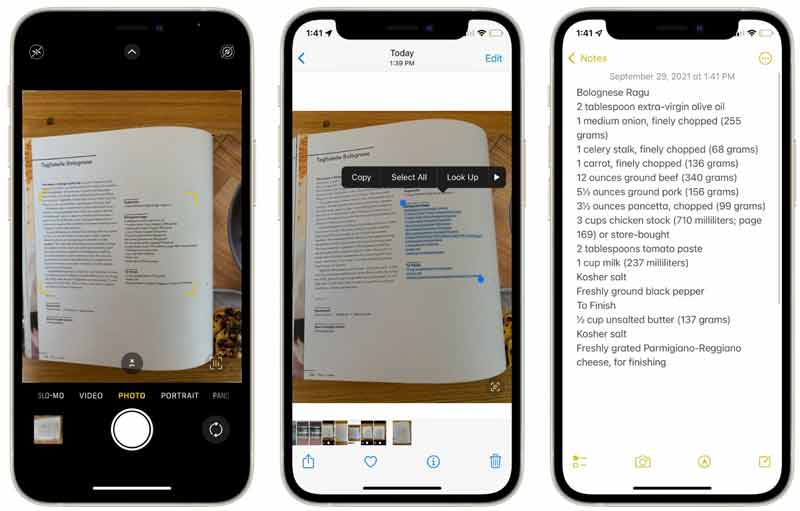
Tip: Chcete-li extrahovat veškerý text z obrázku, klepněte na Vybrat vše pro nástroj pro výběr.
Poznámka: Funkce Živý text je dostupná také pro macOS Sonoma. V tuto chvíli funguje pouze v Safari, Fotkách, vestavěném nástroji pro snímání obrazovky a Quick Look.
Aplikace Microsoft Office Word dokáže převést obrázek na dokument PDF a poté z obrázku nepřímo extrahovat text. Ačkoli je tento způsob trochu složitý, je to dobrá volba, pokud jej již máte na svém PC nebo Macu.
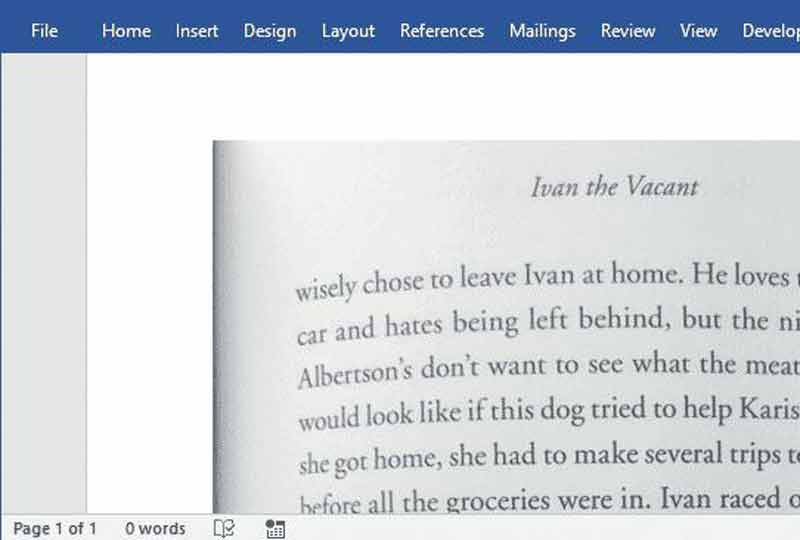
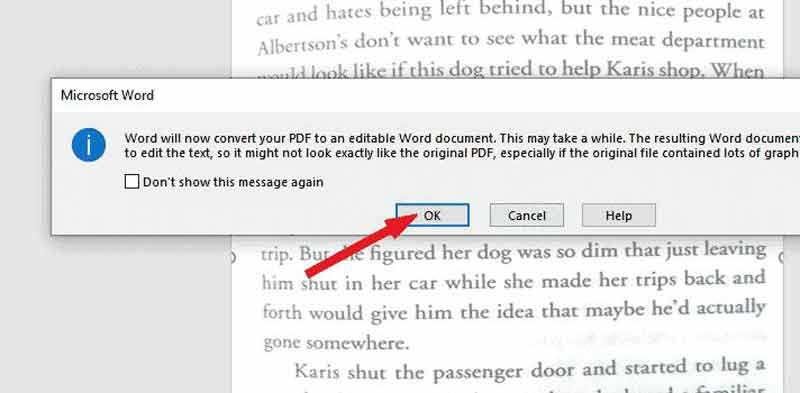
Poznámka: Chcete-li zvýšit úspěšnost, měli byste při fotografování položit papír nebo knihu co nejrovnější.
Rozšířené čtení:
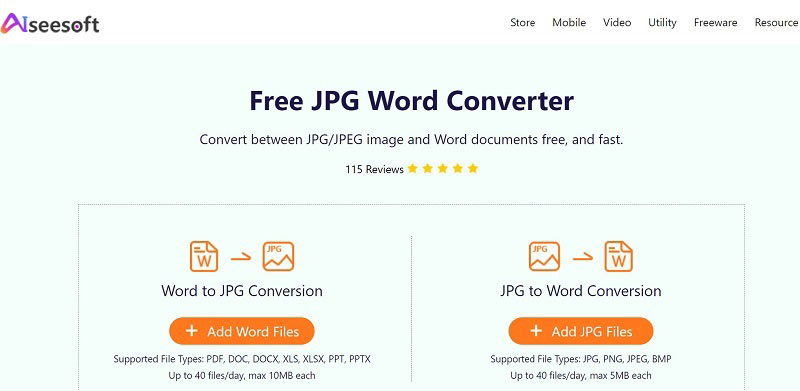
Pokud nechcete převádět obrázek do PDF nebo dokumentu pomocí aplikace Word, Aiseesoft Free JPG Word Converter je pěkné řešení. Zcela funguje online, takže na disk nemusíte instalovat žádný extra software. Na rozdíl od jiných online aplikací nevyžaduje žádné platby ani nemá žádný limit.
Aiseesoft Free JPG Word Converter – Nejlepší převaděč obrázků do PDF/Word
Dalším způsobem, jak získat text z obrázku, jsou online aplikace. Pro tento úkol je k dispozici několik webových aplikací, ale většinu z nich nelze používat zdarma. Online-convert naštěstí poskytuje bezplatný nástroj. Samozřejmě má také omezení velikosti souboru. Pokud vám to nevadí, vyzkoušejte níže uvedené kroky.
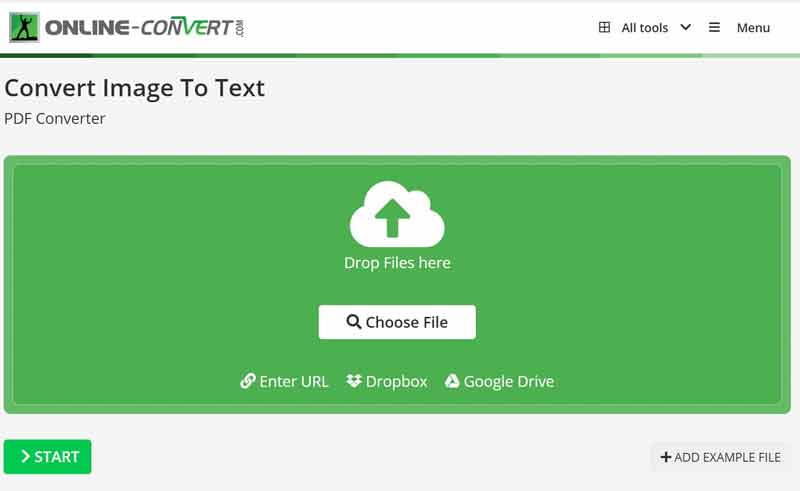
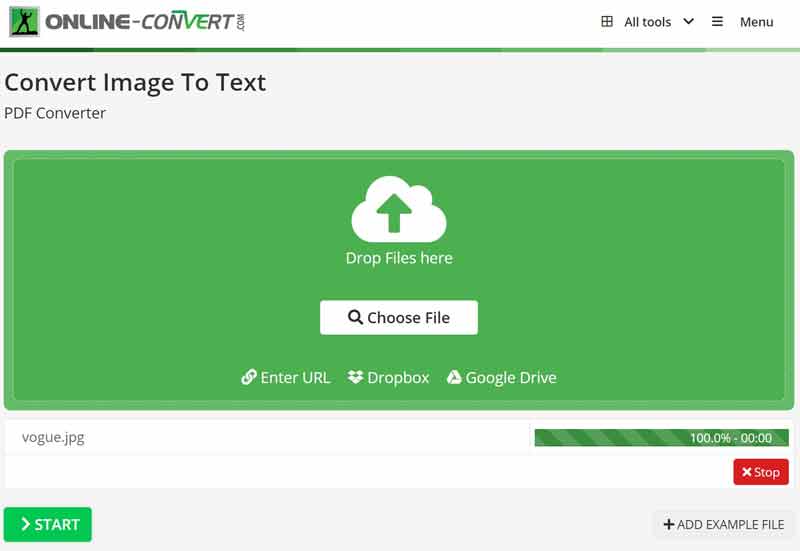
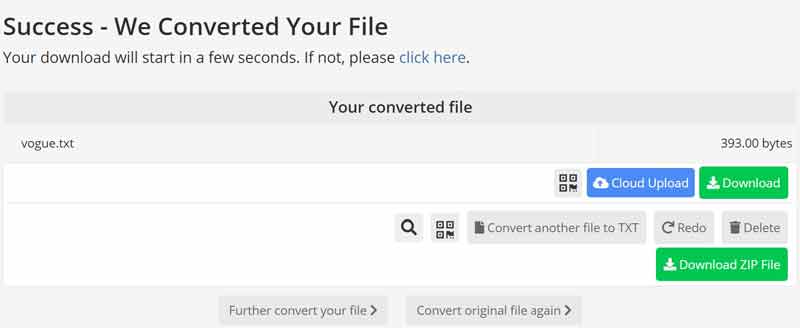
Poznámka: Podle našeho výzkumu dokáže online aplikace ve většině případů kopírovat text z obrázků. Přesnost však není příliš dobrá. Proto je to jen bezplatný způsob, jak dělat práci.
Mohu zkopírovat text z obrázku v PowerPointu?
Ne, PowerPoint tuto funkci nezahrnuje. Pokud chcete z obrázku extrahovat text, můžete obrázek otevřít ve OneNotu a vybrat Zkopírujte text z obrázku možnost uložit text do schránky. Poté přejděte do PowerPointu a vložte text.
Co je OCR?
OCR je zkratka pro optické rozpoznávání znaků. Označuje se jako rozpoznávání textu. Program OCR dokáže extrahovat text, slova a znaky z naskenovaných dokumentů, obrázků z fotoaparátu a souborů PDF obsahujících pouze obrázky. Funkce Živý text V systému iOS 17 například používá technologii OCR k rozpoznání textu.
Proč nemohu převést obrázek na text?
Chcete-li úspěšně převést obrázek na text, musíte mít čistý obrázek. Navíc potřebujete také výkonný nástroj, který dokáže rozpoznat a extrahovat text z vašeho obrázku, jako je MS Word.
Proč investovat do čističky vzduchu?
Nyní byste měli pochopit, jak číst text z obrázku na iPhone, Windows a Mac. Vestavěná funkce živého textu je nejjednodušší způsob, jak tuto práci provést v systému iOS 17 nebo novějším. Pokud máte v úmyslu převést obrázek na text pomocí počítače, MS Word je dobrá volba. Chcete-li pouze převést obrázek do aplikace Word, Aiseesoft Free JPG Word Converter může splnit vaše potřeby. Více otázek? Neváhejte nás kontaktovat zanecháním zprávy níže.
Upravit obrázek a GIF
iPhone Mirror Selfie Snižte velikost GIF GIF Resizer Změnit velikost GIF Obrázek smyčky Foto Odstraňovač skvrn Aplikace pro obnovení starých fotografií Vytvořte OOTD Udělejte ze sebe Emoji Odstranit rozmazání obrázku Tinder Upravit snímek obrazovky
Video Converter Ultimate je vynikající video konvertor, editor a vylepšovač pro převod, vylepšení a úpravu videí a hudby v 1000 formátech a dalších.
100% bezpečné. Žádné reklamy.
100% bezpečné. Žádné reklamy.