"Právě jsem dostal upozornění, že můj spouštěcí disk je téměř plný, jak zkontrolovat úložiště na Macu?"
Je nezbytné zjistit, kolik místa na disku máte na Macu, protože počítače Apple obvykle nepodporují externí úložná zařízení. Při nedostatku místa se můžete setkat s různými problémy, jako je pád systému, zamrzání aplikací atd. Tento průvodce vám to řekne jak zobrazit úložiště na Macu rychle.
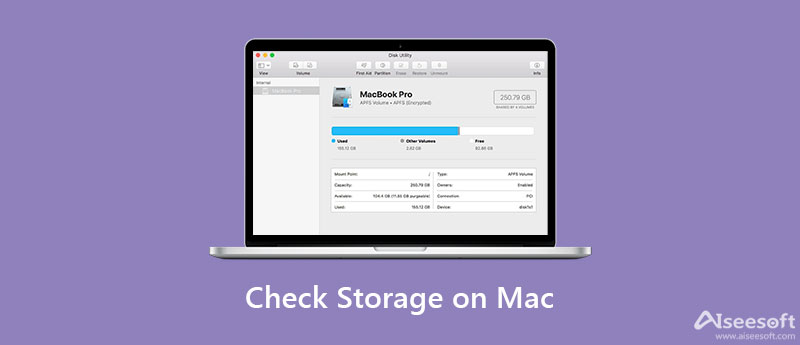
Aiseesoft Mac Cleaner je jednou z nejlepších aplikací pro správu disků pro Mac na trhu. Zahrnuje širokou škálu funkcí na profesionální úrovni způsobem, který se každý může rychle naučit. Navíc vám umožňuje zobrazit úložiště na Macu a uvolnit místo.

161,522 Ke stažení
Aiseesoft Mac Cleaner – Nejlepší správce úložiště Mac
100% bezpečné. Žádné reklamy.
Spusťte nejlepšího správce úložiště Mac poté, co jej nainstalujete do svého MacBooku nebo iMacu. V domovském rozhraní jsou tři tlačítka, Stav, Čistič, a Toolkit.
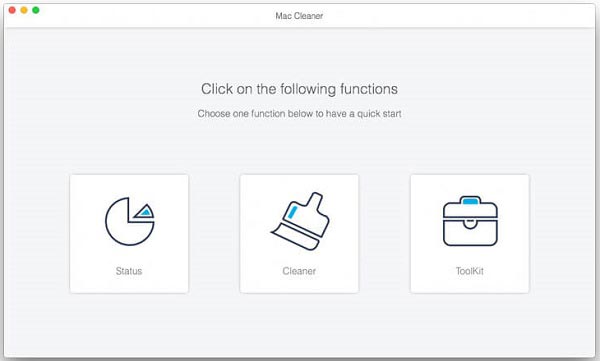
Klepněte na tlačítko Status tlačítko pro vstup do hlavního rozhraní. Nyní můžete zkontrolovat využití procesoru, volnou paměť a množství dostupného úložiště na Macu právě teď.

Pokud úložiště nestačí, přejděte na Čistič záložka z levé strany. Nyní můžete pomocí odpovídajících nástrojů vyčistit nevyžádané soubory, staré soubory, duplicitní soubory, duplicitní fotografie a další.

See jak spravovat úložiště na Macu a odstranit jiné úložiště na Macu dozvědět se více podrobností.
Apple přidal způsoby, jak zobrazit úložiště na Macu. Jinými slovy, stav disku můžete zjistit bez nástrojů třetích stran. Níže tyto způsoby podrobně vysvětlujeme, abyste se je mohli jasně naučit.
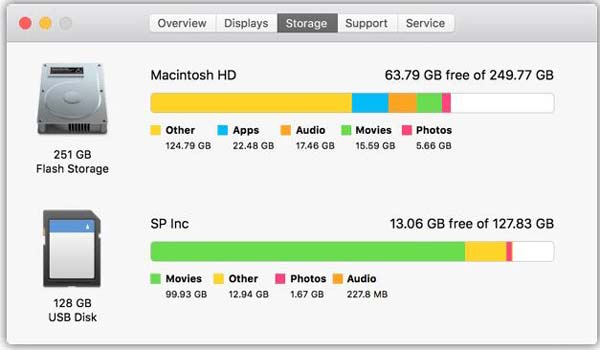
O tomto Macu je vestavěná funkce pro zobrazení informací o vašem Macu. Umožňuje vám najít úložiště na Macu, které využívají aplikace, zvuk, filmy, fotografie a další.
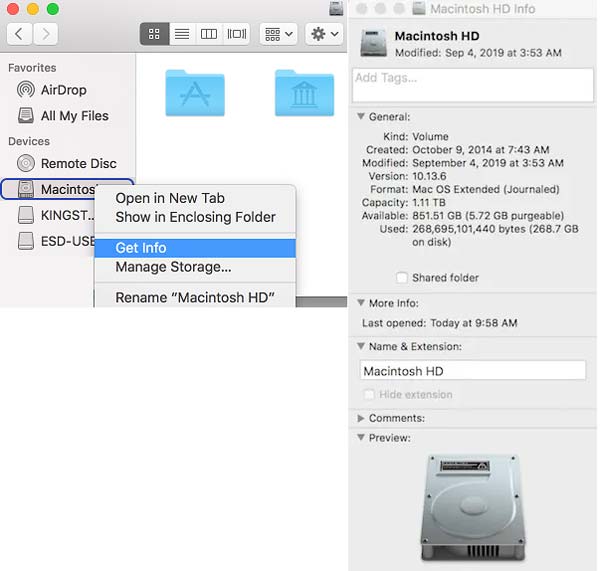
Toto je nejjednodušší způsob, jak zobrazit úložiště na Macu, ale neřekne vám, co zabírá místo na Macu s podrobnostmi. Můžete zjistit, kolik místa jste v počítači využili a zbyli.
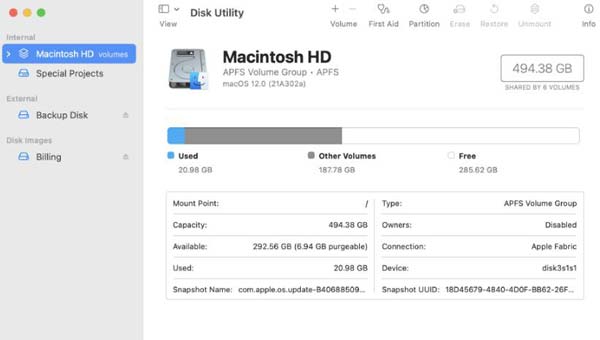
Podobně jako v informačním dialogu vám tato metoda nemůže sdělit podrobnosti o hledání úložiště na Macu. Kromě informací je Disková utilita také významným způsobem, jak opravit problémy se softwarem ve vašem počítači.
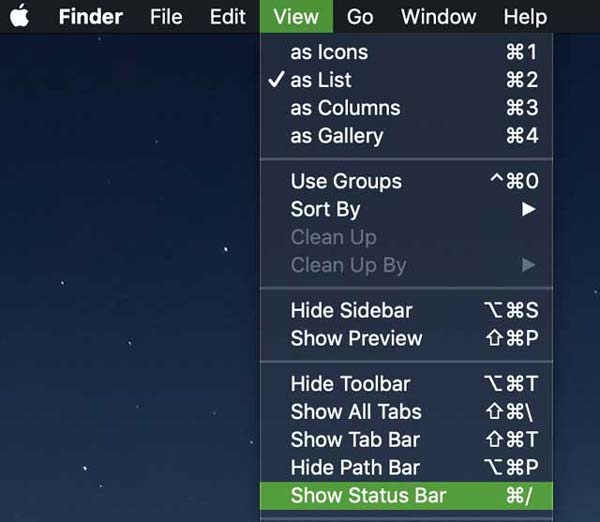
Poznámka:Tímto způsobem můžete zkontrolovat úložiště konkrétních složek i na Macu. Otevřete konkrétní složku v aplikaci Finder a vyberte Zobrazit stavový řádek v Pohled Jídelní lístek. Ve spodní části pak získáte informace o úložišti.
1. Jak zkontrolovat úložiště iCloud na Macu?
Apple poskytuje každému zákazníkovi zdarma 5 GB úložiště iCloud pro zálohování a přenos fotografií a souborů. Rychle se vyčerpá, pokud zapnete zálohování na iCloudu. Chcete-li se naučit úložiště iCloud na Macu, přejděte na stránku jablko menu, zvolte System Preferences, a klepněte na tlačítko Apple ID a pak iCloud. lis Řídit vedle iCloud Storage bar, abyste získali podrobnosti.
2. Jak vyčistit úložiště na Macu?
Neexistuje způsob, jak uvolnit místo na Macu bez nástrojů třetích stran. Musíte ručně odinstalovat zbytečné aplikace, odstranit nežádoucí soubory a duplikáty a další. S aplikací Mac Cleaner zvládnete práci rychle.
3. Proč potřebujete kontrolovat úložiště Mac?
Přestože se kapacita úložiště Mac stále zvětšuje, stále je ve srovnání s poptávkou omezená. Nedostatek úložiště může vést k vážným problémům včetně zhroucení systému. Proto musíte úložiště Mac pravidelně kontrolovat pomocí vestavěných funkcí nebo nástroje třetí strany.
Proč investovat do čističky vzduchu?
Tato příručka vám řekla pět způsobů, jak zkontrolovat úložiště na počítačích Mac a laptopech. Vestavěný stavový řádek a správce úložiště vám rychle sdělí informace o využití disku. Pokud se vám nelíbí předinstalované funkce, Aiseesoft Mac Cleaner je skvělý nástroj pro sledování pevného disku a paměti a také pro rychlé uvolnění místa. Pokud máte lepší návrhy nebo jiné problémy, neváhejte zanechat zprávu v oblasti komentářů pod tímto příspěvkem.

Blu-ray Player je výkonný přehrávač, který dokáže přehrávat disky Blu-ray, složky Blu-ray, DVD disky / složky / ISO soubory, které fungují jako běžný přehrávač médií pro všechny soubory HD / SD.
100% bezpečné. Žádné reklamy.
100% bezpečné. Žádné reklamy.