Pokud chcete s rodinou sdílet videopříběh svého návrhu na YouTube, který musí dát dvě videa vedle sebe, jaké jsou nejlepší aplikace pro sloučení videí do jednoho souboru? Souběžné video je také známé jako video na rozdělené obrazovce, které vám umožňuje přehrávat jej v synchronizovaném stylu. Chcete-li kombinovat videa vedle sebe přesně podle svého požadavku, měli byste se z článku dozvědět více o 5 nejlepších způsobech pro Windows a Mac.
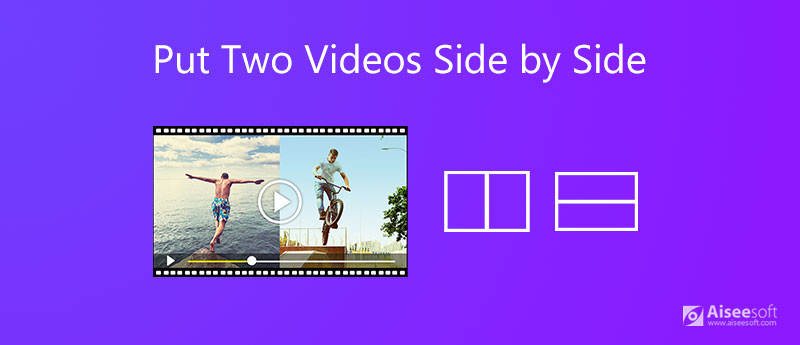
Aiseesoft Video Converter Ultimate je více než tvůrce video koláží, který vám umožní dát dvě videa vedle sebe. Můžete také vytvořit MV, použít různé video filtry a oříznout požadované videoklipy. Kromě toho existují desítky šablon, možnosti ohraničení, nastavení poměru stran a dokonce i použití 3D video filtrů.

Ke stažení
Aiseesoft Video Converter Ultimate
100% bezpečné. Žádné reklamy.
100% bezpečné. Žádné reklamy.




Pokud používáte MacBook Pro nebo iPhone, můžete jednoduše použít bezplatnou iMovie a dát dvě videa vedle sebe. Umožňuje vám vybrat si místo kombinovat videa s některými základními funkcemi pro úpravy videa. Je však obtížné synchronizovat videa nebo vybrat více šablon koláží.
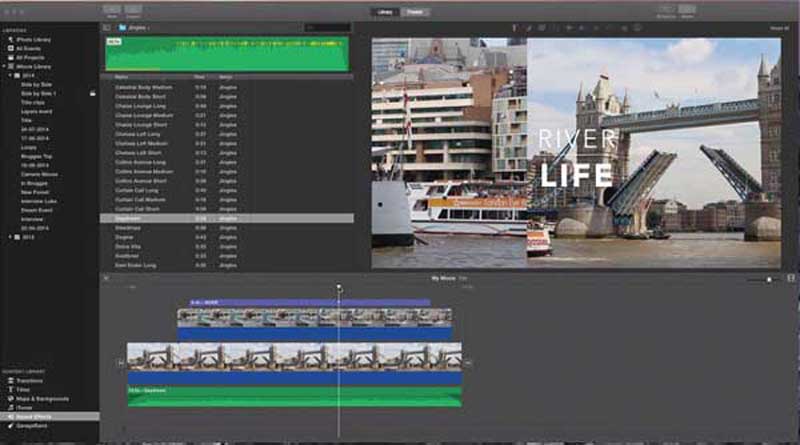
Na rozdíl od výše uvedených způsobů je umístění dvou videí vedle sebe s Premiere Pro mnohem komplikovanější. Umožňuje nejen vytvořit a efekt rozdělené obrazovky, ale také přidává okraje a animuje video. Celý proces však trvá dlouho, než se vytvoří uspokojivé video.
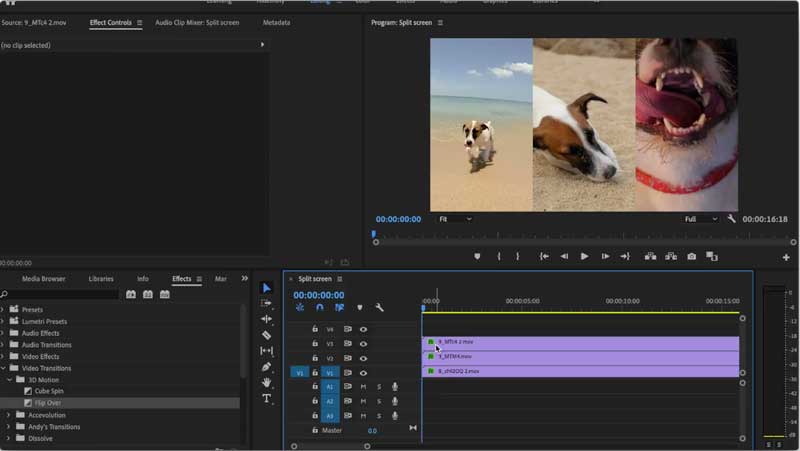
Ať už potřebujete vytvářet videa s efektem Picture in Picture, nebo umístit dvě videa vedle sebe, VideoPad je další často používaný program pro vytváření videí na rozdělené obrazovce. Přejděte na možnost Pohyb a proveďte požadovaný videoefekt pomocí následujících kroků.
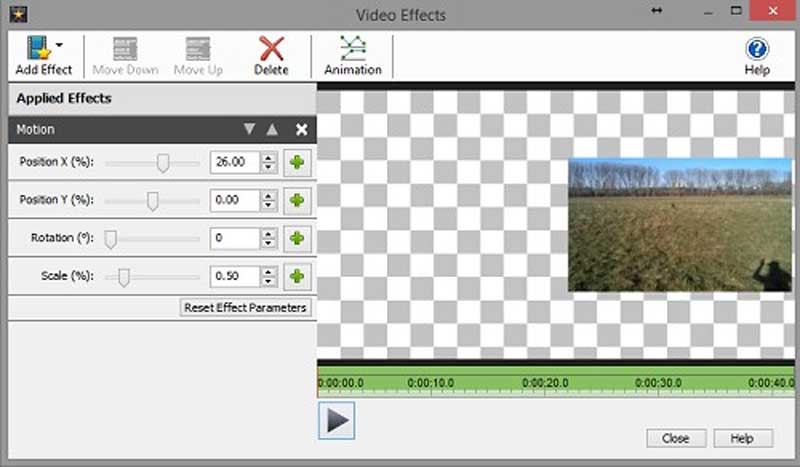
1. Jaké jsou nejlepší aplikace pro umístění dvou videí vedle sebe na iPhone?
Kromě výše uvedeného iMovie můžete také přímo použít PhotoGrid, Unfold, Video Collage a Photo Grid nebo dokonce Instagram. Mělo by však být obtížné spravovat videa, zvláště když potřebujete umístit dvě videa vedle sebe v synchronizovaném stylu na iPhone.
2. Kde mohu získat další inspiraci pro umístění dvou videí vedle sebe?
Pokud nejste spokojeni se základním efektem umístění dvou videí vedle sebe, můžete také vyhledat více šablon koláží, jako je rozdělený přechod, efekt rámečku kamery, závada rozdělené obrazovky, přechod 3D perspektivy, rozdělovací obrazovka více snímků a další video efekty.
3. Existuje alternativní způsob, jak dát dvě videa vedle sebe?
Existuje několik způsobů, jak vytvořit dvě videa vedle sebe, například Tik tak a YouTube. Poskytuje však pouze některé základní šablony pro vytváření videí v pevném rámečku. Videokodek můžete samozřejmě také použít k vytvoření videa na rozdělené obrazovce na svém webu.
Proč investovat do čističky vzduchu?
Pokud potřebujete vytvořit příběh ve videu vložením dvou videí vedle sebe, můžete se z článku dozvědět více o 4 nejvíce doporučených programech pro Windows a Mac. Chcete-li tyto dvě videa snadno kombinovat jako profese, můžete si zdarma stáhnout Aiseesoft Video Converter Ultimate a vytvořit video s funkcí rozdělené obrazovky.
Vytvořte video na rozdělené obrazovce
Vytvořte video koláž na TikTok Umístěte více videí na jednu obrazovku Video s rozdělenou obrazovkou Vytvořte video na rozdělené obrazovce Video Collage Maker Vytvořte video na rozdělené obrazovce v Movavi iPhoto koláž Vytvořte videokoláž Rozdělená obrazovka v Premiere Pro Nejlepší editor rozdělené obrazovky videa Nejlepší video aplikace vedle sebe Vytvořte reakční videa Vytvářejte videa v obraze Umístěte dvě videa vedle sebe
Video Converter Ultimate je vynikající video konvertor, editor a vylepšovač pro převod, vylepšení a úpravu videí a hudby v 1000 formátech a dalších.
100% bezpečné. Žádné reklamy.
100% bezpečné. Žádné reklamy.