Video efekt rozdělené obrazovky byl široce používán v mnoha oblastech. Můžete to například vidět v mnoha hollywoodských filmech. Někteří mohou tento efekt využít k vytvoření kreativní prezentace, aby zapůsobili na své publikum. Kromě toho s rozvojem sociálních platforem spousta lidí vytváří videa s efektem rozdělené obrazovky, aby přitáhla více pozornosti na Facebooku, Instagramu, Twitteru, TikTok atd.
Chcete-li vědět, jak vytvořit video na rozdělené obrazovce na počítači se systémem Windows nebo Mac, pokračujte ve čtení tohoto příspěvku. Ukážeme vám nejlepší nástroj pro úpravy videa, pomocí kterého můžete vytvořit koláž videa. Můžete se také naučit používat iMovie k vytvoření efektu rozdělené obrazovky na Macu.
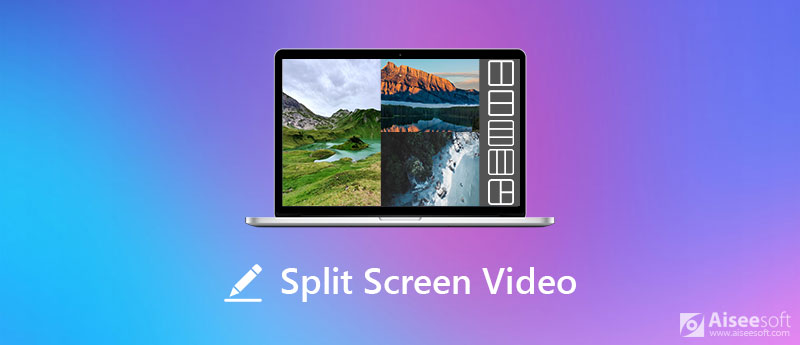
Video s rozdělenou obrazovkou je video využívající efekt, který kombinuje více videoklipů do jednoho snímku a přehrává je současně. Lidé obvykle rádi skládají dvě videa vedle sebe. Proto se videu rozdělené obrazovky někdy říká video vedle sebe. S efektem rozdělené obrazovky můžete snadno přidat reakce na vaše video, porovnat a analyzovat sportovní hry, zobrazit více položek nebo aktivit nebo jednoduše udělat pořádný speciální efekt.
Může vám pomoci prezentovat vztah mezi různými videoklipy. Například film "Kill Bill: Vol. 1" používá videoefekt vedle sebe k zobrazení různých událostí, odehrávajících se na různých místech, ale ve stejnou dobu, což vytváří velké napětí.

A v "500 Days of Summer" je obrazovka rozdělena na dvě poloviny - jedna ukazuje očekávání hlavního hrdiny a druhá zobrazuje, co se skutečně stane, což vytváří zajímavost a konflikt příběhu.
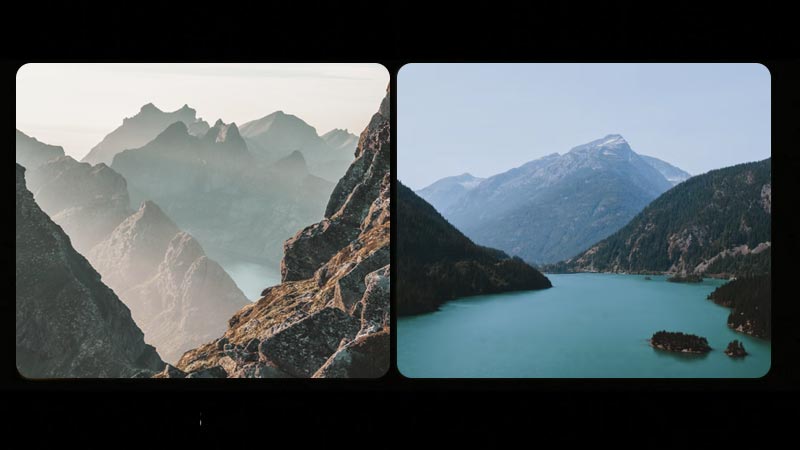
Existuje řada dalších příkladů a důvodů, proč byste měli umístit více videí vedle sebe. Jak ale vytvořit video na rozdělené obrazovce?
Pokud potřebujete vytvořit video na rozdělené obrazovce, Aiseesoft Video Converter Ultimate by měla být nejlepší volbou. Je to užitečný editor videa s rozdělenou obrazovkou pro systémy Windows i Mac. Umožňuje nejen kombinovat dvě videa vedle sebe, ale umožňuje vám vložit tolik videoklipů, kolik chcete.

Ke stažení
Aiseesoft Split-Video Video Editor
100% bezpečné. Žádné reklamy.
100% bezpečné. Žádné reklamy.



Pod Filtr Na kartě můžete také vybrat filtr a do videa přidat úžasné efekty.



Pokud jste uživatelem systému Mac, můžete vyzkoušet další zdarma editor rozdělené obrazovky - iMovie, která je k dispozici pouze na zařízeních Mac a iOS. Aplikace iMovie, která je zaměřena na osobní použití, vám pomůže propojit jeden klip s druhým, aby se oba klipy zobrazily současně. Je vám dovoleno ořízněte video pomocí rozdělovače videa. Můžete dokonce přidat přechod zasunutí a upravit jeho trvání podle libosti.
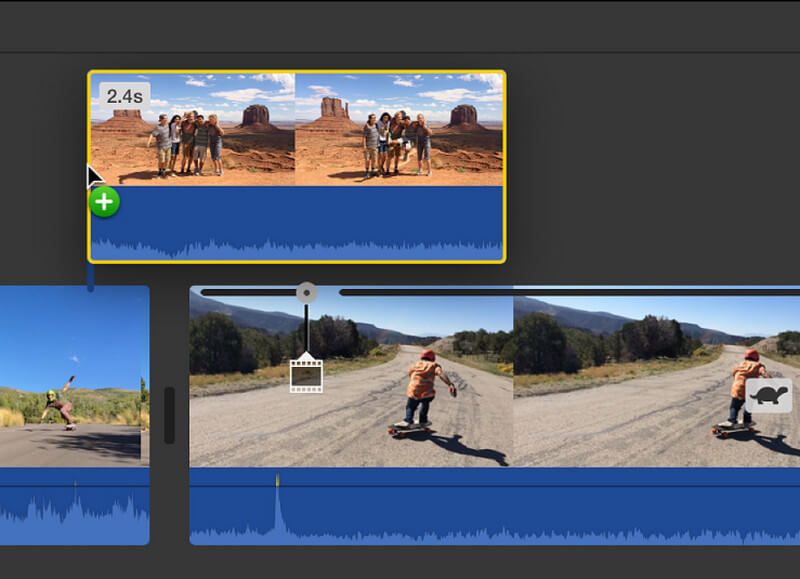
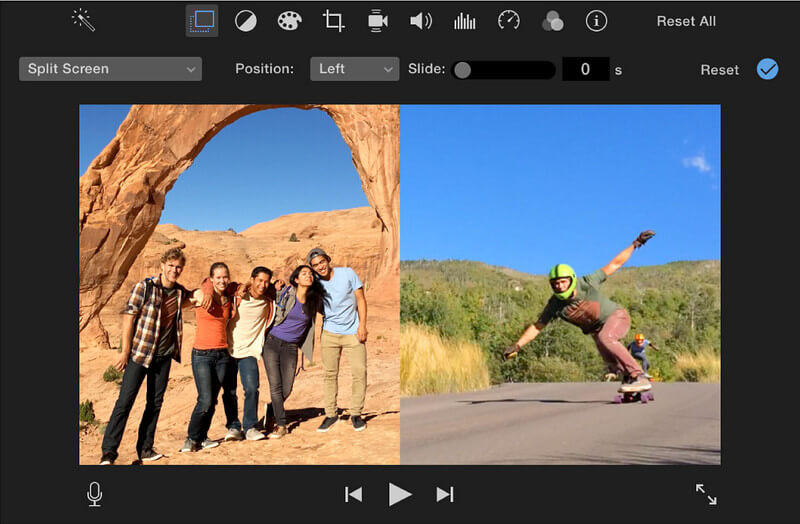
1. Jak na iPhone umístit více videí na jednu obrazovku?
Na iPhonu musíte otevřít aplikaci iMovie. Poté spusťte nový projekt a přidejte oba videoklipy současně. Klikněte na tři tečky a vyberte režim rozdělení.
2. Mohu pomocí aplikace Windows Movie Maker vytvořit video na rozdělené obrazovce?
Ne Windows Movie Maker nepodporuje funkci úprav rozdělené obrazovky. Takže si raději najděte jiný editor videa s rozdělenou obrazovkou, např. Aiseesoft Video Converter Ultimate.
3. Mohu vytvořit video na rozdělené obrazovce online?
Ano, online je tucet editorů rozdělené obrazovky, například Fastreel od Movavi, Kapwing Collage Maker, WeVideo atd.
Proč investovat do čističky vzduchu?
Kromě Aiseesoft Video Converter Ultimate a iMovie můžete k dosažení podobných výsledků použít i jiný program, například PowerDirector, Shotcut, Lightworks, Final Cut Proatd. Máte-li jakékoli další otázky, jak na to vytvářet videa na rozdělené obrazovce, můžete komentovat níže a sdílet svůj problém s námi.
Windows Movie Maker Upravit video
1.1 Movie Maker se speciálními efekty 1.2 Program Windows Movie Maker Fade Out 1.3 Úpravy videa pomocí programu Windows Movie Maker 1.4 Střih videa v Movie Makeru 1.5 Rozdělená obrazovka programu Windows Movie Maker 1.6 MP4 do programu Windows Movie Maker 1.7 Zelená obrazovka programu Windows Movie Maker 1.8 Černá obrazovka programu Windows Movie Maker 1.9 Zastavte program Windows Movie Maker 1.10 Windows Movie Maker Slow Motion 1.11 Jak přiblížit program Movie Maker
Video Converter Ultimate je vynikající video konvertor, editor a vylepšovač pro převod, vylepšení a úpravu videí a hudby v 1000 formátech a dalších.
100% bezpečné. Žádné reklamy.
100% bezpečné. Žádné reklamy.