Mnoho lidí má ve výchozím nastavení Skype své počítačové zvuky i hlas, který nenávidí, ale nenávidí ho k smrti, ale může být velmi užitečný i pro ostatní lidi. Mikrofon počítače, který je účinný během hlasové komunikace Skype, vytváří neefektivní zdroj vysílání, když je postaven proti jinému reproduktoru. Chcete-li sdílet zvuk během hovoru Skype, je efektivnější překonfigurovat nastavení zvukového vstupu vašeho systému tak, aby vaši přátelé ze Skypu nakonec slyšeli, co slyšíte přes reproduktory vašeho počítače.
Přehrávání zvuku přes Skype může být překvapivě jednoduché, pokud budete dodržovat správné návody. V následujícím článku vám ukážeme, jak přehrávat počítačový zvuk přes Skype.
Ve výchozím nastavení zvuková zařízení nepřekládají zvuk systému do mikrofonu. Toho lze dosáhnout pomocí softwaru nebo hardwaru. Pokud to chcete udělat pomocí softwaru, budete muset použít možnost stereo mixu nebo je to ekvivalentní, pokud to vaše zvukové zařízení podporuje. Pokud ne, budete muset najít virtuální audio software třetích stran, který vám umožní udělat totéž.
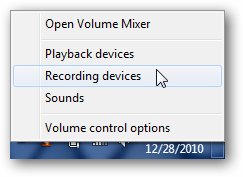
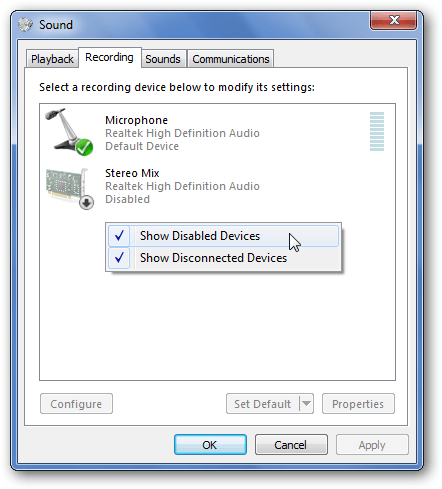
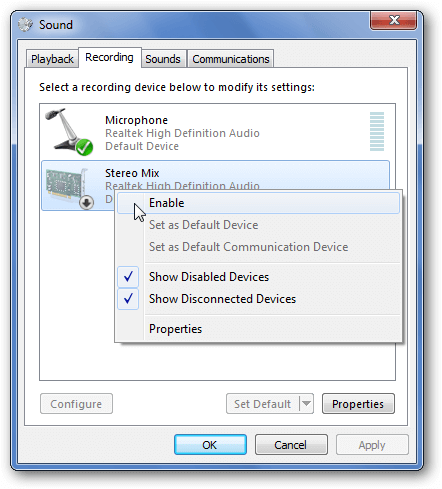
Jakmile to uděláte, přejděte do nastavení zvuku Skype (Nástroje / Možnosti) a nastavte mikrofon na stereofonní mix.
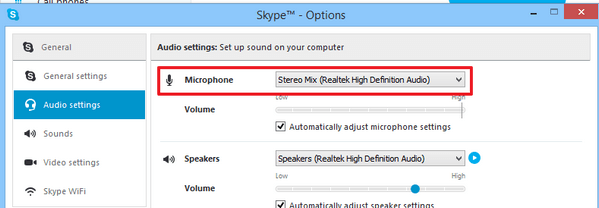
Poté vyvolejte druhou stranu Skype a spusťte přehrávání zvuku na místním počítači. Druhý konec hovoru Skype uslyší hudbu po lince.
Kromě hardwarového řešení se můžete také obrátit na užitečnou aplikaci nazvanou VoiceMeeter. Donationware audio aplikace VoiceMeeter je nástroj, který budete potřebovat k hraní počítače přes Skype, aplikace je virtuální audio mixer se třemi vstupy (dva hardware, jeden software) a třemi výstupy a míchá je prostřednictvím dvou autobusů.
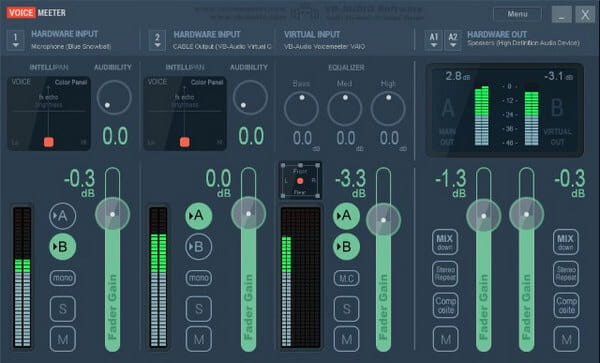
Chcete-li zahájit sdílení zvuku prostřednictvím volání Skype, musíte správně nakonfigurovat VoiceMeeter. Po instalaci načtěte aplikaci a připojte všechna sluchátka a mikrofony. Spusťte také Skype a ujistěte se, že máte přehrávač médií připraven k testování zvukové stopy ke sdílení. Poté vyberte monitorovací zařízení, přidejte mikrofon a změřte hlasový měřič jako výchozí zařízení pro přehrávání.
Chcete-li pokračovat v setkání Skype s VoiceMeeter, budete potřebovat nainstalovanou další aplikaci, která pomůže VoiceMeeter umístit zvuk tam, kam chcete. Vydejte se na www.vb-cable.com a stáhněte si virtuální kabel VB-AUDIO, další nástroj pro darování. Základní konfigurace VoiceMeeteru je nyní na místě, takže je čas přivést Skype do mixu.
1. Proč Skype převezme můj zvuk?
Je to proto, že Windows detekují příchozí hovory Skype jako komunikační aktivitu. Chcete-li zachovat skutečnou hlasitost zvuku, můžete upravit nastavení na kartě komunikace ve vlastnostech zvuku systému Windows.
2. Jak mohu změnit nastavení zvuku na Skype?
Najděte a klikněte na ikonu ozubeného kola v okně Skype. Přejděte do nabídky Nástroje> Nastavení zvukového zařízení nebo Nastavení video zařízení. V nastavení zvukového zařízení můžete vybrat mikrofon nebo reproduktor, který chcete použít.
3. Mohu na svém počítači nahrávat videohovory přes Skype?
Ano. S Aiseesoft Screen Recorder můžete zaznamenat videohovory Skype s lehkostí. Otevřete Screen Recorder a vyberte funkci Video Recorder. Povolte možnosti Systémový zvuk i Mikrofon. Poté kliknutím na tlačítko REC zahájíte nahrávání videohovorů přes Skype.
Díky tomu jste nyní připraveni zahájit volání Skype na jeden nebo více kontaktů. Během hovoru budete moci v počítači přehrávat zvukové klipy, které budou zasílány pomocí aplikace VoiceMeeter a smíchány do zvuku mikrofonu a poté na virtuální vstup nastavený ve službě Skype.
Audio Player
1.1 Audio Player
1.4 Hráč Sirius XM
1.6 Přehrávač FLAC
1.7 Přehrávač WAV
1.8 Amr hráč
1.9 OGG Player

Aiseesoft Screen Recorder je nejlepší software pro nahrávání obrazovky pro zachycení jakékoli aktivity, jako jsou online videa, webová volání, hra na Windows / Mac.
100% bezpečné. Žádné reklamy.
100% bezpečné. Žádné reklamy.