„Připojím svůj počítač k televizoru pomocí kabelu HDMI, obraz se dokonale přenáší, ale žádný zvuk nepřichází přes televizor. Existuje nějaký způsob, jak opravit zvuk, který se nepřehrává prostřednictvím problému HDMI?“
Pokud jste někdy čelili situaci, že když připojíte notebook k televizoru pomocí kabelu HDMI, obrazovka funguje dobře, ale zvuk přichází pouze z mého notebooku? Chcete najít nějaké efektivní způsoby, jak vyřešit zvuk, který se nepřehrává prostřednictvím problému HMDI? Jste na správném místě. Zde v tomto příspěvku vám ukážeme některé způsoby, jak problém s přehráváním zvuku vyřešit, pokud máte notebook připojený k televizoru pomocí kabelu HDMI.
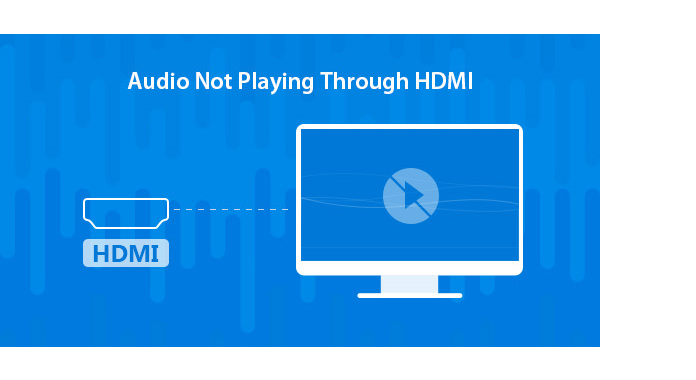
Než začnete opravovat zvuk, který se nepřehrává prostřednictvím problému HDMI, měli byste nejprve zkontrolovat, zda všechna hardwarová zařízení pracují správně.
1. Zkontrolujte kabel HDMI
Připojte televizor k počítači pomocí jiného kabelu HDMI a zkontrolujte, zda je problém vyřešen.
2. Zkontrolujte výstupní port
Pokud má váš počítač více výstupních portů HDMI, zkuste jiný port a zjistěte, zda stále nehraje zvuk přes HDM.
3. Zkontrolovat monitorovat
Zkontrolujte reproduktor monitoru a ujistěte se, že není snížena nebo ztlumena hlasitost.
Po výše uvedených základních kontrolách se můžete problémem s kabelem HDMI zbavit přehrávání zvuku. Pokud problém přetrvává, zkuste jej vyřešit pomocí následujícího průvodce.
Krok 1Klepněte pravým tlačítkem myši na ikonu „Speaker“ v pravém dolním rohu systému Windows.
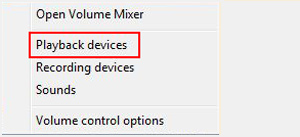
Krok 2V místní nabídce vyberte možnost „Přehrát zařízení“.
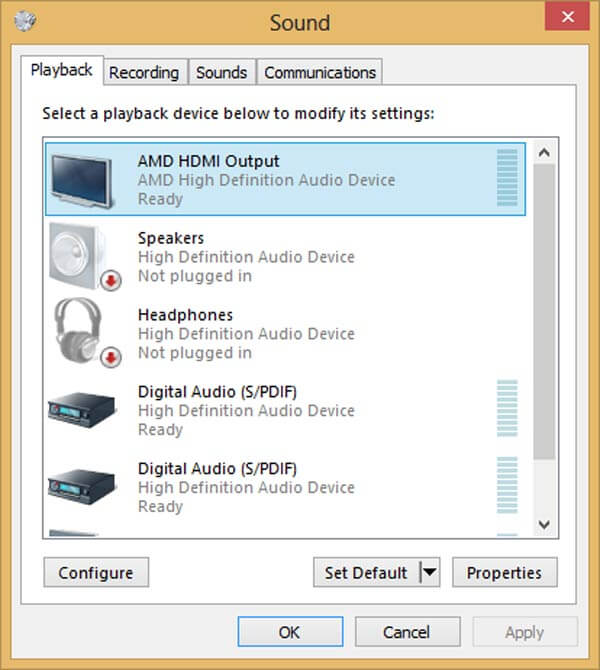
Krok 3Klikněte na možnost „Digitální výstupní zařízení“ nebo „HDMI“. Poté zvolte „Nastavit výchozí“ a klikněte na „OK. Tímto způsobem bude audio výstup HDMI nastaven jako výchozí.
Poznámka: Na kartě „Přehrávání“ se možná nezobrazí možnost „Digitální výstupní zařízení“ nebo „HDMI“. Nyní můžete kliknout pravým tlačítkem na prázdné místo a nastavit jako výchozí zařízení klepnutím na „Zobrazit odpojená zařízení“ a „Zobrazit deaktivovaná zařízení“.
Pokud chcete lépe spravovat své video nebo zvukové soubory, můžete si zdarma stáhnout profesionála Video Converter Ultimate vyzkoušet.
V tomto článku mluvíme hlavně o zvuku, který se nepřehrává prostřednictvím problému HDMI. Ukážeme vám několik jednoduchých způsobů, jak problém vyřešit. Ať už přistupujete k zvuku, který se nepřehrává prostřednictvím HDMI na Windows 10 nebo Windows 8.1 / 8/7 / XP, můžete to zkusit pomocí zavedených metod. Pokud máte jiné způsoby, jak se tohoto problému zbavit, sdělte nám to prosím v komentářích.