Shrnutí
Existuje snadný způsob, jak extrahovat fotografie ze zálohy iPhone? Tento příspěvek vám ukáže několik užitečných způsobů, které vám pomohou efektivně extrahovat fotografie, ať už ze zálohy iCloud nebo zálohy iTunes.
Shrnutí
Existuje snadný způsob, jak extrahovat fotografie ze zálohy iPhone? Tento příspěvek vám ukáže několik užitečných způsobů, které vám pomohou efektivně extrahovat fotografie, ať už ze zálohy iCloud nebo zálohy iTunes.
Co když ztratíte cenné fotografie? Pokud máte zálohu iTunes nebo iCloud, nemůže to být problém. Někteří uživatelé nám píšou s tím, že chtějí vědět, jak na to extrahovat fotky z zálohování iPhone. Tady to máte.
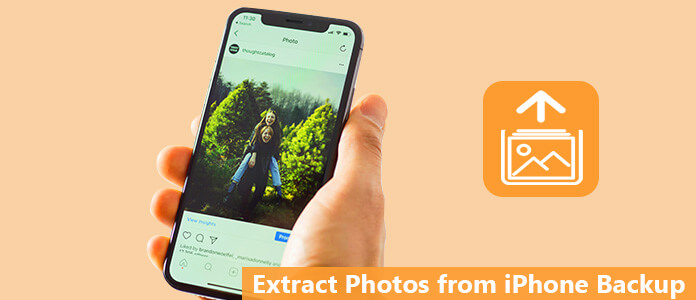
Jak extrahovat fotky z iPhone zálohování
Společnost Apple vám umožňuje extrahovat fotografie ze zálohy iPhone. Budete však muset obnovit svůj iPhone a vymazat aktuální data. Můžete se zeptat, zda je lepší extrahovat fotografie z iCloud nebo iTunes bez ztráty dat. Pak pokračujte ve čtení
Dokud vytvoříte účet iCloud a synchronizujete svá fotografická data do cloudu, můžete snadno extrahovat fotografie ze zálohování iPhone pomocí Appleova způsobu. Apple spravedlivě dává 5 GB volného místa pro každý účet. Jakmile povolíte funkci nahrávání fotografií do iCloud Photo Library, můžete zde získat fotografie, i když ztratíte zařízení. Chcete-li načíst své fotografie ze starého iPhone, postupujte takto:
Krok 1Podle potřeby aktualizujte svůj iOS
Za předpokladu, že jste již do iCloud nahráli záložní soubor, měli byste se nejprve ujistit, že váš operační systém je aktuální.
Přejděte do aplikace Nastavení> Klepněte na Obecné> Klepněte na Aktualizace softwaru. Pokud je k dispozici aktualizace softwaru pro iOS, stáhněte si ji a nainstalujte právě teď. Pokud ne, tento krok přeskočte.
Krok 2Vyhledejte poslední záložní soubor
Musíte se rozhodnout, ke kterému datu a času se má váš iPhone vrátit. Chcete-li to provést, přejděte do Nastavení> Klepněte na iCloud> Vyberte úložiště> Vyberte Spravovat úložiště.
Na jeho kartě uvidíte seznam záložních souborů spolu s jejich daty a časy. Vyberte zálohu. A tu poslední se doporučuje.
Krok 3Vymazat veškerý obsah a nastavení z iPhone
Pokud používáte způsob Apple k získání fotografií ze zálohy iPhone, musíte obnovit veškerý obsah a nastavení. Podrobné kroky jsou zde.
◆ Přejděte do Nastavení.
◆ Klepněte na Obecné.
◆ Klikněte na Reset.
◆ Klepněte na Vymazat veškerý obsah a nastavení.
Poté, co se váš telefon vrátí do původních vazeb. Až se dostanete na obrazovku Nastavení, máte možnost obnovit data ze zálohy iTunes nebo ze zálohy iCloud.

Jak extrahovat fotografie ze zálohy iPhone - Vymazat veškerý obsah a nastavení
Krok 2Obnovte iPhone z iCloud
Na obrazovce Nastavení vyberte druhou možnost Obnovit ze zálohy iCloud. Přihlaste se ke svému účtu iCloud svým uživatelským jménem a heslem. Klikněte na záložní soubor, který chcete obnovit z iCloud. Poté se iPhone restartuje a najdete všechna zálohovaná data. Pokud je zařízení iOS zcela nové, pak je dobrá volba obnovení fotografií z iCloud pomocí Appleovy cesty. Pokud se však na funkčním zařízení pokoušíte obnovit něco jako fotografie, můžete ztratit více než ztracené fotografie. Samozřejmě se můžete zálohovat znovu a pak budete muset ztrácet mnohem více času.

Jak extrahovat fotografie ze zálohy iPhone - Obnovení ze zálohy iCloud
Alternativně můžete zvolit jiný způsob, jak extrahovat fotografie ze zálohy iPhone, pomocí FoneLab - iPhone Data Recovery. Tento datový nástroj iOS od třetích stran vám umožní efektivně načíst fotografie ze zálohy iCloud. Uvidíme, jak to funguje.
Existuje efektivnější způsob, jak extrahovat fotografie ze zálohy iPhone. Zde bychom chtěli doporučit FoneLab - Obnova dat pro iOS. Jste schopni extrahovat fotografie ze zálohy iPhone bez ztráty dat. A co víc, můžete si vybrat fotografie, které chcete obnovit.
iPhone Data Recovery umožňuje snadno extrahovat fotografie ze zálohy iPhone. Zdarma ke stažení iPhone Data Recovery na vašem počítači nebo Mac, a zkontrolujte, jak obnovit fotografie na vašem iPhone X / 8/8 Plus / 7 Plus / 7 / 6s Plus / 6, atd. Z iCloud.
Krok 1spusťte FoneLab - iPhone Data Recovery
Nainstalujte a otevřete FoneLab, v hlavním rozhraní zvolte funkci Obnovení dat iPhone. Pak vstoupíte iPhone Obnova dat okno.

Jak extrahovat fotografie ze zálohy iPhone - Spusťte aplikaci FoneLab pro obnovu dat pro iPhone
Krok 2Vyberte režim obnovy „Obnovit ze záložního souboru iCloud“
Klikněte na třetí režim obnovy, Obnovení z iCloud Backup File. Zde se musíte přihlásit ke svému účtu iCloud pomocí svého Apple ID a hesla.

Jak obnovit zprávy z iCloud - obnovit ze záložního souboru iCloud
Krok 3Vyberte typ dat, který chcete skenovat
Po podepsání účtu iCloud vyberte datový typ, který chcete obnovit, a poté klikněte na Home tlačítko pro skenování dat iCloud.

Jak extrahovat fotografie ze zálohy iPhone - Stáhněte si záložní soubor iCloud
Krok 4Obnovte z iCloud
Po skenování se na levém postranním panelu zobrazí všechny vybrané datové typy. Vyberte fotografie, které chcete obnovit z iCloudu, klikněte na Zotavit se tlačítko pro uložení obnovených fotografií z iCloud do počítače.

Jak extrahovat fotografie ze zálohy iPhone - extrahovat fotografie ze zálohy iPhone
Pokud jste zálohujte iPhone do iTunes, stačí nainstalovat iPhone Backup Extractor, budete mít k dispozici následující způsob extrahování dat ze zálohy iTunes.
Krok 1 Spusťte iPhone Backup Extractor
Nainstalujte tento výkonný iPhone Backup Extractor do počítače a spusťte jej. K dispozici jsou tři způsoby, jak extrahovat zálohovací data pro iPhone.
Musíte zvolit druhý způsob, „Obnovit ze záložního souboru iTunes“. Najděte záložní soubor vašeho iPhone a klikněte na tlačítko „Spustit skenování“.

Krok 2Vyberte záložní soubory iPhone, které chcete extrahovat
Po naskenování vám tento prohlížeč / extraktor zálohy pro iPhone zobrazí všechna data iPhone v záloze iTunes, jako jsou kontakty, zprávy, fotografie, historie hovorů, poznámky atd. Klikněte na kategorii na levé straně rozhraní, pak si budete moci zobrazit záložní soubory iPhone v pravém okně. Dále klikněte na pole před názvem vašeho iPhone, můžete vybrat všechna data pro iPhone nebo jen vybrat soubory, které chcete extrahovat.

Krok 3Extrahujte fotografii ze zálohy iTunes
Po výběru záložních souborů, které chcete procházet a stahovat, stačí kliknout na „Zotavit se"pro přesun zálohy iPhone do počítače. Můžete také vybrat výstupní složku."

A je to! Nyní můžete vidět všechny obnovené fotografie v počítači. Jak vidíte, iPhone Data Recovery je velmi užitečná, pokud chcete bezpečně a selektivně extrahovat fotografie ze zálohy iPhone, mnohem lépe než Appleův způsob. Kromě načítání fotografií ze zálohy iCloud můžete také použít k obnovení jiných souborů iOS přímo ze zařízení nebo ze záložního souboru iTunes.
Na následujícím videu se dozvíte, jak používat iPhone Backup Extractor:


V tomto příspěvku vám ukážeme hlavně dva způsoby, jak pomoci extrahovat fotografie ze zálohy iPhone. FoneLab - iPhone Data Recovery můžete použít k selektivnímu nebo úplnému extrahování fotografií ze zálohy iPhone.