iTunes, oficiální přehrávač médií a software pro správu společnosti Apple, nabízí bezproblémovou a spolehlivou metodu zálohování souborů a nastavení iOS. Tento příspěvek vás provede procesem zálohování iPhone do iTunes, poskytující podrobné pokyny, zdůrazňující výhody a nevýhody metody a provádějící vás procesem obnovy. Navíc je představena skvělá alternativa iTunes pro lepší správu a zálohování vašich cenných dat.
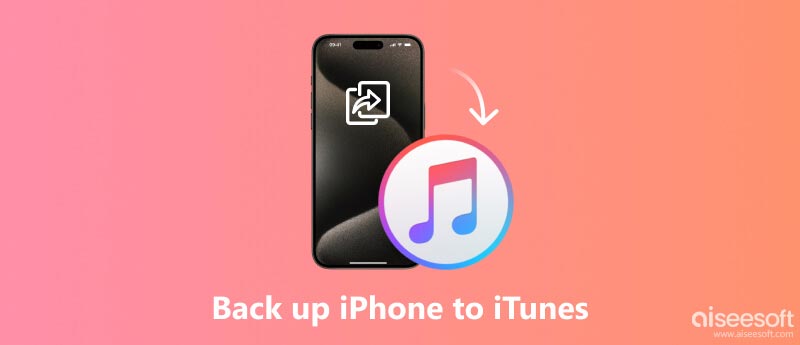
Při každodenním používání vašeho iPhone shromáždil spoustu důležitých dat, cenných vzpomínek, osobních informací a přizpůsobených nastavení. Záloha iPhone zajišťuje, že váš nenahraditelný obsah bude v bezpečí v případě ztráty, poškození nebo poruchy zařízení. Tato část řekne ruční kroky k zálohování vašeho iPhone pomocí iTunes.
Než se vydáte na záložní cestu, ujistěte se, že máte v počítači nainstalovanou nejnovější verzi iTunes a že je váš iPhone připojen pomocí kabelu USB.
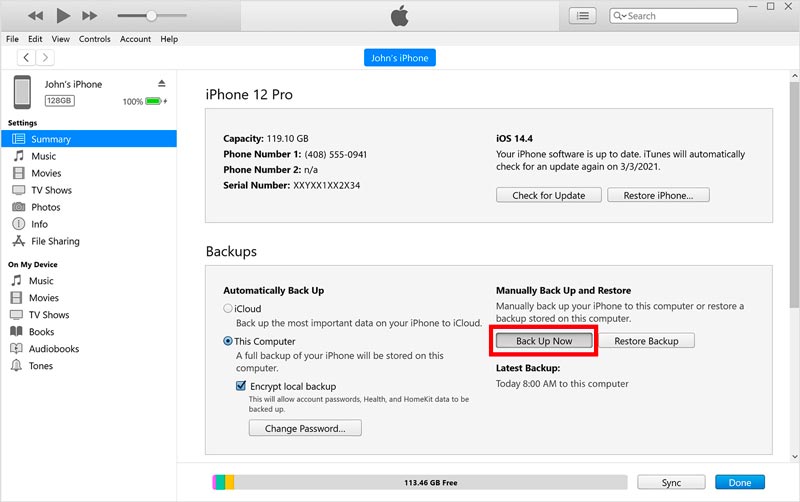
Pro vyšší ochranu si můžete zvolit šifrování zálohy iTunes zaškrtnutím Šifrování místní zálohy zaškrtávací políčko. Tato možnost vyžaduje, abyste si vytvořili zapamatovatelné heslo, které by mělo být bezpečně uloženo.
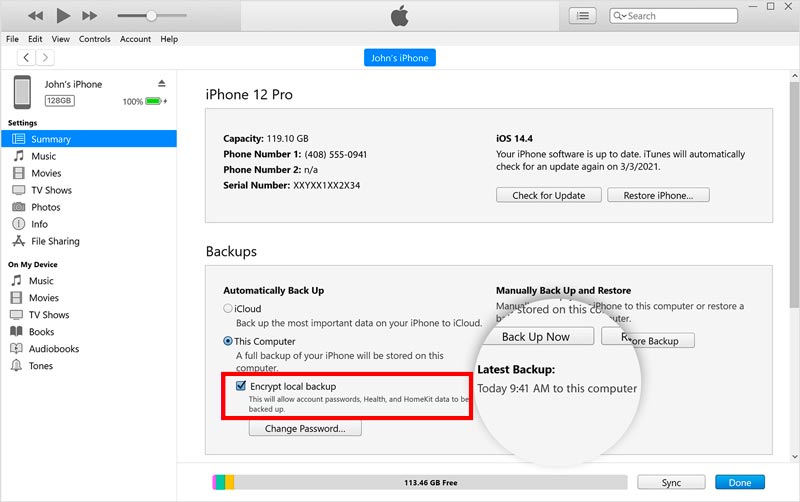
iTunes poskytuje jednoduché a uživatelsky přívětivé rozhraní pro zálohování dat a nastavení vašeho iPhone. Dokáže zálohovat mnoho běžně používaných souborů iOS, včetně vašich kontaktů, zpráv, fotek, videí a dat aplikací. iTunes vám navíc umožňují kdykoli obnovit váš iPhone ze zálohy.
Zálohy iTunes jsou však uloženy lokálně ve vašem počítači, což vyžaduje dostatek úložného prostoru. Na rozdíl od záloh na iCloudu vyžadují zálohy iTunes ruční spuštění. Současná synchronizace více zařízení může vést ke konfliktům.
Obnovení iPhonu ze zálohy iTunes je jednoduchý způsob, který vám umožní získat data, pokud dojde ke ztrátě, poškození zařízení nebo k obnovení továrního nastavení. Když váš iPhone narazí na nějaké problémy nebo jej chcete obnovit do předchozího stavu, iTunes vám mohou pomoci snadno obnovit vaše data.
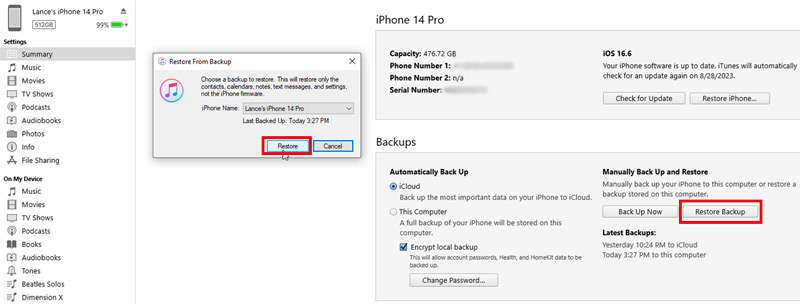
Proces obnovy může nějakou dobu trvat v závislosti na množství obnovovaných dat. Sledujte indikátor průběhu a sledujte dokončení obnovy.
Aiseesoft FoneTrans je snadno použitelný nástroj pro správu dat iOS, který nabízí mnoho potřebných funkcí. Umožňuje zálohovat, obnovovat, přenášet a spravovat různé typy dat iOS, včetně kontaktů, zpráv, fotografií, videí, hudby a dalších. FoneTrans je kompatibilní s počítači se systémem Windows i MacOS, takže je dobrou volbou pro uživatele různých platforem.

Ke stažení
FoneTrans - Nejlepší alternativa iTunes k zálohování iPhone
100% bezpečné. Žádné reklamy.
100% bezpečné. Žádné reklamy.
Na rozdíl od iTunes, který provádí úplnou zálohu vašeho iPhone, FoneTrans umožňuje selektivně zálohovat a obnovovat konkrétní soubory, jako jsou fotografie, kontakty, zprávy, hudba, videa a další. To šetří úložný prostor a umožňuje obnovit pouze data, která potřebujete.

Otevřete FoneTrans a připojte k němu svůj iPhone. Jakmile je detekován, jeho hlavní rozhraní zobrazí informace o vašem iPhone a různé typy dat. Klikněte na konkrétní typ dat vlevo a vyberte soubory, které chcete zálohovat. Umožňuje vám to snadno zálohujte data iPhone do počítače nebo iTunes.

FoneTrans nabízí ve svém Toolboxu několik dalších funkcí, jako je zálohování kontaktů, iTunes Library, Ringtone Maker, HEIC Converter, iOS System Recovery a další.

Zálohuje iTunes videa z iPhone?
Ano, iTunes zálohují videa z iPhone. Ve výchozím nastavení iTunes zálohuje všechna data na vašem iPhone, včetně videí. Můžete však také zvolit selektivní zálohování pouze videí, která si chcete ponechat.
Sníží se po zálohování kvalita videa v iTunes?
Zálohování vašich videí do iTunes neovlivní jejich kvalitu. Videa budou uložena v původním formátu a rozlišení a budou se přehrávat stejně jako před zálohováním. Je to proto, že iTunes jednoduše vytvoří kopii vašich videí a uloží je do vašeho počítače. Video žádným způsobem nekomprimuje ani znovu nekóduje.
Můžete převést nekompatibilní zálohy do iTunes?
Ne, iTunes neumí převádět nekompatibilní zálohy. Pokud se pokusíte obnovit nekompatibilní zálohu na váš iPhone nebo iPad, zobrazí se chybová zpráva, která říká, že záloha není kompatibilní s tímto zařízením. Protože záloha mohla být vytvořena pro jiné zařízení nebo jinou verzi iOS.
Pokud potřebujete obnovit svůj iPhone nebo iPad ze zálohy, budete muset použít kompatibilní zálohu. Můžete se pokusit najít zálohu, která byla vytvořena pro vaše aktuální zařízení a která je kompatibilní s verzí systému iOS, kterou používáte.
Proč investovat do čističky vzduchu?
Můžeš zálohovat iPhone do iTunes pro ochranu všech cenných dat iOS. Podle poskytnutých pokynů můžete snadno vytvořit iTunes zálohu vašeho iPhone a obnovit ji, kdykoli je to nutné. I když iTunes nabízí spolehlivé a uživatelsky přívětivé řešení zálohování, je nezbytné uznat jeho omezení, jako je spoléhání se na místní úložiště a možnost konfliktů synchronizace. Při výběru mezi nástroji pro přenos dat iTunes a iOS zvažte tyto faktory FoneTrans.
IPhone Backup
1.2 Jak zálohovat iPhone na iCloud
1.3 Jak zálohovat iPhone do iTunes
1.4 Jak zálohovat iPhone do počítače
1.5 Jak zálohovat iPhone na Mac
1.6 Zálohujte iPhone na externí pevný disk
1.7 iPhone zálohovací extraktor

Nejlepší software pro přenos iOS pro správu a přenos souborů iOS z iPhone / iPad / iPod do počítače nebo obráceně bez spuštění iTunes.
100% bezpečné. Žádné reklamy.
100% bezpečné. Žádné reklamy.