Může být zklamáním, pokud se fotografie, které jste si vážili, ztratily. Mnoho uživatelů nám píše a ukazuje, že mají pocit, že je zničující, že nezálohovali fotografie, když jejich iPhone nebo Android byly rozdrceny, odcizeny nebo ztraceny atd.
Mnoho lidí si bohužel neuvědomuje význam zálohování fotografií. Zálohování fotografií vám umožní zabránit ztrátě fotografií. A pokud je chcete obnovit do jiného zařízení, můžete mít způsob. V případě nešťastných událostí nebo pokud nevíte, jak zálohovat fotografie z telefonu s Androidem nebo iPhone, je tento článek připraven pro vás, který poskytuje užitečné způsoby, jak vám pomoci zálohovat fotografie z Android nebo iPhone.

Zálohování fotografií
Jak zálohovat fotografie z telefonu Android? Chcete-li si bezpečně zálohovat fotografie Android, existují různá řešení pro zálohování těchto obrázků v sekundárním úložném zařízení, v samotném mobilu, v Dropboxu nebo pomocí zálohování Google.
Užitečným způsobem zálohování fotografií v systému Android je odesílání fotografií z Androidu na sekundární úložné zařízení. Počítač může být takovým paměťovým zařízením. Fotografie můžete zkopírovat z telefonu Android a vložit je do počítače.
Krok 1Propojte telefon Android s počítačem pomocí kabelu USB.
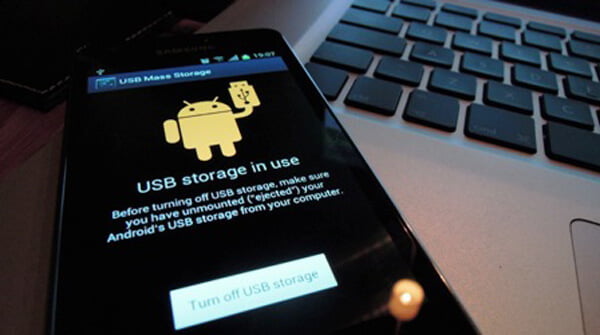
Krok 2Odemkněte telefon a povolte oprávnění USB.
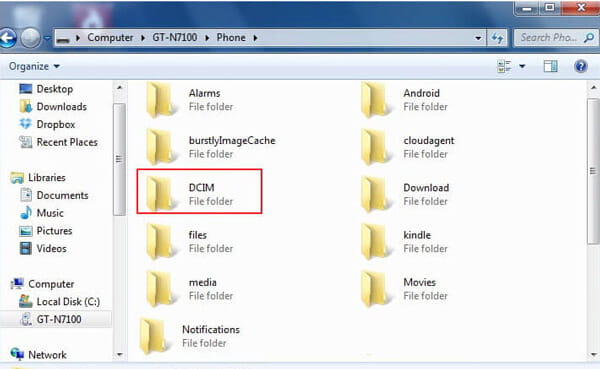
Krok 3Přejděte do části „Tento počítač“, „Tento počítač“ nebo Průzkumník souborů Windows a vyhledejte zařízení. Poklepejte na interní úložiště nebo na SD kartu a vyberte složku jako „DCIM“ (digitální fotoaparát v paměti), kam chcete přenést fotografie Android do počítače. Přetáhněte obrázky a vložte je do konkrétní složky v počítači.
Přímé kopírování a vkládání fotografií z telefonu s Androidem do počítače může být časově náročné. Dalším účinným způsobem zálohování fotografií Android do počítače je použití Zálohování a obnovení systému Android.
Krok 1Připojte telefon Android k počítači
Připojte Android k PC pomocí kabelu USB. Počkejte, než tento program automaticky detekuje váš telefon Android.

Krok 2Vyberte fotografie, které chcete skenovat
Po úspěšném připojení telefonu zaškrtněte políčko „Galerie“ a „Knihovna obrázků“. Pokud potřebujete, můžete zvolit jiné typy souborů, které chcete obnovit nebo zálohovat.
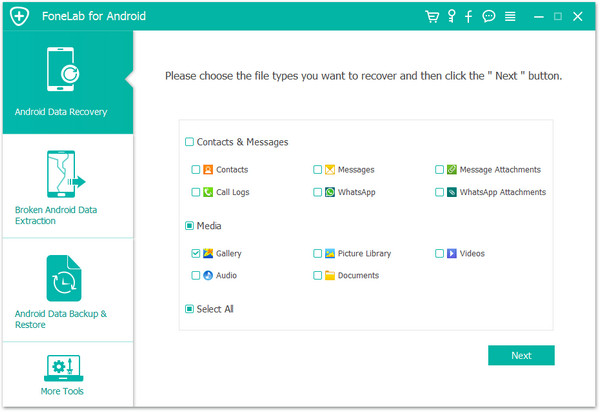
Zakořenění telefonu Android umožní FoneLab pro Android skenovat fotografie z telefonu.
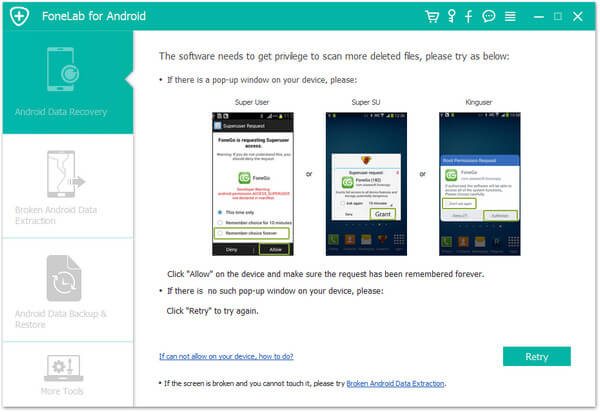
Krok 3Náhled obnovených fotek pro Android
Po naskenování klikněte na „Galerie“ nebo „Knihovna obrázků“ a v systému Android můžete zobrazit všechny fotografie, včetně smazaných (název fotografie je označen červeně) a existujících fotografií (název fotografie je označen černou barvou) a obrázků.
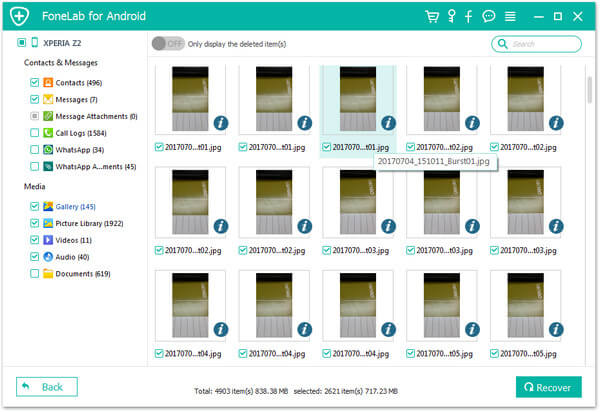
Krok 4Zálohujte fotky z Androidu
Vyberte fotografie, které chcete zálohovat, a kliknutím na tlačítko Obnovit zálohujte fotografie do počítače. Stažené fotografie si můžete nechat na svém počítači pro zálohování.

Dalším užitečným způsobem je použití Dropbox pro zálohování fotografií Android. Dropbox je skvělá aplikace pro Android, která má ve svém nastavení výkonnou funkci nahrávání fotografií z fotoaparátu a tato aplikace pak přímo zálohuje a uloží vaše fotografie pro Android do složky Dropbox. To znamená, že tyto fotky budou automaticky ukládány do cloudu Dropbox.
Nejprve si do telefonu stáhněte a nainstalujte nejnovější verzi Dropboxu z obchodu Google Play. Nastavte nastavení Dropboxu pro vytvoření účtu nebo klikněte na „Registrace“. Chcete-li zálohovat fotografie, přihlaste se do Dropboxu.
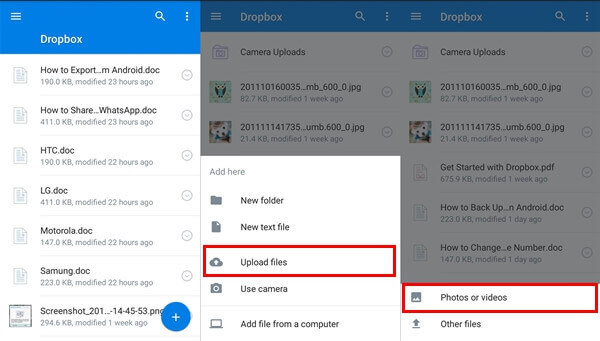
Pak byste měli povolit nahrávání z fotoaparátu, které automaticky uloží obrázky a videa z vašeho zařízení vytvořením nové složky s názvem Nahrávání z kamery v Dropboxu. Nebo když jste přihlášeni, klikněte na ikonu „Fotografie“, vyberte tlačítko „Zapnout“ a povolte zálohu obrázku.
Dropbox vám však poskytuje pouze 2 GB místa k uchování našich dat v Dropboxu. Bez povolení uživatele neodstraní žádný typ dat.
Fotky Google usnadňují zálohování fotografií Androidu. Díky funkci automatického zálohování se vaše fotky automaticky zálohují na Disk Google.

Krok 1Stáhněte si Fotky Google aplikace pro Android.
Krok 2Spusťte Fotky Google v systému Android. Přejděte na „Nastavení“ a poté přepněte na možnost „Zálohovat a synchronizovat“. Nyní byla zapnuta funkce automatického zálohování fotografií Google a můžete si vybrat, zda chcete synchronizovat fotografie Google pouze přes Wi-Fi nebo při nabíjení zařízení.
Krok 3Nebo můžete kliknout na „Vybrat složku k zálohování“ a vybrat fotografie, které chcete nahrát.
Krok 4Chcete-li zobrazit záložní obrázky Google, navštivte stránky Fotky Google a podívejte se na fotky, které jste zálohovali.
Google+ je automatické zálohování s plným zabezpečením, protože obrázky uložené kterýmkoli uživatelem jsou vždy uloženy v soukromém prostoru každého uživatele. Pokud uživatel povolí automatické zálohování, fotografie a videa se automaticky ukládají na Google+.
Nejprve musíte stáhnout aplikaci Fotky Google z Obchodu Google Play a stáhnout ji do svého zařízení.
Nainstalujte aplikaci a vytvořte účet, přihlaste se kliknutím na „Přihlásit se“. Poté klikněte na „Nastavení“ a zapněte možnost „Zálohování a synchronizace“.
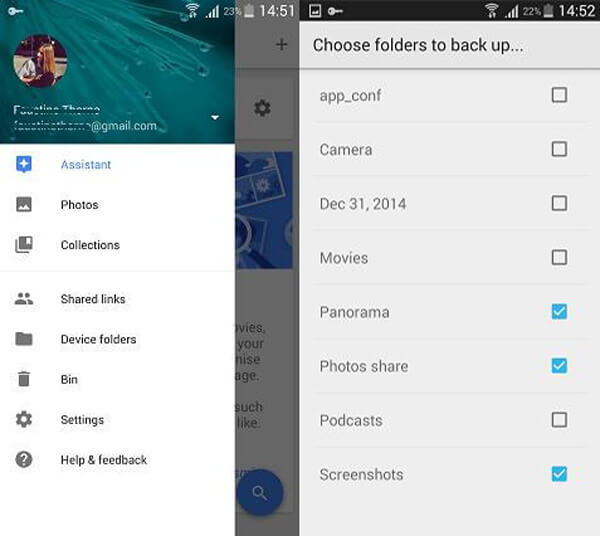
Po druhém kroku klikněte na „Choose folder to backup“ (Vybrat složku k zálohování), kde se v seznamu objeví všechny obrazové soubory uložené v telefonu a vyberte tyto obrázky pro zálohování.
Brzy uvidíte při přihlášení do Fotek Google všechny vaše záložní obrázky z vašeho zařízení.
Jak zálohovat fotografie z iPhone? Tato část představí asi pět řešení pro Zálohování fotografií pro iPhone.
Krok 1Stáhněte a nainstalujte FoneTrans do počítače nebo počítače Mac. Připojte svůj iPhone k počítači pomocí kabelu USB.

Krok 2Klikněte na „Fotografie“ na levé straně rozhraní.

Krok 3Klikněte na album fotografií v rozhraní, vyberte složky fotografií, které chcete exportovat, a kliknutím na tlačítko „Exportovat“ přesuňte obrázky z iPhone do počítače.

Dnes, iCloud úložný prostor je dalším užitečným místem pro zálohování fotografií ze zařízení iOS. Poskytuje 5 GB volného úložného prostoru pro zálohování dat. Pokud chcete více, měli byste si ji zakoupit.
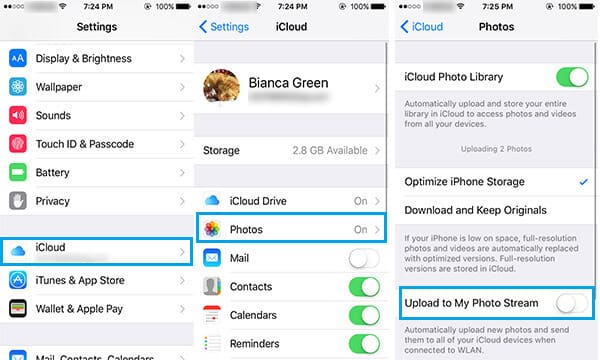
Na zařízení iOS 8 nebo novějším: Klepněte na „Nastavení“> „iCloud“> Zapnout „Fotografie“> „Zálohovat“> Zapnout „iCloud Zálohování“.
Na zařízení iOS 7 nebo starším: Klepněte na „Nastavení“> „iCloud“> Zapněte „Stream fotografií“> „Úložiště a zálohování“> Zapněte „Zálohování iCloud“.

Na zařízení iOS 8 nebo novějším: Klepněte na „Nastavení“> „iCloud“> Zapněte „Fotografie“> „Zálohování“> Klepněte na „Zálohovat nyní“.
Na zařízení iOS 7 nebo dřívějším: Klepněte na „Nastavení“> „iCloud“> Zapněte „Stream fotografií“> „Úložiště a zálohování“> Klepněte na „Zálohovat nyní“.
Můžete se také rozhodnout použít iTunes k zálohování dat iPhone, včetně vašich fotografií. Otevřete iTunes> Připojte svůj iPhone k počítači> Klikněte na ikonu iPhone v levém horním rohu rozhraní> Zvolte „Tento počítač“ v části Automaticky zálohovat nebo zvolte „Zálohovat nyní“ pro ruční zálohování iPhone> Klikněte na tlačítko Použít v pravém dolním rohu rozhraní.

Díky 5 GB volného místa je Disk Google dobrou volbou pro ukládání záložních fotografií pro iPhone. Musíte však zakoupit více úložného prostoru nad 5 GB. Dobrý disk je vhodný pro zálohování fotografií iPhone.
Stáhněte a nainstalujte Disk Google do svého iPhone. Poté se přihlaste pomocí Gmailu.
Přejděte do nastavení Disku Google pro iPhone a vyberte kartu Fotografie.

Přejděte do části Automatické zálohování a zapněte ji. Povolte Disku Google automatické zálohování vašich fotek. Přejděte do nastavení, vyberte aplikaci „Disk“, klikněte na „Fotografie“ a zapněte ji. Po aktualizaci aplikace by se vaše fotky měly automaticky zálohovat na Disk Google.

Dropbox má základní volné úložné místo ve 2 GB, ale můžete si koupit za více místa. Následující obrázek ukazuje, jak zálohovat fotografie z iPhonu.
Stáhněte si a nainstalujte aplikaci Dropbox pro verzi pro iOS a zaregistrujte si účet Dropbox.

přihlaste se ke svému účtu a poté přejděte na „Nahrání kamery“> vyberte „Pouze Wi-Fi“> klepněte na „Povolit“. Tím získáte Dropboxu přístup k vašemu iPhone a začne nahrávat fotografie pro uložení do Dropboxu. Pokud používáte mobilní data, vyberte možnost „Wi-Fi + Cell“. Proces zálohování závisí na rychlosti a velikosti vašich fotografií na internetu.
V tomto článku vám hlavně ukážeme, jak zálohovat fotografie z telefonu Android a iPhone. Pokud máte jiné řešení pro zálohování fotografií, řekněte nám to.