Lidé používají iPad ke čtení dokumentů, psaní poznámek ve třídách, sledování filmů atd.
S vydáním nového iPadu, který je kompatibilní s tužkou Apple, se psaní poznámek na iPad stává plynulejší. To mají studenti rádi.
Díky velké obrazovce je sledování filmu a hraní her také příjemnější. Většina našich vzdělávacích a zábavních aktivit je v zásadě na iPadu. Přemýšlejte o tom, že jednoho dne váš iPad havaroval, byl odcizen a ještě jste jej nezálohovali, budete blázni, že? Nyní si uvědomujeme, že zálohování iPadu je také důležitá věc, kterou bychom měli dělat.
Jak ale zálohujeme tato data v iPadu do iTunes? Pojďme to teď dostat z cesty.
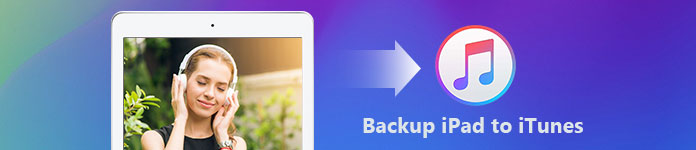
iTunes je vyvinut společností Apple Inc., můžete ji nainstalovat do počítače se systémem MacOS nebo Windows. Známý jako přehrávač médií, knihovna médií, internetová rozhlasová stanice a aplikace pro správu mobilních zařízení, umožňuje iTunes lidem přehrávat, stahovat a organizovat digitální multimediální soubory.
Lidé jej také používají k zálohování a obnovení souborů nebo synchronizaci obsahu iOS.
Ukážeme vám, jak zálohovat iPad pomocí iTunes.
Krok 1 Připojte svůj iPad k počítači pomocí kabelu USB. Obecně se iTunes spustí automaticky. Pokud ne, spusťte jej ručně.
Pokud je váš iPad připojen k vašemu počítači poprvé, objeví se vyskakovací okno se zprávou, která vás požádá o zadání hesla vašeho iPadu a důvěřuje tomuto počítači, stačí jej následovat a získat povolení.
Krok 2 Po detekci iPadu se v levém horním rohu rozhraní iTunes zobrazí ikona iPadu. Klikněte na tuto ikonu iPadu.
Krok 3 V levém panelu klikněte na „Shrnutí“.
Krok 4 V levém okně klikněte na možnost „Zálohovat nyní“ pod položkou „Ručně zálohovat a obnovit“.
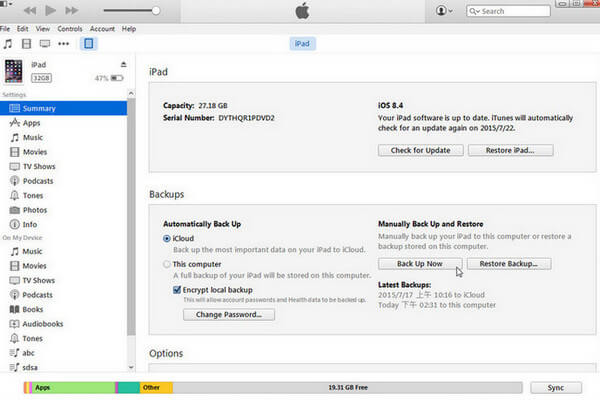
Pokud chcete zálohu zálohovat pomocí hesla, zaškrtněte políčko „Šifrovat místní zálohu“. Poté mějte na paměti své heslo.
Počkejte několik minut, než se záloha úspěšně zálohuje.
Pokud jde o zabezpečení a soukromí, Apple Inc. je vždy na vrcholu balíčku, podporuje šifrování zálohy. Stále však existují nevyhnutelné nedostatky.
Pravděpodobně víte, že iTunes uloží zálohu jako šifrovaný soubor. S iTunes nemůžete získat přístup k souboru, dokud jej neobnovíte.
Ale co když chcete přistupovat k souborům v počítači i iPadu?
V takovém případě může být Aiseesoft FoneTrans dobrou volbou pro zálohování souborů. Bez ohledu na to, kam chcete zálohovat, iTunes nebo váš počítač.
S aplikací FoneTrans můžete přímo přenášet fotografie, hudbu, kontakty a hlasové poznámky ze zařízení iOS do počítače nebo iTunes. A po přenesení těchto souborů do počítače můžete k nim přistupovat přímo, stejně jako je zobrazit v iPadu.
Nyní vám ukážeme, jak to udělat v části 2.
Nyní například iPhone.
Krok 1 Spusťte Aiseesoft FoneTrans a připojte svůj iPad k počítači. Poté FoneTrans automaticky detekuje váš iPad.
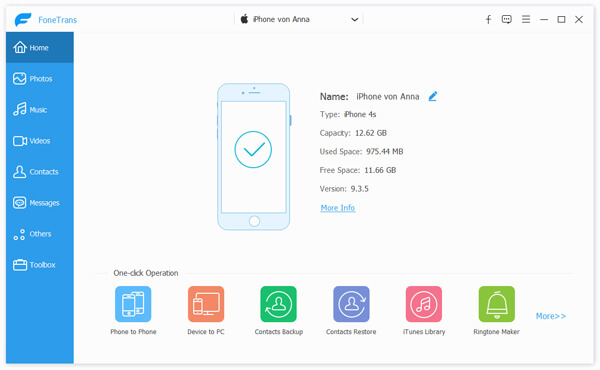
Krok 2 Na levém panelu klikněte na „Média“ a uvidíte, že můžete přenést mnoho různých druhů souborů, jako je hudba v hudební aplikaci nebo filmy v aplikaci Videa atd.
Krok 3 Nyní chceme zálohovat videa, na pravém panelu klikněte na „Filmy“. A vyberte požadovaná videa. Můžete vybrat všechna svá videa nebo jen vybrat některá z nich.
Krok 4 Klikněte na šipku vedle položky „Exportovat do“, budou pro vás k dispozici 2 možnosti - „Exportovat do počítače“ a „Exportovat do knihovny iTunes“.
Exportovat do počítače: Pomocí této možnosti můžete zálohovat svá videa do počítače a přistupovat k nim jako obvykle. Klikněte na něj a zobrazí se vyskakovací okno, stačí vybrat umístění pro uložení souborů.
Export do knihovny iTunes: Pomocí této možnosti můžete zálohovat svá videa přímo do iTunes.
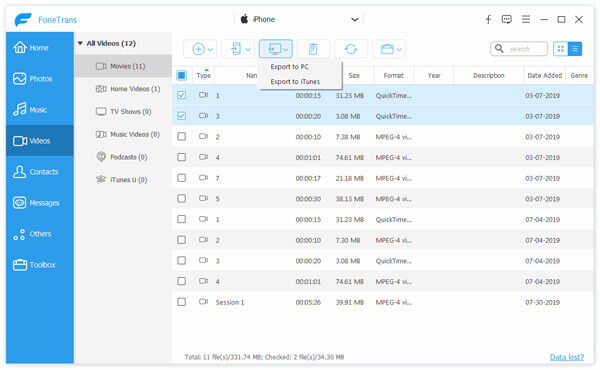
Krok 5 Počkejte několik minut, dokud nedokončí přenos.
Ve skutečnosti je Aiseesoft FoneTrans mnohem výkonnější, než si myslíte. Nejen pro zálohování dat do počítače, ale také vám může pomoci se správou souborů na vašem iPadu, jako je mazání, přidávání fotek, hudby atd. Navíc dokáže deduplikovat i vaše kontakty.
Pokud se o tom chcete dozvědět více, stáhněte si ji a nainstalujte do svého počítače a zkuste to.
Obecně řečeno, nikdo nezálohuje data ve prospěch ostatních. Podle mého názoru je hlavním účelem zálohování dat to, že i když vaše původní data byla změněna nebo smazána, máte stále přístup k datům. Aiseesoft iOS Data Backup & Restore vám pomůže dokonale zálohovat iPad. Dozvěděme se, co může Aiseesoft iOS Data Backup & Restore udělat.
Nyní vám ukážeme, jak zálohovat váš iPad pomocí Aiseesoft iOS Data Backup & Restore.
Krok 1 Spusťte Aiseesoft Zálohování a obnovení dat systému iOSa připojte svůj iPad k počítači. Poté iOS Data Backup & Restore detekuje váš iPad automaticky.
Krok 2 Vyberte Zálohování a obnovení dat pro iOS. Uvidíte, že máte dvě možnosti: Zálohování dat iOS a Obnovení dat iOS.
Zálohování dat pro iOS: Pokud kliknete na toto tlačítko, budete vědět, že můžete zálohovat svá data standardním způsobem, nebo že je můžete zálohovat pomocí hesla.
Obnova dat pro iOS: Kliknutím na toto tlačítko budete moci zobrazit zálohu, kterou jste dříve zálohovali. Pouze položka, kterou chcete obnovit do iPadu.

Krok 3 Klikněte na tlačítko „Zálohování dat iOS“.
Krok 4 V tomto okně můžete vybrat typ, který chcete zálohovat. Zaškrtněte políčko „Standardní záloha“ nebo „Šifrovaná záloha“.

Krok 5 Klikněte na "Start". Budete mít možnost vybrat data, která chcete zálohovat. Tato data jsou rozdělena do 4 typů: Média, Zprávy a Kontakty, Memo a další.
Můžete vybrat možnost zálohujte jednu položku, například Kontakty iPhone, Hudba, Zprávy nebo další položky pod těmito typy, nebo můžete zaškrtnutím políčka „Vybrat vše“ zálohovat všechny soubory na vašem iPadu.
Krok 6 Klikněte na „Další“ a počkejte několik minut, dokud nedokončí.
Dobře, naučili jste se 3 způsoby zálohování iPadu, kterou metodu jste upřednostnili? Vyberte si jeden, který chcete vyzkoušet!
Obnovení souborů je stejně důležité ve srovnání s jejich zálohováním. Takže někteří z vás by vás mohli zajímat o tom, jak obnovit videa, která byla zálohována na iTunes, nebudete si nechat ujít, jak obnovit soubory, které jste právě zálohovali: Obnovte zálohu z iTunes (/ tutorial / restore-iphone-from) -itunes.html).