Kontakty na vašem iPhone ukládají nejen jméno a telefonní číslo, ale i další podrobnosti, jako je e-mail, adresa atd. Jedná se tedy o jeden z nejdůležitějších údajů. Apple však neumožňuje uživatelům nic zapisovat na SIM kartu z iPhonu nebo iPadu. Jinými slovy, aplikace Kontakty je jediným místem pro uchování informací ve vašem zařízení. Abyste předešli ztrátě dat, raději zálohujte kontakty na vašem iPhone po našem tutoriálu.
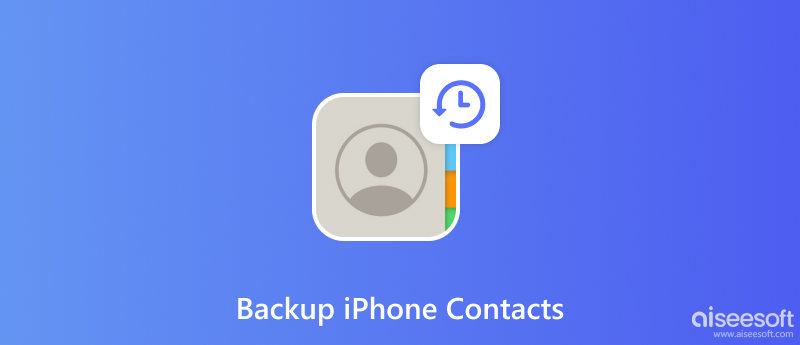
Kontakty z iPhonu můžete uložit do počítače pomocí iTunes nebo Finderu, ale je obtížné je obnovit do vašeho zařízení. Ještě důležitější je, že iTunes pouze vytváří zálohu pro celé vaše zařízení, ale neukládá kontakty nezávisle. Od tohoto bodu doporučujeme Zálohování a obnovení dat FoneLab iOS. Nepřekóduje vaše kontakty z iPhone. Stručný design navíc zjednodušuje pracovní postup a umožňuje začátečníkům snadno najít to, co chtějí.

Ke stažení
FoneLab iOS Data Backup & Restore – nejlepší nástroj pro zálohování kontaktů
100% bezpečné. Žádné reklamy.
100% bezpečné. Žádné reklamy.
Nainstalujte si do počítače nejlepší software pro zálohování kontaktů pro iPhone. Existuje další verze pro macOS. Pokud chcete uložit kontakty z iPhonu do počítače, spusťte software a připojte zařízení ke stejnému počítači pomocí kabelu Lightning. Klikněte na Zálohování dat iOS pro přesunutí.

V dalším okně budete požádáni, abyste provedli a Standardní záloha nebo Šifrovaná záloha. Pokud zvolíte druhou možnost, zapište si heslo. Klikněte na Home tlačítko pro vstup do okna typu dat. Nezapomeňte zaškrtnout políčko vedle Kontakty.

Jakmile budete s výběrem datového typu hotovi, klikněte na další začněte ukládat kontakty z vašeho iPhone do počítače.

Pokud chcete kontakty zobrazit nebo obnovit, vyberte možnost Obnovte data iOS vyberte záložní soubor kontaktu a můžete si zobrazit náhled kontaktů a obnovit je do svého iPhone nebo počítače.
iCloud je nejjednodušší způsob, jak uložit kontakty iPhone bez počítače. Zálohuje vaše kontakty na cloudové servery prostřednictvím internetového připojení. Každý uživatel může získat zdarma 5 GB úložiště na iCloudu, ale Apple nabízí různé plány na rozšíření kapacity úložiště. Cloudová služba usnadňuje zálohování kontaktů.
Jediný způsob, jak získat kontakty, je obnovit zálohu iCloud. Znamená to, že během procesu nastavení musíte zařízení vymazat a poté jej obnovit. Pokud vám to nevadí, zde jsou kroky níže.
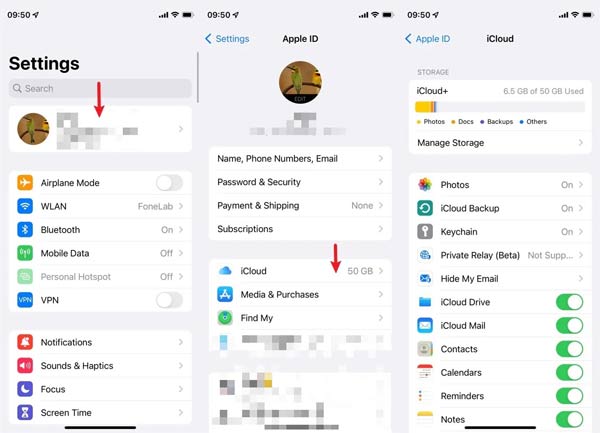
Jakmile zapnete iCloud Backup, automaticky zálohuje všechny změny kontaktů vašeho iPhone. Chcete-li změny uložit ručně, klepněte na Zálohujte nyní místo toho.
Dalším způsobem, jak zálohovat kontakty z iPhone, je Gmail. Abyste k těmto kontaktům měli přístup na jakémkoli zařízení s prohlížečem nebo aplikací Gmail. Nevýhodou je, že tyto kontakty nemůžete sloučit nebo obnovit do vašeho iPhone. Tento způsob vyžaduje účet Gmail. Pokud jej nemáte, zaregistrujte si jej zdarma.
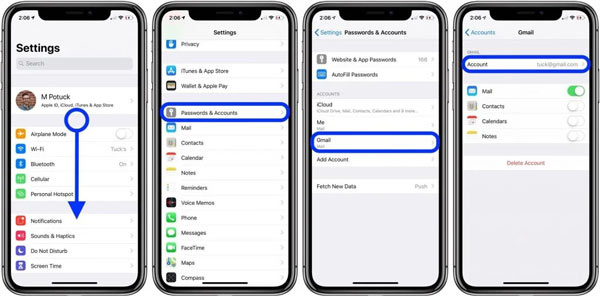
Google poskytuje 15 GB bezplatného úložiště pro každý účet. Po zálohování můžete přistupovat ke svému účtu na libovolném zařízení a prohlížet si kontakty z iPhone. Už je však nemůžete obnovit do aplikace Kontakty.
Přijdu o své kontakty, když obnovím svůj iPhone?
Obnovení iPhonu zcela odstraní vaše nastavení a osobní údaje, včetně kontaktů, fotografií, historie hovorů a dalších. Před obnovením iPhonu si tedy raději udělejte zálohu celého zařízení.
Mohu přenést celé kontakty z iPhone přes SIM kartu?
Ne, kontakty z iPhone nelze zapisovat na SIM kartu přímo. Alternativní řešení je synchronizace kontaktů iPhone s iClouda poté je přeneste do telefonu Android. Zde můžete zkopírovat kontakty na SIM kartu.
Mohu AirDrop všechny své kontakty?
Airdrop není dobrá volba pro synchronizaci všech kontaktů. Na zdrojovém iPhone otevřete soubor Kontakty aplikace, vyberte kontakt a klepněte na Sdílet kontakt, lis Airdropa vyberte cílové zařízení iOS. Tato funkce může synchronizovat pouze jeden kontakt za čas.
Proč investovat do čističky vzduchu?
Nyní byste měli pochopit, jak na to zálohujte kontakty na vašem iPhone do počítače, iCloudu nebo e-mailového účtu. iCloud je jednoduchý způsob, jak tuto práci provést bez dalšího hardwaru. Účet Gmail vám umožňuje přistupovat ke kontaktům iPhone odkudkoli. FoneLab iOS Data Backup & Restore je flexibilní možností pro uložení a obnovení vašich kontaktů iPhone. Pokud narazíte na jiné problémy, neváhejte nás kontaktovat zanecháním zprávy pod tímto příspěvkem.

Vaše nejlepší volba pro zálohování dat z iPhone / iPad / iPod do Windows / Mac a obnovení ze zálohy dat iOS na zařízení iOS bezpečně a efektivně.
100% bezpečné. Žádné reklamy.
100% bezpečné. Žádné reklamy.