Shrnutí
Ať už chcete získat více místa na PC nebo spravovat poškozenou zálohu iTunes na Mac, tato stránka vám ukáže komplexní průvodce (3 způsoby), jak odstranit zálohu iTunes v počítači.
Shrnutí
Ať už chcete získat více místa na PC nebo spravovat poškozenou zálohu iTunes na Mac, tato stránka vám ukáže komplexní průvodce (3 způsoby), jak odstranit zálohu iTunes v počítači.
Zálohování iTunes zajišťuje vaše data v bezpečí a zabraňuje ztrátám souborů.
Jednoho dne možná zjistíte, že potíže přicházejí:
„Můj počítač se systémem Windows 7 je pomalý, protože zálohy iTunes zabírají více místa na mé jednotce C.“
„Moje záloha iTunes je poškozená a nelze ji otevřít v iTunes.“
„V iTunes existuje mnoho verzí zálohování iPhone a jsem velmi zmatený.“
Když čelíte výše uvedeným problémům, měli byste něco udělat:
Odstraňte zálohu iTunes z počítače.

Odstranění zálohování aplikace iTunes
To vám ukážeme v následujícím popisu.
Tento článek je trochu dlouhý, ale zaslouží si vaši trpělivost.
Před provedením jakýchkoli akcí pro zálohování iTunes vám zde představíme krátký úvod pro zálohování iTunes, který se také nazývá záloha pro iPhone.
Když zkopírujete a uložíte informace na svém zařízení iOS pomocí kabelu USB do iTunes, uložíte zálohu do počítače (Mac nebo PC), který se liší od iCloud (ukládá data v cloudu).
Záloha je uložena v počítači jako soubor knihovny. Složku můžete najít, ale nemůžete ji otevřít, kromě obnovení zálohy do iPhonu.
Způsoby, jak odstranit zálohu iTunes, se liší od důvodů odstranění zálohy iTunes.
Není pochyb o tom, že smazání záloh iTunes vám hodně pomůže:
Protože se seznámíme s důvody, proč mnozí z vás smazávají zálohu iTunes. Nyní se přesuneme k prostředkům pro odstranění zálohy iPhone.
Když zálohujete iPhone na iTunes, najdete přímo historii záloh na iTunes.
Stále však můžete odstranit zálohu iPhone z iTunes přímo.
Krok 1 Pro uživatele Mac: Spusťte iTunes, vyberte iTunes a vyberte Preferences.
Pro uživatele Windows: Spusťte iTunes, zvolte Upravit a vyberte Předvolby přímo.
Pro uživatele Windows 7 a 8 s iTunes 12.4 nebo novějším: lišta nabídek je ve výchozím nastavení.
Pro uživatele Windows 7 a 8 se starší verzí iTunes 12.4 klikněte na ikonu Nabídka v levém horním rohu iTunes a vyberte Zobrazit panel nabídek.
Krok 2 Klikněte na Zařízení a zobrazí se vám seznam záloh v tomto počítači s iTunes. Jsou označeny verzí iOS s datem zálohy.
Krok 3 Vyberte jednu zálohu pro iPhone a klikněte na Odstranit zálohu.
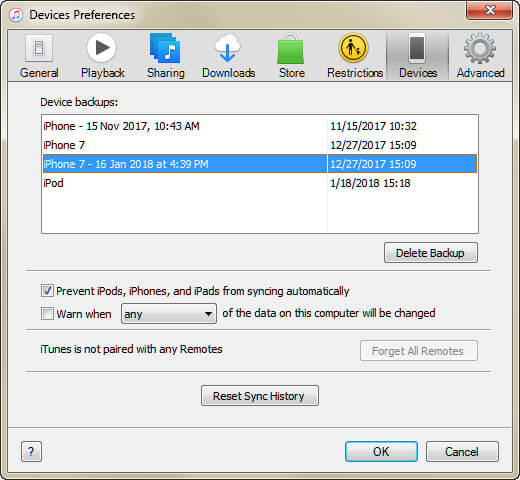
„Odinstaluji iTunes z počítače Mac, protože došlo k chybě iTunes, ale zdá se, že záloha stále zůstává. Kde jsou zálohy iPhone uloženy v mém počítači Mac? Jak odstraním zálohu z počítače?“
Pokud jste se také potýkali s problémem, odstraňte záložní složku z počítače Mac a PC níže uvedenými způsoby.
Pro uživatele Mac, kteří odstraňují zálohu iTunes:
Klepněte na ikonu Hledat na liště nabídky, zadejte toto: ~ / Library / Application Support / MobileSync / Backup / a stiskněte Return.
Uživatelé systému Windows odebírající zálohu iPhone:
Ve Windows 7 klikněte na Start.
V systému Windows 8 klepněte na lupu v pravém horním rohu.
V systému Windows 10 klikněte na vyhledávací lištu vedle tlačítka Start.
Zadejte% appdata%, stiskněte klávesu Return a poklepejte na tyto složky: Apple Computer> MobileSync> Backup.

Poté můžete libovolně smazat záložní složku iTunes.
„Zálohu iPhone jsem vytvořil pomocí iTunes. Zaškrtnu možnost iCloud v části Automaticky zálohovat. Kde jsou zálohy a jak je smazat?“
Pokud tímto způsobem provedete zálohu iPhone, můžete zde odstranit zálohu z iCloud prostřednictvím zařízení iOS, Mac a PC.
Odstraňte zálohu iPhonu na iCloud na iPadu iPad iPhonu
Pro uživatele iOS 11/12 přejděte do Nastavení> Klepněte na své jméno> iCloud> Správa úložiště> Záloha> Vyberte zálohu zařízení a stiskněte Odstranit zálohu.
Pro iOS 11.3 nebo novější přejděte do Nastavení> Klepněte na své jméno> iCloud> Úložiště iCloud> Správa úložiště> Zvedněte zálohu zařízení a odstraňte je.
V systému iOS 11.2 nebo starším přejděte do Nastavení> Obecné> Úložiště a používání iCloudu> Spravovat úložiště, vyberte zálohu a stiskněte Odstranit zálohu.
Odstraňte zálohu iPhone pomocí iCloud na Mac
Přejděte do nabídky Apple> Předvolby systému> iCloud> Spravovat> Vyberte Zálohy a klikněte na Odstranit.
Odstraňte zálohu iPhone pomocí iCloud v počítači se systémem Windows
Ve Windows 10: Vyberte nabídku Start> Všechny aplikace> iCloud> iCloud> Úložiště> Vyberte zálohu ze seznamu a klikněte na Odstranit.
Ve Windows 8.1: Přejděte na Start> Klikněte na šipku dolů v levém dolním rohu> Klikněte na iCloud> Úložiště> Vyberte zálohu a klikněte na Odstranit.
Ve Windows 8: Přejděte na Start> Klikněte na iCloud> Úložiště> Vyberte zálohu Odstranit.
Ve Windows 7: Vyberte nabídku Start> Všechny programy> iCloud> iCloud> Úložiště> Vyberte zálohu a klikněte na Odstranit.
Páni, odstranění zálohy iTunes se zdá být snadný, ale musí být opatrný úkol.
„Místa pro zálohování iTunes jsou ve výchozím nastavení na mé jednotce C. Smažu však staré zálohy iTunes, nová přidaná záloha stále zpomalí můj počítač. Existuje nějaký způsob, jak změnit umístění zálohy iTunes?“
Samozřejmě ano.
Čtěte dále v další části.
Chcete-li změnit umístění zálohy iTunes, měli byste lépe zálohovat starou záložní složku do nového cíle. Stačí otevřít záložní složku iTunes (uvedenou výše), zkopírovat a vložit je do nového umístění.
Krok 1 Procházejte původní záložní složku iTunes v počítači.
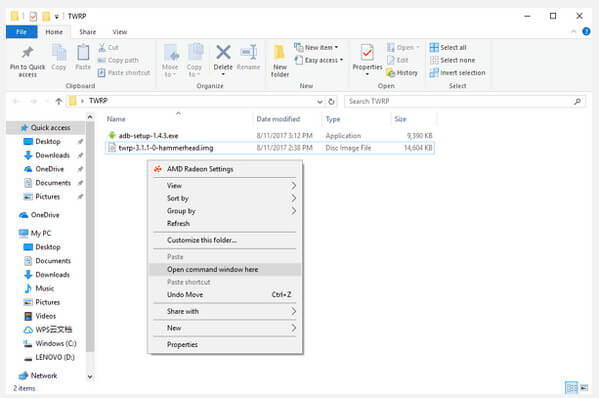
Krok 2 V rozbalovacím okně zadejte příkaz:
mklink / J "% APPDATA% Apple Computer MobileSync Zálohování" "D: Zálohování"
D: \ Backup je nové umístění jednotky a název záložního souboru iTunes.
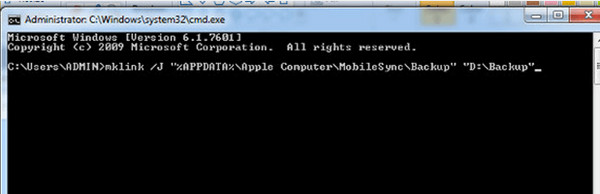
Krok 3 Poté uvidíte novou zkratku složky nazvanou Záloha v původním umístění.
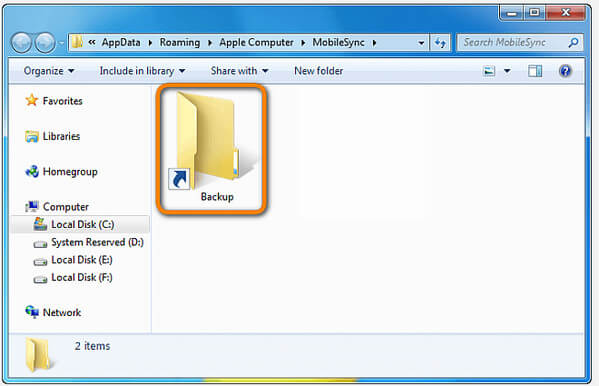
Nyní můžete odstranit staré záložní soubory iTunes existující ve složce MobileSync.
Připojte svůj iPhone k počítači a vytvořte zálohu iPhone a zkontrolujte umístění, abyste zjistili, zda byly přesunuty do jiných umístění.
Změna umístění zálohy iTunes uvolní více místa pro jednotku C.
Někteří z vás však mohou mít problém:
„Chci smazat některá data ze záložního souboru iTunes, ne všechna data. Existuje nějaký způsob?“
Ano, ale ne.
Co to znamená?
To znamená, že byste mohli selektivně smazat typy částí dat ze záložních souborů iTunes.
Můžete například smazat jednotlivé nebo hromadné hudební soubory ze zálohy iTunes.
Zde se dozvíte:
Pro úplné vyřešení tohoto problému byste měli lépe získat alternativu iTunes pro zálohování a obnovu dat selektivně.
Přejděte na poslední část a zálohujte a obnovte soubory iPhone.
Pokud chcete selektivně zálohovat a obnovovat data na iPhone, udělá vám iOS Data Backup & Restore velkou laskavost.
Dělejte si poznámky jako příklad a dozvíte se více o zálohovat a obnovit poznámky pro iPhone
.Na této stránce je uveden kompletní průvodce, jak odstranit zálohu iTunes. Kromě toho najdete alternativu iTunes, když si myslíte, že iTunes není ideální pro zálohování a obnovu.
Nyní je řada na vás. Dejte mi vědět zanecháním komentáře níže.